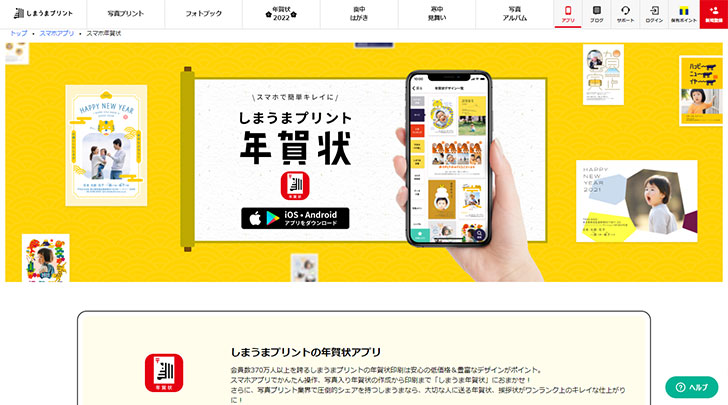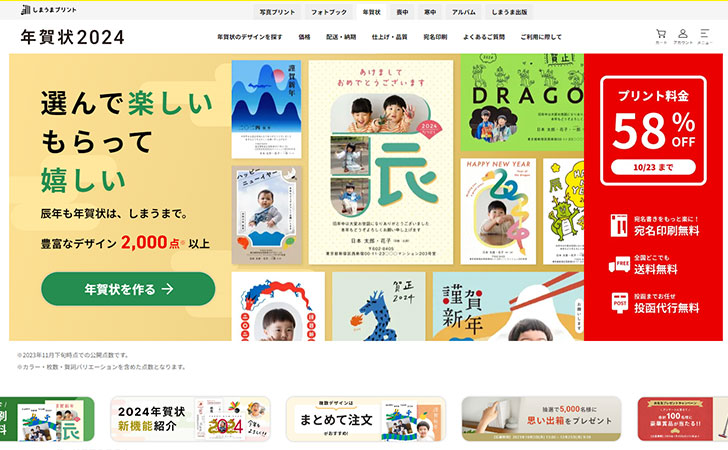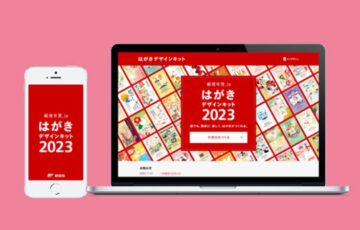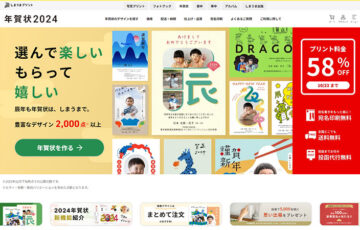「スマートフォンでさくっと年賀状を作成したい」
それなら、ネット注文「しまうまプリント」が提供している年賀状作成アプリがオススメ。
しまうまプリントは、お洒落で個性的なデザインが2,000種類以上も用意され、高品質で安いと評判の人気サービスです。
スマホで年賀状を作成して、そのまま自宅に送ったり、直接相手に投函することも可能。
これから年賀状印刷をする方は、しまうまプリントを検討してみてはいかがでしょうか?
\会員数500万人突破の年賀状サービス/
スマホアプリ「しまうまプリント」の使い方
しまうまプリントは、iOS(iPhone、iPad)、Androidに対応しています。
まずは『しまうまプリント スマホアプリ![]() 』に移動してから「スマホで作るカンタンキレイな年賀状 年賀状2023」のアプリをダウンロードするをタップします。
』に移動してから「スマホで作るカンタンキレイな年賀状 年賀状2023」のアプリをダウンロードするをタップします。
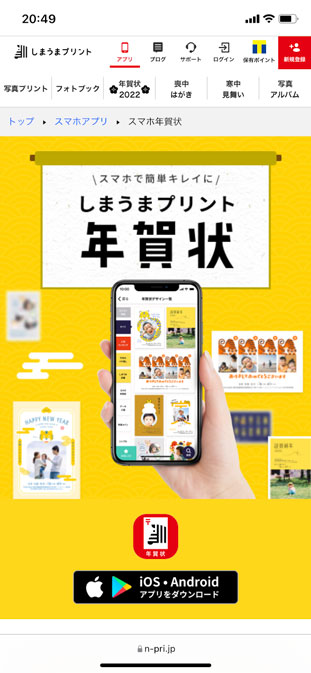
年賀状デザインを選ぶ
しまうまプリントの年賀状アプリを起動すると”年賀状2023は通知を送信しますか?よろしいですか?”というメッセージが表示されるので「許可」をタップします。
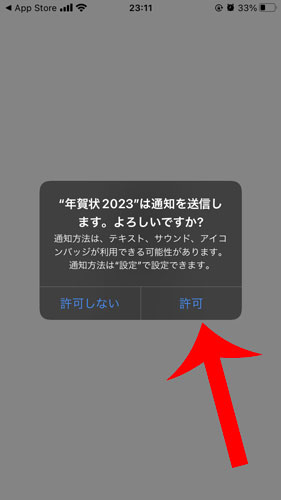
年賀状のデザインを選択します。
「人気デザイン」「シンプル」「和風」「おもしろ/ユニーク」「ナチュラル」「干支」「ビジネス」「キャラクター年賀状」「コラボ年賀状」などから選びましょう。
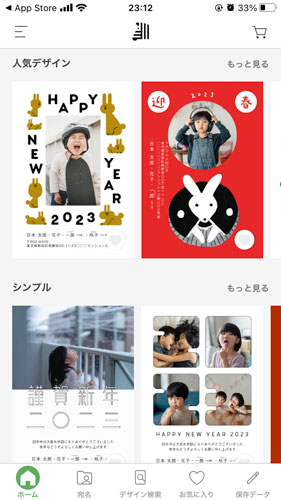

年賀状のデザインが決まったら「このデザインでつくる」をタップします。
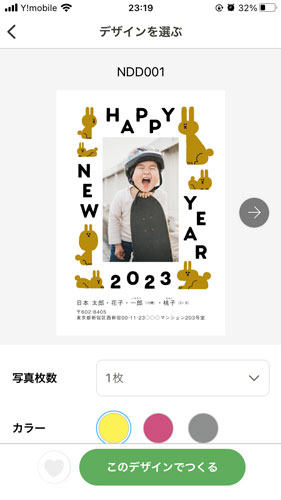
年賀状を作成までのステップが表示されるので「次へ」をタップしましょう。
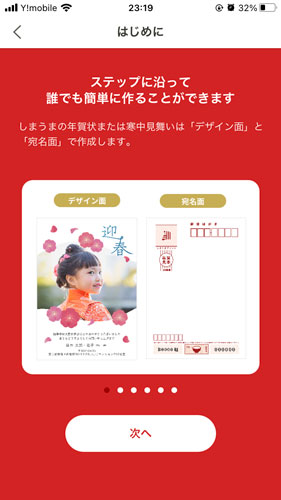
年賀状の仕上げを選択する
年賀状の仕上げ方を「印刷仕上げ」「写真仕上げ」から選択します。
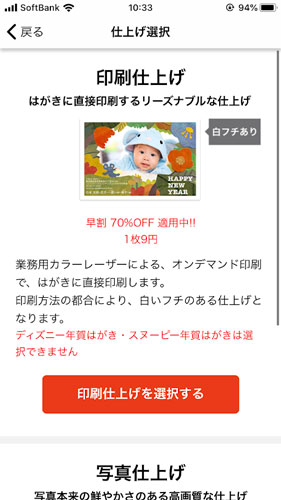

ただし、ディズニー年賀はがき、スヌーピー年賀はがきは選択できません。
写真仕上げとは、銀塩方式で写真印画紙にプリントし、年賀はがきに貼り付ける方法となり、写真本来の鮮やかさで高画質の仕上がりになります。
バリエーションを選択する
印刷保証範囲について説明されます。
青い領域は印刷保証対象外となることを確認しましょう。
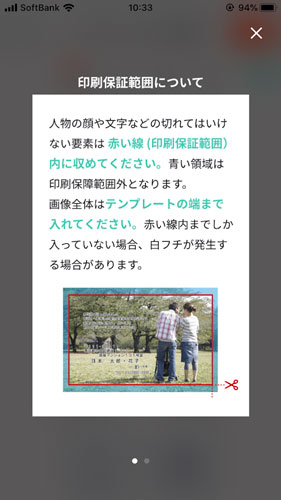

「カラー」「写真枚数」を選んでから「次へ」をタップします。

写真を配置する
年賀はがきに写真がある場合は「写真を配置」をタップします。
「カメラロールから選ぶ」を選ぶとスマートフォンに保存されている写真から選択できます。
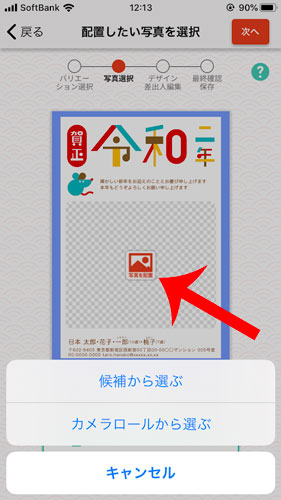
写真の位置を調整してから「決定」をタップします。

デザイン・差出人の編集をする
年賀状の差出人を編集するには「差出人を編集」をタップします。
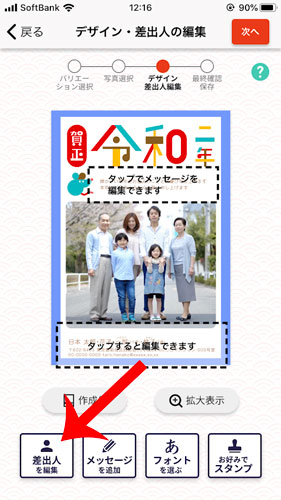
差出人の「名前」「住所」を入力しましょう。
最上部の差出元を「会社から送る」に変更することで「会社名」「役職名等」を入力することも可能です。
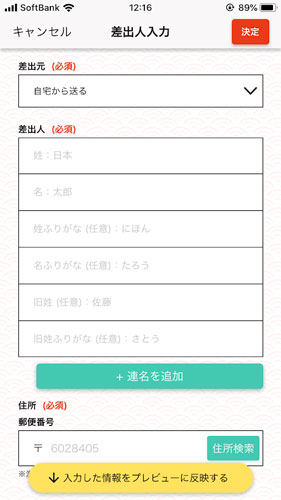

メッセージを編集する
年賀状のメッセージを編集するには「タップでメッセージを編集できます」をタップします。
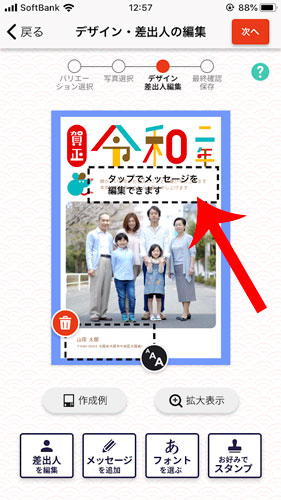
“輝かしい新年をお迎えのことお慶び申し上げます 本年もどうぞよろしくお願い申し上げます”と設定されているので自分好みの挨拶文に編集しましょう。
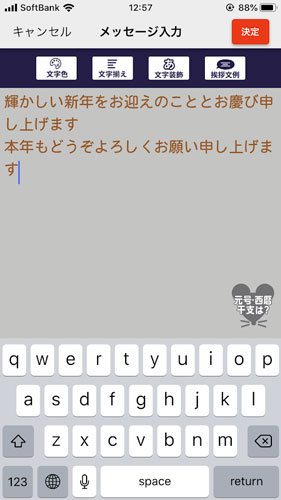

年賀はがきデザインの最終確認
年賀状のデザインをプレビュー画面で確認します。
青い領域に文字やスタンプなどが入り込んでないことを確認してから「注文へ進む」をタップしましょう。
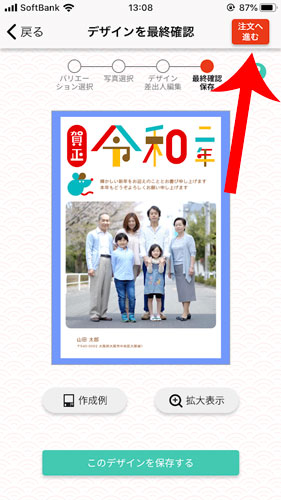
注文前に注意点を確認します。
「差出人やメッセージの入力漏れはありませんか?」「誤字や脱字はありませんか?」「人物の顔や文字など、大事な要素が切れていませんか?」「ご注文完了30分以降は製造を開始するため変更・キャンセルはできません。」の全てにチェックを入れてから「注文する」をタップします。
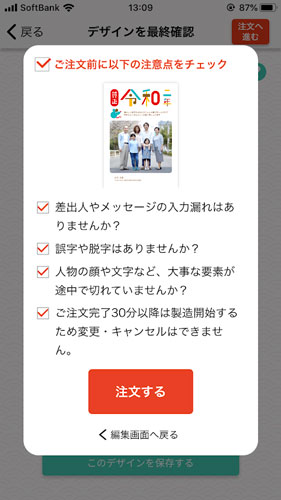
会員登録する
しまうまプリントのログイン画面が表示されます。
初めてしまうまプリントを利用する場合は「はじめての方はこちら」から会員登録をしましょう。
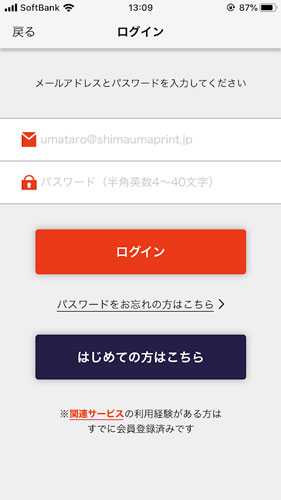
オプション・宛名設定
仕上げ方法、はがき種別、宛名印刷、配達方法、支払い方法を選択していきます。
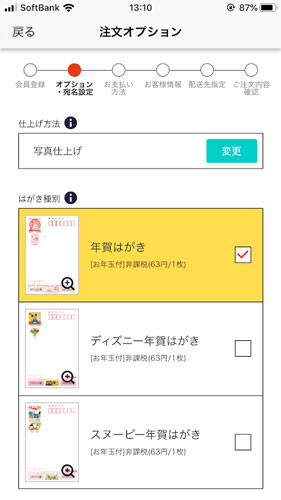
割引チケット(クーポンコード)については、次の記事で紹介しています。

宛名印刷を選択した場合は、宛名の住所に直接投函する「投函代行」を選択することもできます。
また、支払い方法については、決済手数料が無料の「クレジットカード」がオススメです。
印刷する宛名の選択
オプション・宛名設定で「宛名印刷する(無料)」を選択した場合は、新規宛名登録の画面に移動します。

お客様情報
お客様情報(名前、住所、連絡先)を入力してから「次のステップに進む」をタップします。
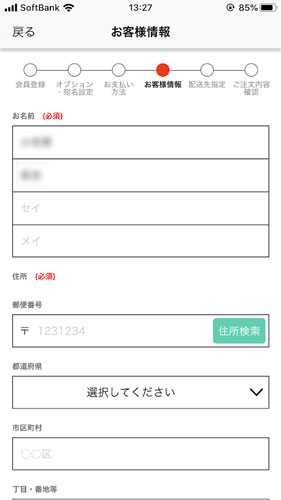
配達先指定
しまうまプリントで印刷した年賀状の配達先を指定します。
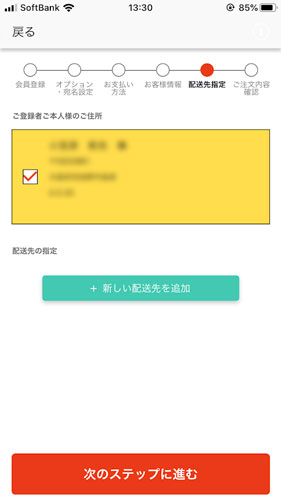
注文内容の確認
最後に注文内容の確認をしてから「注文を確定する」をタップします。
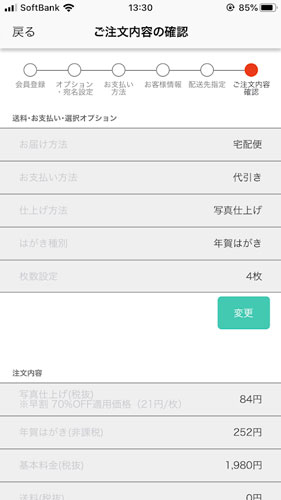

しまうまプリントの年賀状アプリに関するよくある質問
しまうまプリントの年賀状アプリに関するよくある質問(Q&A)をまとめてみました。
Q、しまうまプリントの年賀状アプリはパソコンと連動しますか?
しまうまプリントの年賀状アプリは、パソコンと連動していません。
そのため、アプリで作成した年賀状のデザインデータは、PCから閲覧することが不可です。
もし、パソコンとスマートフォンの両方の端末で年賀状のデザインをしたい場合は、Webブラウザ(Safari、Google Chromeなど)で編集する必要があります。
なお、保存した宛名データについては、アプリとパソコンで同じデータが共有されています。
Q、iPhoneのカメラロールに写真が表示されない原因は何ですか?
iPhoneのカメラロールに写真が表示されない場合は、プライバシーの設定に問題がある可能性があります。
iPhoneの設定アプリから「しまうまプリント」を選んで「写真」の設定を「すべての写真」に変更。
しまうまプリントアプリを再起動しましょう。
最後に
実際、しまうまプリントで年賀状作成をしてみましたが、とても分かりやすく簡単に注文できると感じました。
特に
- デザインの種類が豊富
- 印刷後のイメージを確認しながら編集できる
- 宛名印刷や送料が完全無料
などは、嬉しいポイントです。
また、年賀状を早い時期に注文することで早期キャンペーンが適用され、最大58%OFFで年賀状作成ができます。
年賀状の印刷を安くカンタンにしたいのであれば、しまうまプリントを強くオススメします。
\会員数500万人突破の年賀状サービス/