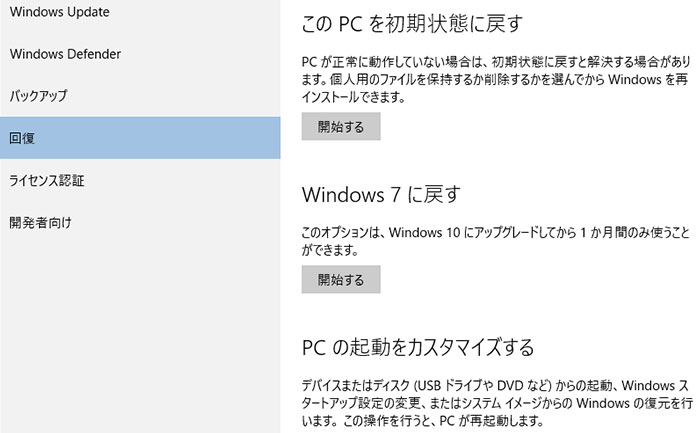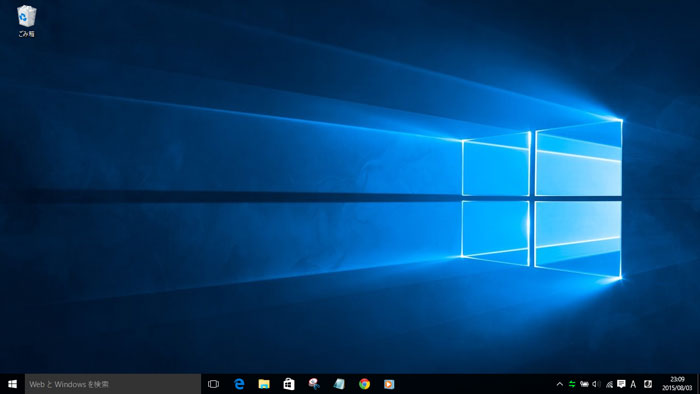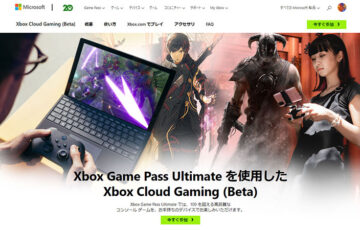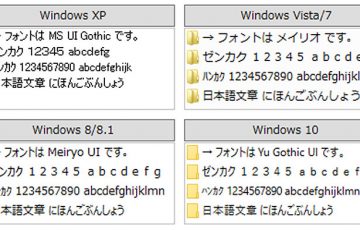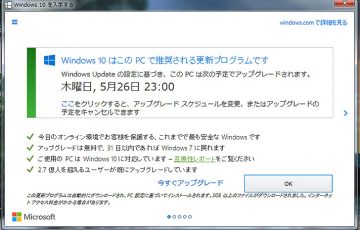Windows10起動時に「Microsoftアカウント」でサインインする場合は、当然の事ながら、Microsoftアカウント作成時に設定した複雑なパスワードが求められます。
パソコンを起動する度に、毎回毎回、英数字大文字小文字が組み合わされている”Microsoftアカウントパスワード”を入力するのは、とても面倒な作業です。
だからといって、Microsoftアカウントのパスワードを簡単なものに変更すると、知らない誰かが「Outlook」「OneDrive」「Skype」「Xbox Live」「Stores」などに簡単にログインできてしまうため、セキュリティ的に危険な状態になります。
このページでは、Windows10にサインイン用のPIN(暗証番号)を設定する方法を紹介します。
PINの設定方法
さっそく、PINの設定方法を見ていきましょう。
まず、スタートメニューの「設定」をクリックします。
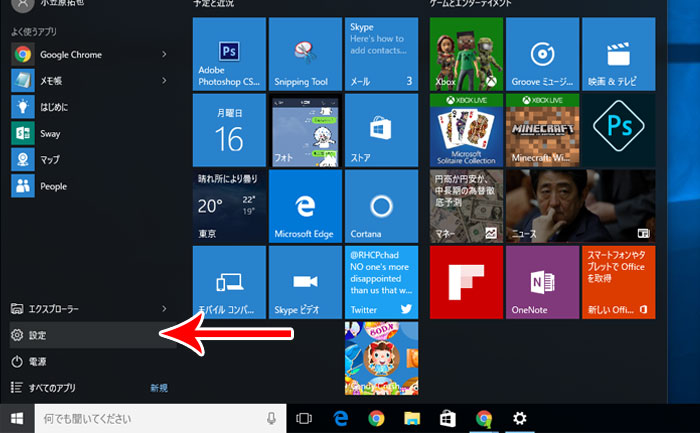
「アカウント」をクリック。
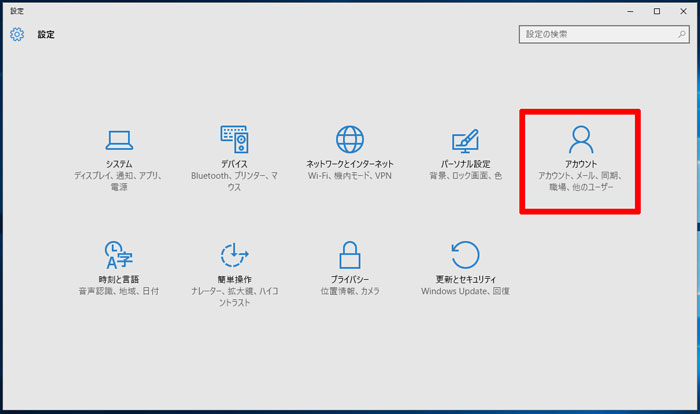
右メニューから「サインインオプション」を選び、PINの「追加」をクリック。
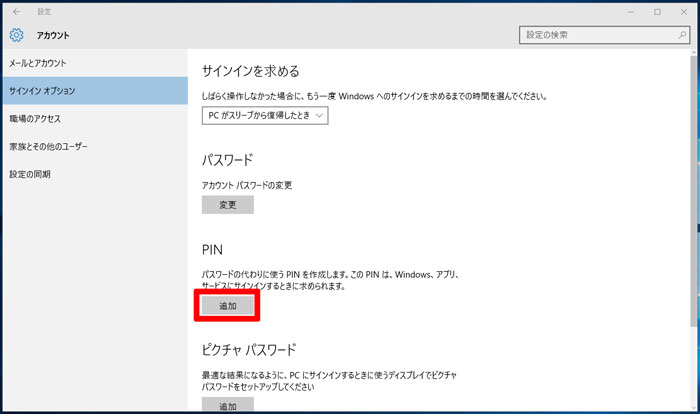
現在、パソコンで使用している「Microsoftアカウント」のパスワードを入力してから、「サインイン」をクリック。
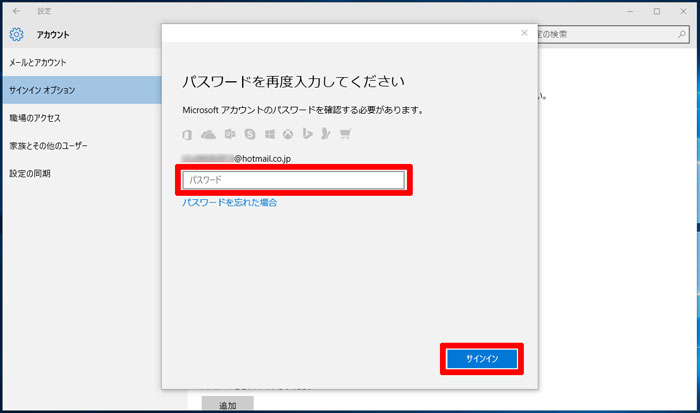
次に、自分が覚えやすいPIN(暗証番号)を入力してから、「OK」をクリック。
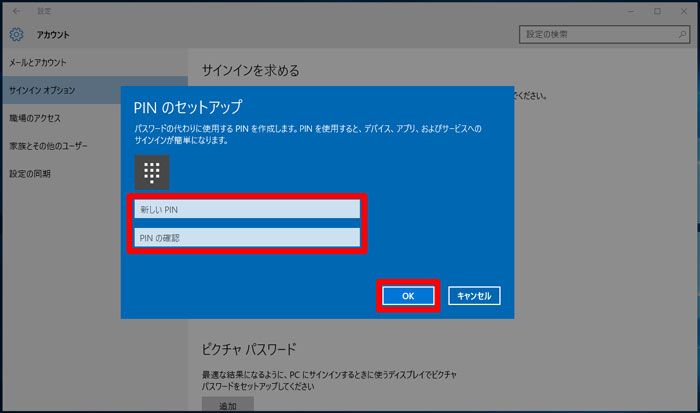
以上でPINの設定完了です。これからは、ここで入力したPIN(暗証番号)を使って、Windows10にサインインできるようになります。
MicrosoftもPIN(暗証番号)を推奨
今回紹介した「Windows10をPINでサインインする方法」は、Microsoftも推奨しています。(Windows10の初期設定時には「パスワードは時代遅れです」まで表示されます。)
なぜ、複雑なMicrosoftアカウントのパスワードより、簡単なPINを推奨するのでしょうか?それは、次のような理由からです。
Windows10にサインインするとき、”Microsoftアカウントのパスワード”を使用している場合を考えてください。
もし、誰かに、外出先(ファミレス、カフェ、電車、会社など)でWindows10のパスワードを入力している様子を”のぞき見”されたら、どうなるでしょうか?
Microsoftアカウントは、Microsoftが提供している様々なサービスに関連付けされています。
そのため、ひとたび、Microsoftアカウントが第三者にバレると、他のパソコンから、あなたが管理する「Outlook」「OneDrive」「Skype」「Xbox Live」「Stores」などにサインインできてしまい・・・Outlookのメール内容やOneDriveに保存している写真や動画、ファイルなどが知らない誰かに閲覧されてしまいます。
また、あなたの「Microsoftアカウント」のパスワードが誰かに知られていれば、そのパスワードを使って、あなたのパソコンにログインすることも可能。パソコン内の個人情報が閲覧されてしまいます。
その点、Windows10にサインインするとき、”PIN”を使っていれば、万が一、PIN(暗証番号)が誰かに知られても、他のパソコンからは悪用できません。
これは、Microsoftアカウントが「インターネット上で管理」されているのに対し、PINは「PINを設定したパソコンで管理」されているからです。
だから、PINがバレても、他のパソコンからは使えず、PINを設定したパソコンでしか使えません。つまり、Microsoftアカウントがバレた方が被害が大きくなります。
今回紹介したPINの設定で”利便性”と”セキュリティ性”を向上させてください。