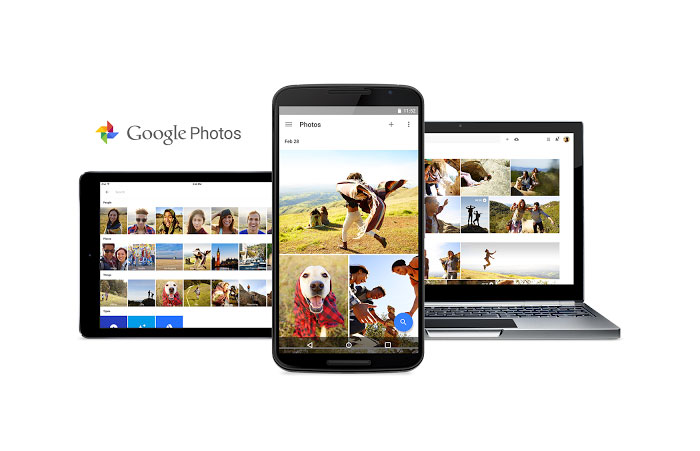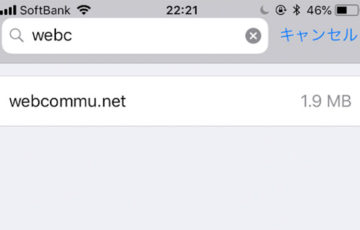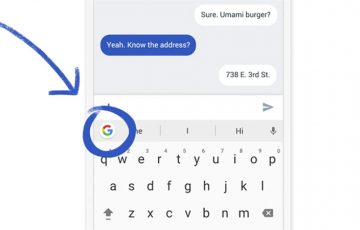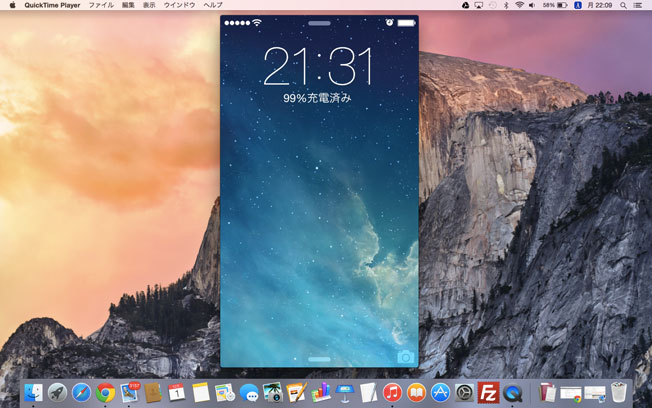iPhone 6Sを使い始めてから早2年。
2年縛りがなくなる更新時期になったので、iPhone 8に乗り換えました!
ということで、この記事では、「iPhone 6S」 → 「iPhone 8」にパソコンを使わずにデータを移行する方法をまとめていきます。
目次
iCloudとGoogleフォトを活用
今回は、
- iCloud
- Googleフォト
を使って、データをすべて移行します。
iCloudとは
iCloudとは、Appleが提供しているオンラインストレージ。iPhoneに標準搭載されています。
iPhone内の
- App データ
- 通話履歴
- デバイスの設定
- HomeKit の構成
- ホーム画面と App の配置
- iMessage、テキスト (SMS)、MMS メッセージ
- 写真とビデオ
- Apple サービスからの購入履歴 (音楽、映画、テレビ番組、App、ブックなど)
- 着信音
などを5GBまで無料でインターネット上に保管しておけます。
Googleフォトとは
iCloudでは、5GBより多くのデータを保管したい場合は、有料プランに切り替えなければなりません。
特に「写真」「動画」は、かなり容量が大きく、これをiCloudにバックアップしようと思うと、すぐ上限5GBに達してしまいます。
そこでおすすめするのは、Googleフォトに「写真」「動画」を保存する方法です。
Googleフォトを使えば、無料かつ無制限でバックアップ可能。さらに、写真は1600万画素、動画は1080Pの高画質で保存してくれます。
バックアップしてみた
では、実際にiPhone内のデータをバックアップする方法を見ていきましょう。
iCloudでバックアップ
まず、iPhoneをWi-Fi接続してから、「設定アプリ」を開きます。
その後、「名前 Apple ID、iCloud、iTunes StoreとApp S…」をタップ。
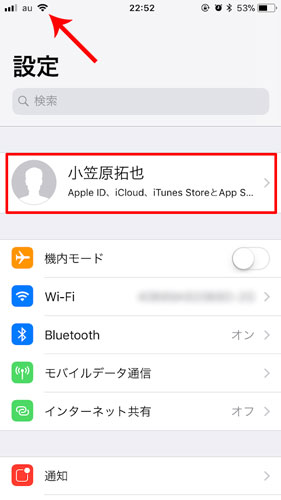
「iCloud」をタップ。
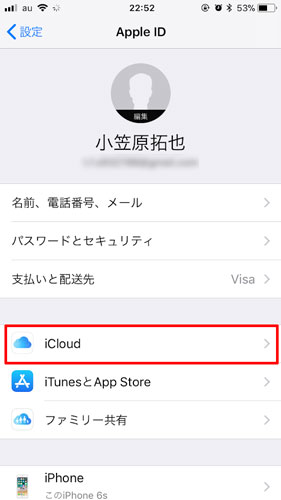
iCloudの容量を確認してから、無料分の5GBを超過していれば、「写真」をオフにしましょう。(オンにしているデータがiCloudにバックアップされます。)
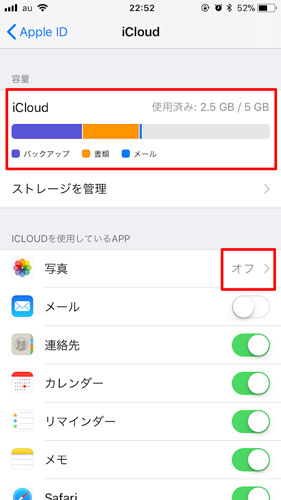
「iCloudバックアップ」をタップ。
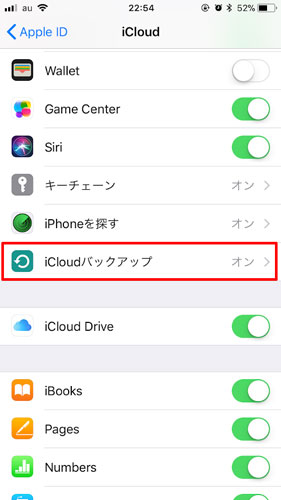
「今すぐバックアップを作成」をタップすると、iCloudにバックアップされます。
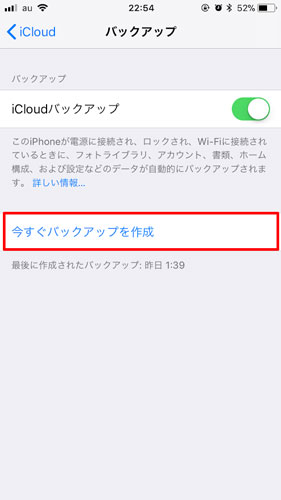
「最後に作成されたバックアップ」の日時が最新になっていれば完了です。
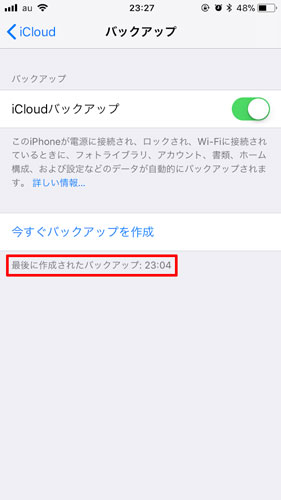
Googleフォトでバックアップ
先ほどは、iCloudで「写真」「動画」を除くデータをバックアップしました。
続いては、Googleフォトを使って、「写真」「動画」をバックアップしていきます。
使い方は、『無料・容量無制限のiPhone版Googleフォトの使い方まとめ』で詳しく解説しています。
最後に
iPhoneのバックアップは以上となります!
これで現在使用しているiPhoneと同じ環境が手に入るようになります。
ただし、LINEを使っている場合は、別でLINEの引き継ぎ設定もしなければならないので注意しましょう。