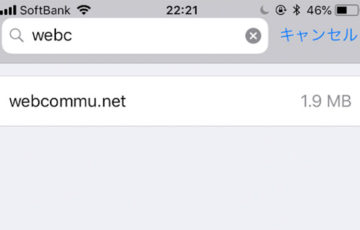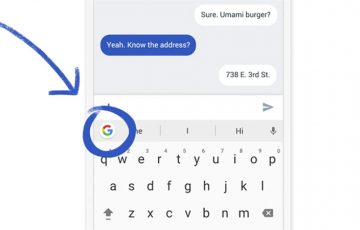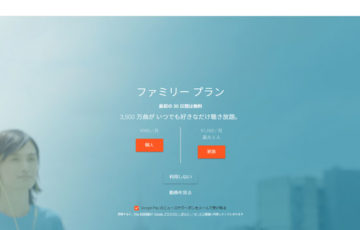WordPressで「これで完璧!」と思って記事を投稿しても、外出先で読み直してみると「誤字・脱字を見つけた」「この内容は、もっとこうした方がいい」など、ちょこっと文章を訂正したいときがあります。
そんなときは、スマートフォンで内容を編集してみましょう。
WordPressアプリの使い方
ここでは、iPhoneで記事を編集するケースを紹介していきます。
まず、Apple StoreからWordPress公式アプリ『WordPress – Automattic』をインストールします。※Android版も提供されています。
アプリを起動すると、次の画面が表示されます。下部の「インストール型サイトを追加」をタップしましょう。
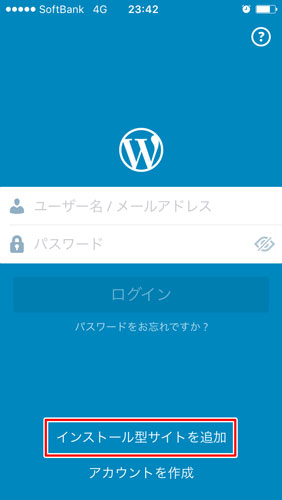
「ユーザー名/メールアドレス」「パスワード」「サイトアドレス(URL)」が要求されます。入力してから、「サイトを追加」をタップします。
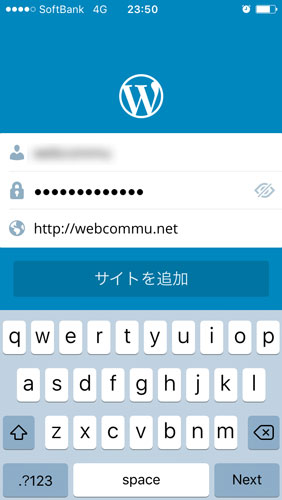
※「ユーザー名/メールアドレス」と「パスワード」は、いつも、WordPressをログインするときに使っているものを入力します。
※「サイトアドレス(URL)」は、そのWebサイト・ブログのURLを入力します。管理画面のURLではないので注意しましょう。Webコミュ(当サイト)の場合は、『https://webcommu.net/』と入力しています。
ブログが追加されました。ブログ名をタップすると編集画面が開きます。
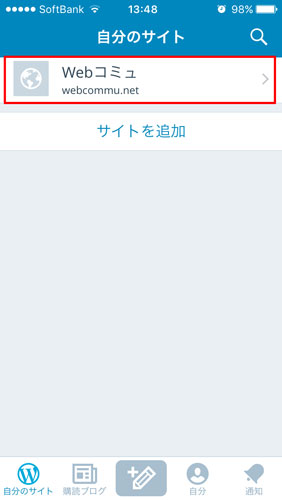
投稿した記事の内容を変更する
すでに投稿した記事の内容を変更するには、「ブログ投稿」をタップ。
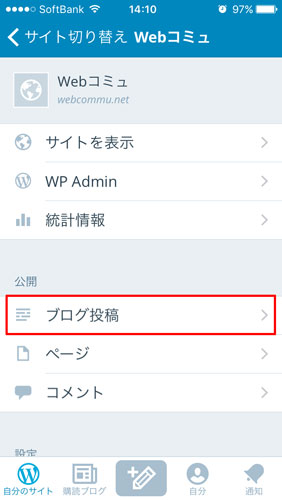
記事を選んでから、「編集」をタップします。
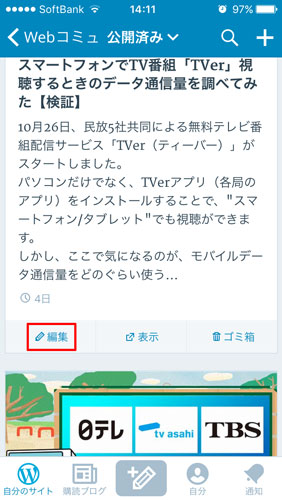
文字の追加・削除、太文字にするなど、基本的な編集ができます。右上の「更新」をタップすると反映されます。
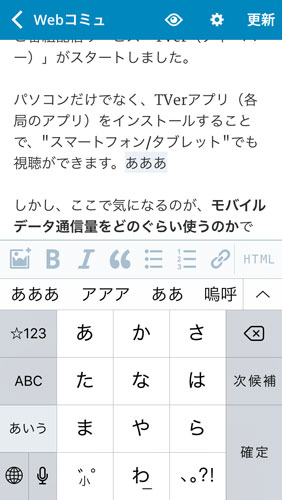
「HTML」をタップすると、HTML編集も可能です。
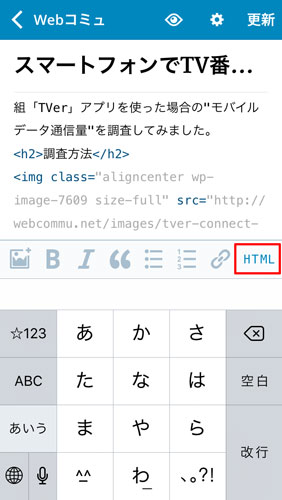
iPhoneに入っている写真を記事に追加することも可能です。
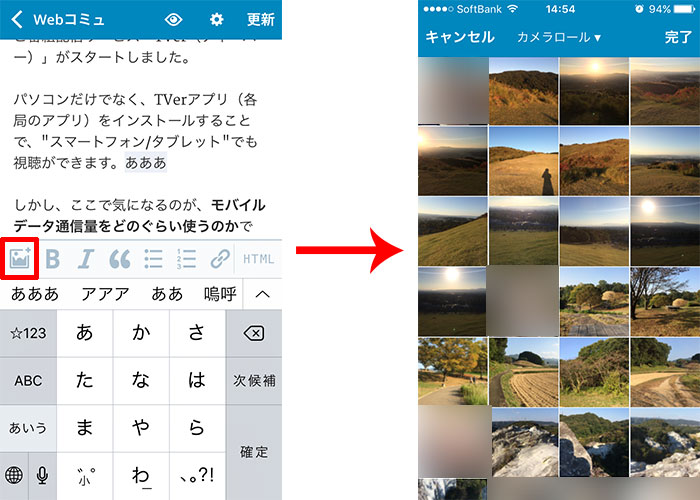 “WordPress”が写真へのアクセスを求めています”というメッセージが表示されたら、「OK」をタップしてください。
“WordPress”が写真へのアクセスを求めています”というメッセージが表示されたら、「OK」をタップしてください。
右上の「歯車アイコン」をタップすると、カテゴリー、タグ、アイキャッチ画像の設定などができます。
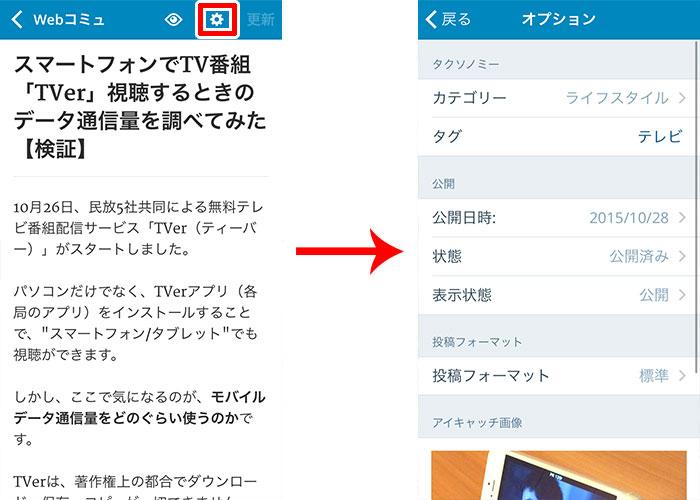
最後に
記事内容をちょこっとお手軽に変更するなら、今回紹介したWordPress公式アプリがおすすめです。
また、WordPressの管理画面は、レスポンシブ対応しています。
スマートフォン(iPhone、Androidなど)のWebブラウザ(Safari、Google Chromeなど)でWordPressの管理画面(例:http://○○○.com/wp-admin/)にログイン。
パソコンと全く同じことができます。
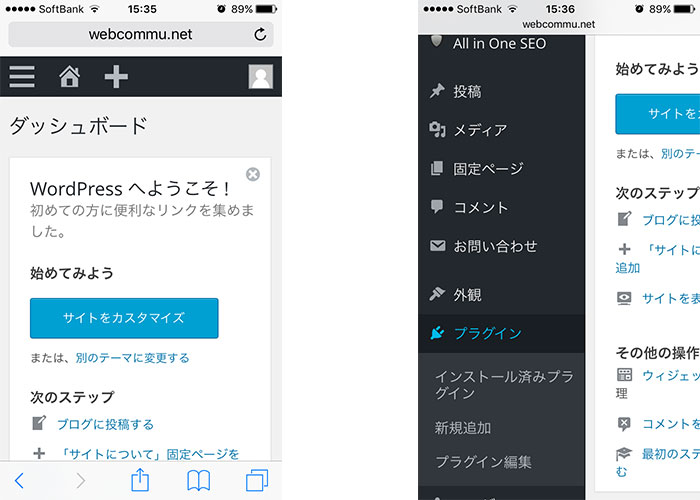
WordPress公式アプリではできない、テーマの編集、ウィジェットの管理、プラグインの追加なども可能です。