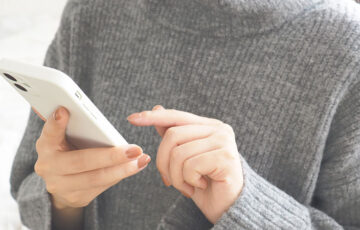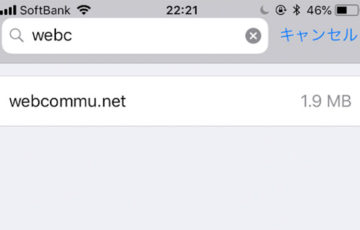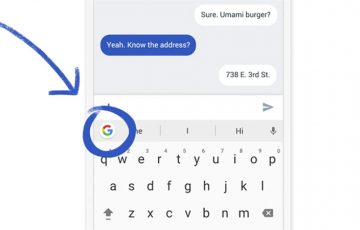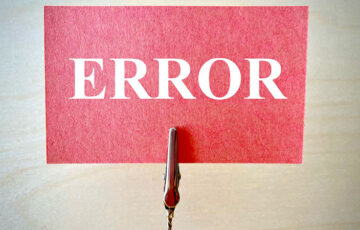テレワーク・在宅勤務のWeb会議やオンライン飲み会ツールとして注目を集める「Zoom(ズーム)」
Zoomは、無料でありながら最大100人の同時接続、画面共有、録画・レコーディングなど、各種機能が非常に充実しています。
そんな数ある機能の中でも知っておきたいのが、
- バーチャル背景
です。
バーチャル背景とは、ビデオ通話で写っている”人物だけ”を自動的に切り取って、背景に好きな画像を設定できる機能です。
この記事では、Zoomで無料で使えるバーチャル背景の設定・変え方について解説します。
目次
Zoomのバーチャル背景とは
冒頭で紹介したとおり、バーチャル背景とは、背景を別のものに差し替えられるZoomの無料機能です。
百聞は一見にしかず。
Zoom公式でバーチャル背景を利用した様子が紹介されているので見ていきましょう。
利用シーンとしては、
- 生活感が漂う部屋、散らかっている部屋を見せたくない
- 会話に集中するために背景は事務所・オフィスなどのシンプルなものにしたい
- 背景を「おしゃれ」「かっこいい」「かわいい」「面白い」ものに演出して盛り上がりたい
など、様々です。

対応機種
Zoomのバーチャル背景を利用する場合は、対応している機種を利用する必要があります。
| パソコン(PC) | Windows、Mac、Linux ※デュアルコア2Ghz以上(インテルcore i5/i7またはAMD相当)のプロセッサ |
|---|---|
| タブレット | iPad Pro、iPad、Android |
| スマートフォン | iPhone 8 / 8 Plus / X以降、Android |

しかし、2020年9月のアップデートによりZoomのバーチャル背景がAndroidでも利用できるようになっています。
Zoomでバーチャル背景を設定する方法・変え方
ここからは、Zoomでバーチャル背景を設定する方法と変え方について解説していきます。
iPhone
iPhoneでバーチャル背景を利用する場合は、ミーティング開始前に表示される”ビデオプレビュー”で左上の「写真アイコン」をタップします。
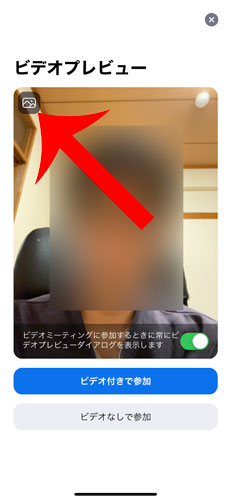
下部に表示される「+」ボタンをタップします。
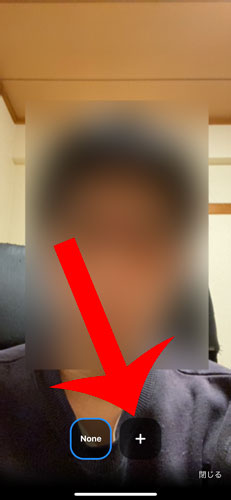
iPhoneに保存されている写真(最近の項目)が表示されます。
ここからバーチャル背景に利用したい画像を選択しましょう。

例えば、バーチャル背景を「宇宙」に設定した場合は、次のように表示されます。
設定済みのバーチャル背景を変更する場合は、下部の「+」ボタンから別の画像を追加すればOKです。

なお、iPhoneでバーチャル背景を追加できるのは最大3枚までとなります。
4枚目を追加する場合は、すでに追加したバーチャル背景を削除する必要があります。
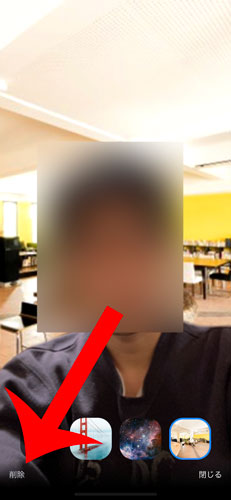
相手とビデオ通話しているときでもバーチャル背景を変更することが可能です。
画面の適当な場所をタップしてから下部メニュー「詳細」→「バーチャル背景」から設定・切り替えができます。

パソコン(PC)
パソコンでバーチャル背景を利用する場合は、ミーティング開始前に表示される”ビデオプレビュー”で右上の「写真アイコン」をタップします。
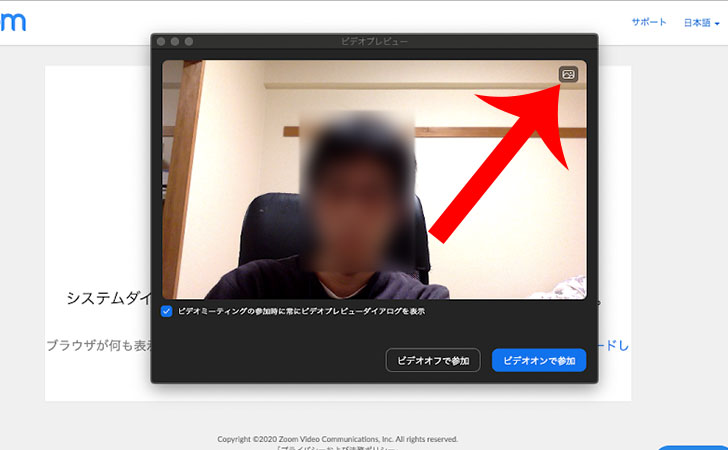
バーチャル背景で利用する画像を選択するために「+」をクリックします。
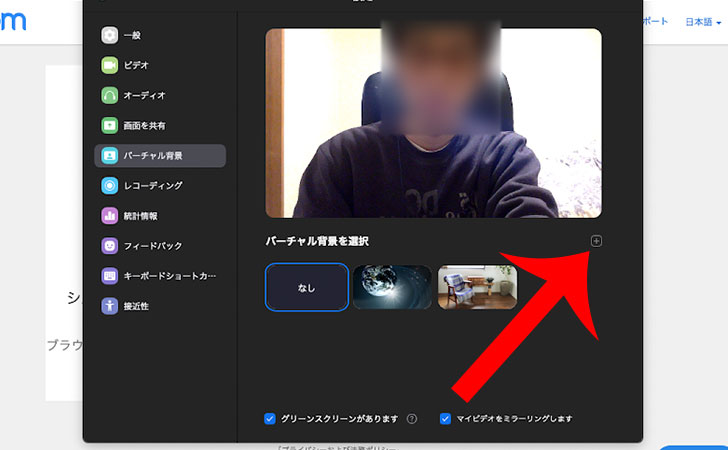
Macに保存されている画像から選択をして「開く」をクリックします。
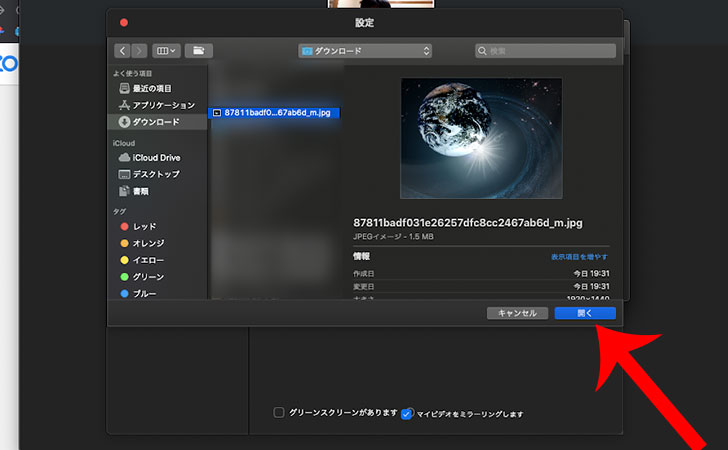
こちらがバーチャル背景にした様子ですが、体全体も違和感なく背景に溶け込んでいるのが分かります。
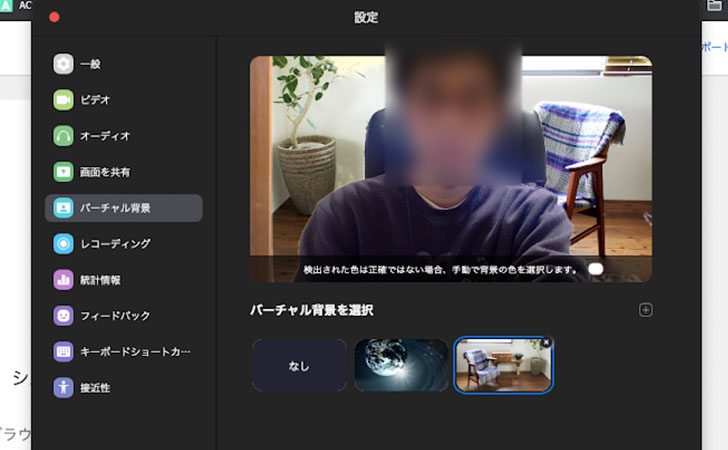
相手とビデオ通話しているときでもバーチャル背景を変更することが可能です。
ビデオの停止の「横」→「バーチャル背景を選択」から設定・切り替えができます。
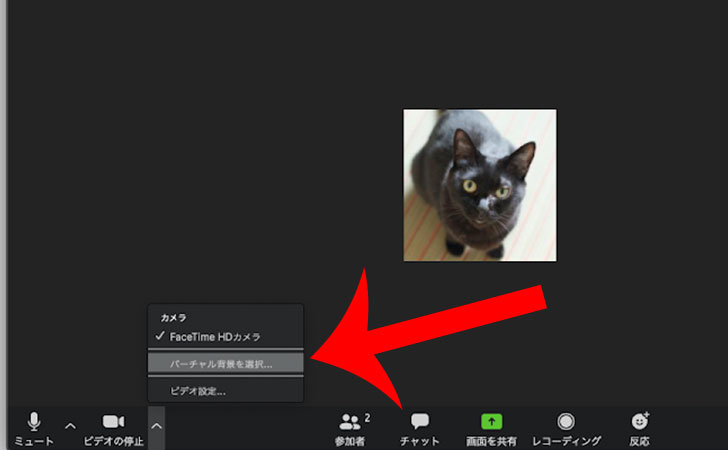
Zoomのバーチャル背景が設定できない原因
Zoomのバーチャル背景の設定ができない・うまくいかない原因を解説していきます。
スマートフォンが対応していない
Zoomのバーチャル背景は、全ての機種で対応している訳ではありません。
古いiPhone機種(iPhone 6S、iPhone7など)では非対応です。
また、Androidスマホでもハイエンドモデル(高性能スマホ)の利用が推奨されており、性能不足により使用できないケースもあります。
パソコンが必要スペック・性能を満たしていない
Zoomのバーチャル背景を利用する場合、パソコンの推奨要件は”デュアルコア2Ghz以上”となります。
それ以下のスペック不足のパソコンでバーチャル背景を利用しようとすると
「コンピューターが要件を満たしていません」
「プロセッサーがバーチャル背景に対する推奨仕様を満たしていません」
といったメッセージが表示されます。

実際、MacBook Air(インテル Core i5・1.8Gbps)で一度はバーチャル背景が使えませんでしたが、ミーティングを一旦閉じてから再接続すると使えました。
なお、パソコンの性能不足によりバーチャル背景が利用できない場合は、グリーンスクリーン(クロマキー)を購入することで解決する可能性があります。
サインインしていない
Zoomにサインインしていないとき、バーチャル背景を設定できない症状が発生することがあるようです。
Zoomでバーチャル背景が利用できない場合は、一度、サインインをしてから再度試してみると良いでしょう。
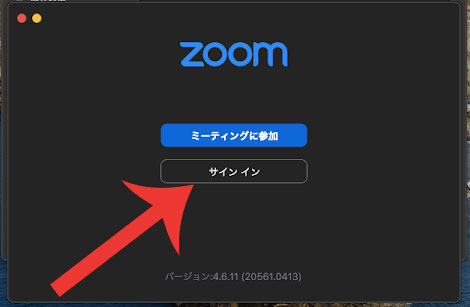
管理人がバーチャル背景の制限している
管理人が設定によりバーチャル背景の追加を制限していることもあります。
バーチャル背景に画像を追加するために「+」ボタンをクリックしたときに次のメッセージが表示された。
管理者が設定している制限のため、画像やビデオをアップロードできません。
そのときは、管理人が指定する画像の中からバーチャル背景を選ぶか、制限の解除の依頼をするしかありません。
なお、管理人は、Zoomにログインしてから「管理者」の項目にある「アカウント設定」をクリック。
「イメージバーチャル背景」をオンにすることでバーチャル背景の制限が可能です。
最後に
Zoomは、誰でも無料で”バーチャル背景”を利用できます。
バーチャル背景を使えば、Web会議のときにごちゃごちゃ散らかったり殺風景な部屋でもオシャレな空間にすることが可能です。
実際、僕自信も試してみましたが、バーチャル背景を設定した状態で激しく動いても”本物の背景”が見られることはありませんでした。
Zoomで使えるバーチャル背景は、写真ACで無料ダウンロードしたり、企業の公式Twitterアカウントなどでも配布されているので是非使ってみましょう。