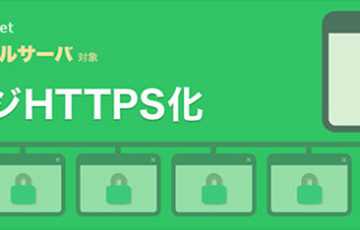WordPress(ワードプレス)を検索順位にも有利な独自SSLで始めたいけど、何をどうすれば良いのか分からない。
そんな初心者のために、何もない状態から、”WordPressでブログを立ち上げるまで”の手順を分かりやすくまとめてみました。
HTML、CSS、PHP、サーバー、データベースなどの知識がなくても大丈夫です。
この記事の手順通りにすれば、WordPressで検索にも有利なブログを構築できます。
\国内シェアNo.1!サーバー速度No.1!今なら10日間無料/
目次
WordPressを始めるために必要なもの
WordPressとは、ブログを簡単に更新するためのソフトで、法人・個人問わず、誰でも永久無料で使うことが可能です。
ただ、WordPress自体は無料であっても、構築するためには、
- レンタルサーバー代
- ドメイン代
は必要となります。
とはいっても、レンタルサーバーやドメインは、昔と比べて大幅な低価格化が進んでおり、今回おすすめするエックスサーバーは、”1日たったの35円程度”で(3年契約ならもっと安く)で利用可能。
ドメイン代も”1年間”で30~2000円ぐらいです。
また、以前は年間数万円程度していた”独自SSL”も無料・無制限で使うことができます。
独自SSLとは、インターネットの通信を暗号化して、セキュリティを向上させる通信方法です。
現在は、Googleからも推奨されており、導入することで検索結果で上位に表示されやすくなります。
 ▲独自SSLを使用しているページのURLは、鍵マークが付き、「https://」から始まります。
▲独自SSLを使用しているページのURLは、鍵マークが付き、「https://」から始まります。
あとから、独自SSLに変更するのは、結構な手間です。これからブログを構築する方は、最初から導入しておくことをオススメします。
【確認】WordPressを始めるために必要なもの
- レンタルサーバー
- ドメイン
レンタルサーバーの契約
レンタルサーバーは、ブログ(WordPressシステム、文書、画像など)を保管するために契約します。
レンタルサーバーは、数多くの会社から提供されており、安いところだと月額108円というプランもあります。
しかし、WordPressを動かすためには、
- データベース(MySQL)
- PHP
を使えることが必須。
加えて、WordPressの場合は、一般的なHTMLサイトと比べて、ある程度、高性能なレンタルサーバーが要求されます。
もし、何も考えずに、格安&低性能のレンタルサーバーを選んでしまうと、WordPressを構築できなかったり、ページの表示速度が遅くなり、Googleからの評価も下がってしまいます。
あとから、レンタルサーバーを変更するのは、初心者にとっては難しく、結構な手間です。最初からWordPressを快適に動かせるレンタルサーバーを選んでおきましょう。
そこで、今回おすすめするサーバーは、
- 低価格
- 高性能
- マルチドメイン対応(複数のブログを運営可能)
で口コミの評判も高い『エックスサーバー![]() 』です。
』です。
実際、勤務先で自社サイトを運用するために使っていますが、満足のいくサービスと品質となっています。
契約の手順
という訳で、エックスサーバーの契約手順を見ていきましょう。
まずは、『エックスサーバー![]() 』に移動してから、「まずはお試し!10日間無料!」をクリック。
』に移動してから、「まずはお試し!10日間無料!」をクリック。
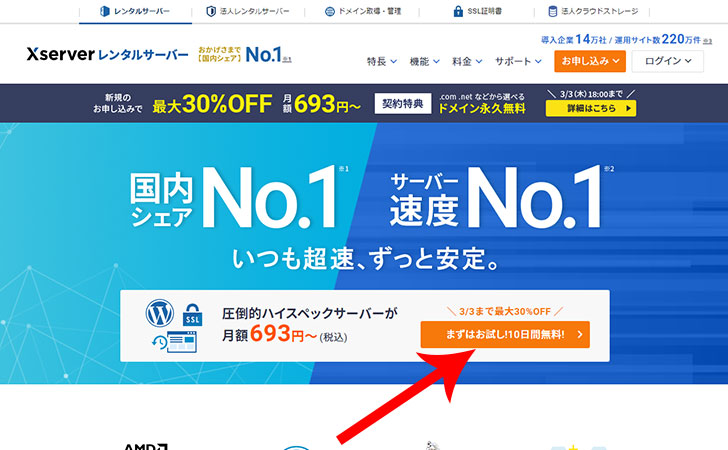
「サーバー新規お申込み [無料お試し10日間]」をクリック。
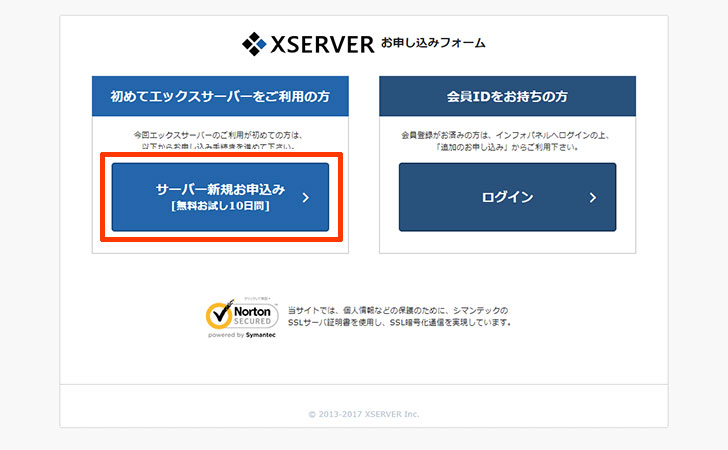
お客様情報の入力をします。
- サーバーID(初期ドメイン)→ 自由に決めてください。(あとから独自ドメインを新たに取得します。)
- プラン → 「X10(スタンダード)」を選んでください。
すべての情報を入力・選択をしたら、「お申し込み内容の確認」をクリック。
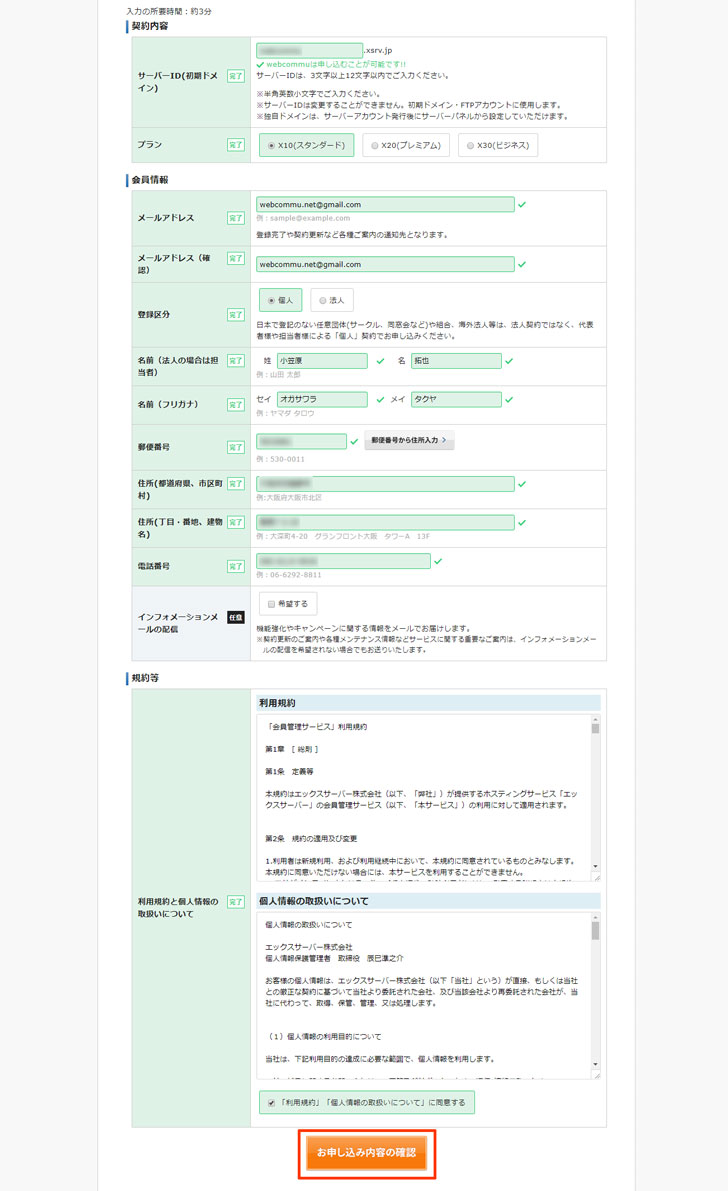
入力内容の確認をしてから、「お申し込みをする」をクリック。
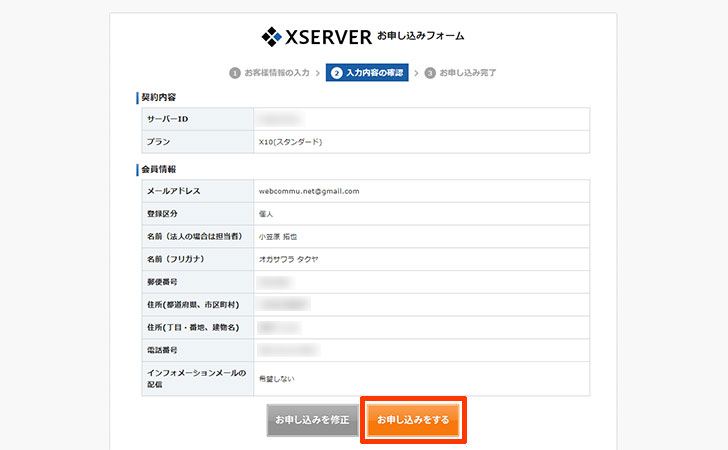
“サーバーの新規お申し込みを受付いたしました。”というメッセージが表示されれば、お申し込み完了です。
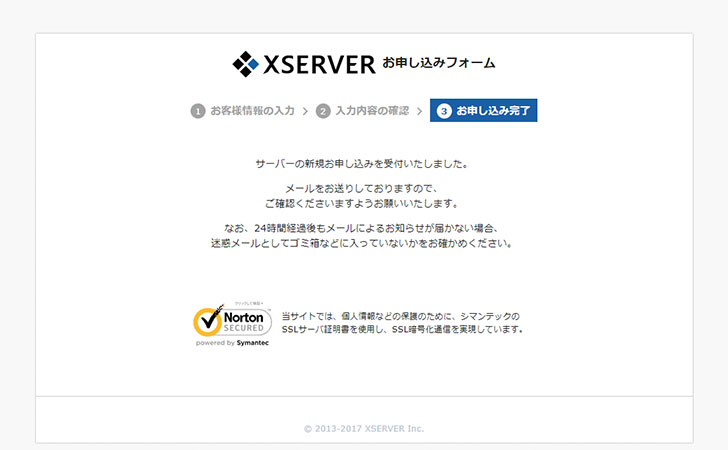
登録したメールアドレスに「【Xserver】■重要■サーバーアカウント設定完了のお知らせ[試用期間] (○○○.xsrv.jp)」というメールが届きます。
そのメールにある「ユーザーアカウント情報」のインフォパネルをクリック。
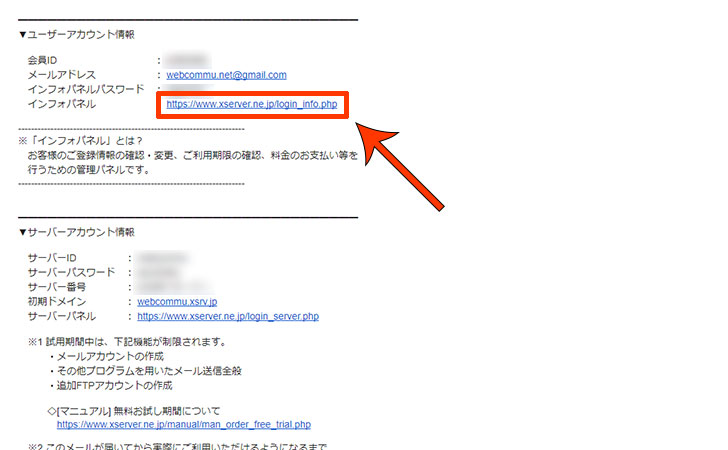
先ほどのメールに記載されている「会員ID」と「インフォパネルパスワード」を入力してから、「ログイン」をクリック。
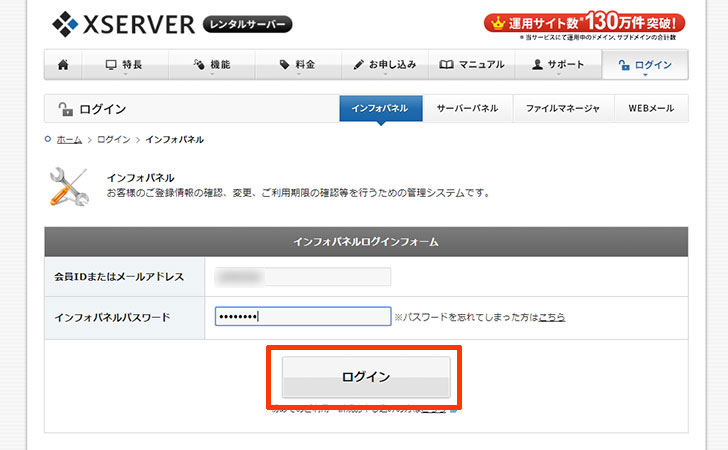
料金の支払い方法
ログインすると、「エックスサーバー・インフォパネル」に移動します。
ここでは、会員情報や契約情報の確認と変更、料金の支払いなどが可能です。
一応、10日間のお試し期間がありますが、料金を支払わない場合は、アカウントが凍結されてしまいます。
忘れない内に料金の支払いを済ませておきましょう。
左メニューの決済関連項目にある「料金のお支払い」をクリック。
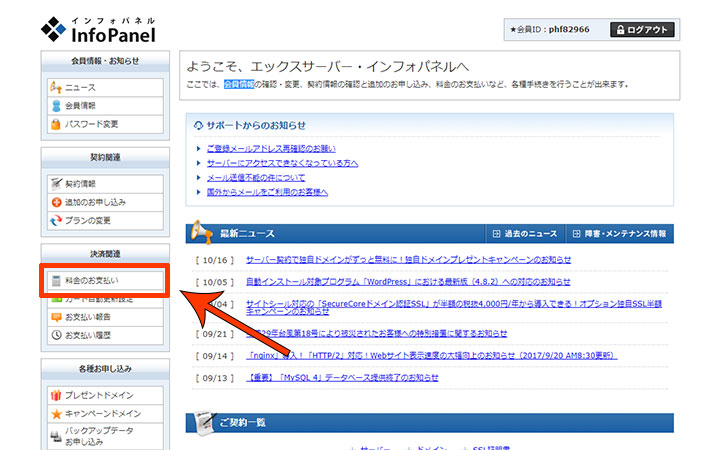
料金の支払いをする「サーバーID」にチェックを入れ、期間を選択します。
最後に「お支払い方法を選択する」をクリック。
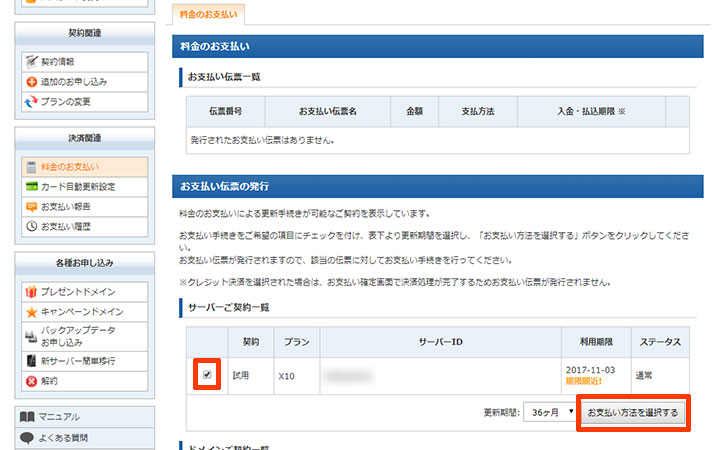
エックスサーバーの契約期間は、「3ヶ月」「6ヶ月」「12ヶ月」「24ヶ月」「36ヶ月」から選択できます。
契約期間が長いほど、ひと月あたりの支払額が少なくなります。
| 契約期間 | 支払い金額 | 1ヶ月あたりの料金 |
|---|---|---|
| 3ヶ月 | 3,960円 | 1,320円 |
| 6ヶ月 | 7,260円 | 1,210円 |
| 12ヶ月 | 13,200円 | 1,100円 |
| 24ヶ月 | 25,080円 | 1,045円 |
| 36ヶ月 | 35,640円 | 990円 |
その他、初回契約時に限り、3,300円の初期費用がかかります。
※スタンダードプランの料金です。
僕の場合は、契約期間を36ヶ月に指定したので、合計金額は38,232円になりました。
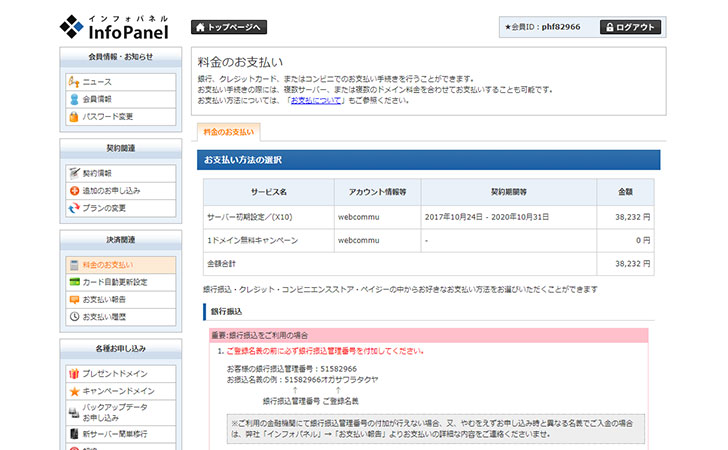
支払い方法は、「銀行振込」「クレジットカード」「コンビニエンスストア」「ペイジー」から選択できます。
手順に従って、支払いを済ませましょう。
ドメインの契約
続いては、ドメインの契約をします。
ドメインとは、インターネットの住所のことです。このブログだと、「webcommu.net」がドメインとなります。

ブログを育てるということは、すなわち、ドメインを育てるということです。
ドメインには資産価値があり、ときには数億円で取引されることもあります。例えば、yahoo.co.jp、google.co.jp、amazon.co.jpは、とても資産価値が高いドメインです。
だから、ドメインは適当に決めるのではなく、できるだけ「分かりやすい」「覚えやすい」「意味のある」名前にしましょう。
ちなみに、「webcommu.net」は、このブログ名(Webコミュ)にちなんで名付けました。
契約の方法
通常は、ドメインを別に契約する必要がありますが、今回、”エックスサーバーの新規申し込みキャンペーン”により、無料で取得することができます。
ドメインは早い者勝ちで、同じものは2つとありません。
まずは、希望のドメインが取得できるかどうかを調べてみます。
『エックスドメイン![]() 』に移動してから、検索窓に希望のドメインを入力してください。
』に移動してから、検索窓に希望のドメインを入力してください。
今回は、「hikariinfo」を希望のドメインとしました。
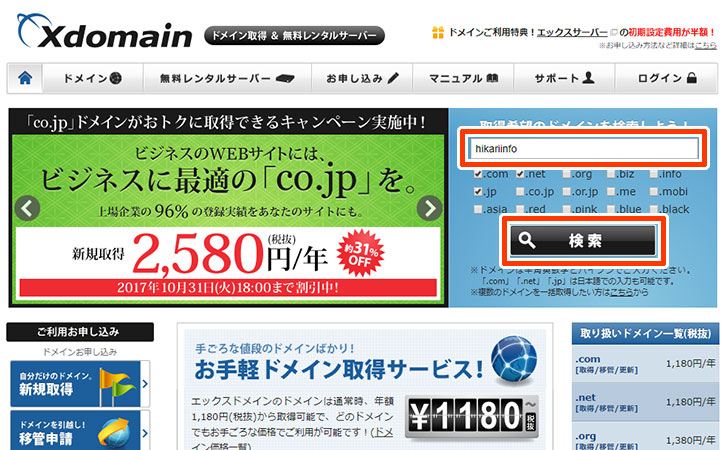
Google・Yahoo!の評価に違いは全くありませんが、ブログを見た人の印象を考えると、古くから存在する「.com」「.net」「.jp」の3つが無難です。当ブログ(webcommu.net)では、「.net」を採用しています。
ちなみに、一部のトップレベルドメインには利用制限があり、「.co.jp(企業用)」「.or.jp(非営利法人用)」「.ne.jp(ネットワークサービス用)」「.go.jp(政府機関用)」「.ed.jp(教育機関用)」などは、一般の方が登録できないので注意しましょう。
希望のドメインが検索結果で”取得可能です。”と表示されていれば、OKです。
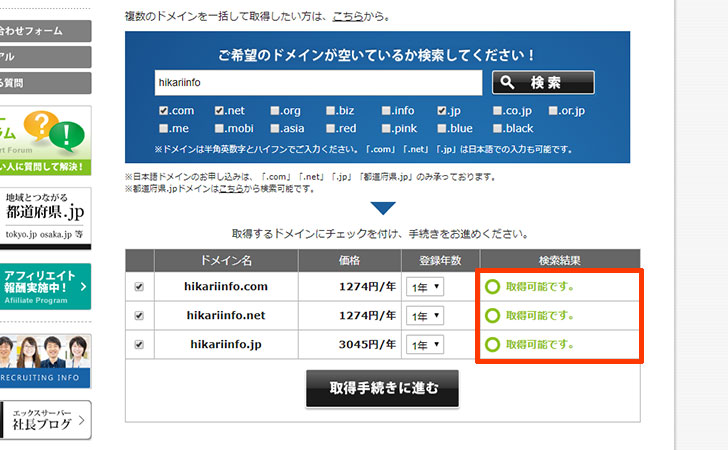
希望のドメインが取得できるかどうかを調べられたところで、再び、「エックスサーバー・インフォパネル」に移動します。
左メニューの「キャンペーンドメイン」をクリック。
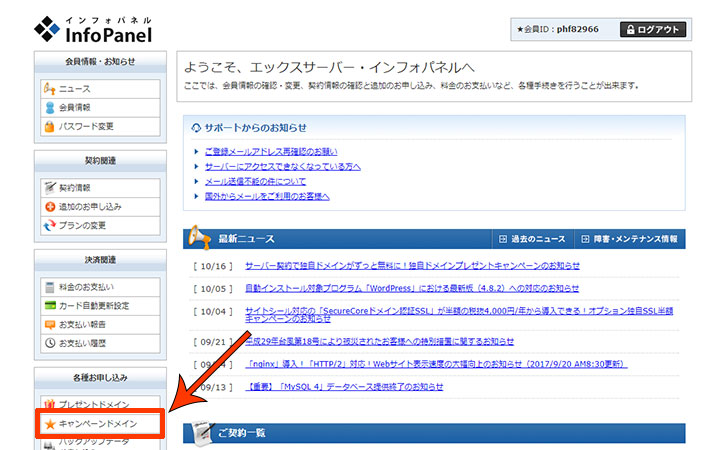
希望のドメインを入力してから、「ドメイン検索」をクリック。
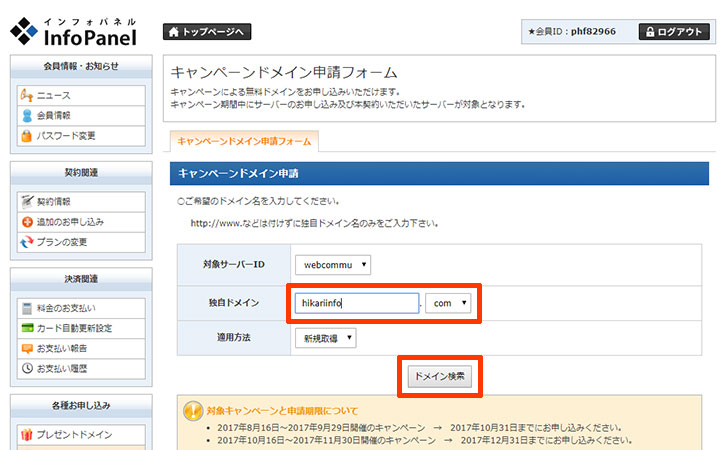
ドメインに間違いがないかを確認してから、「キャンペーンドメイン申請」をクリック。
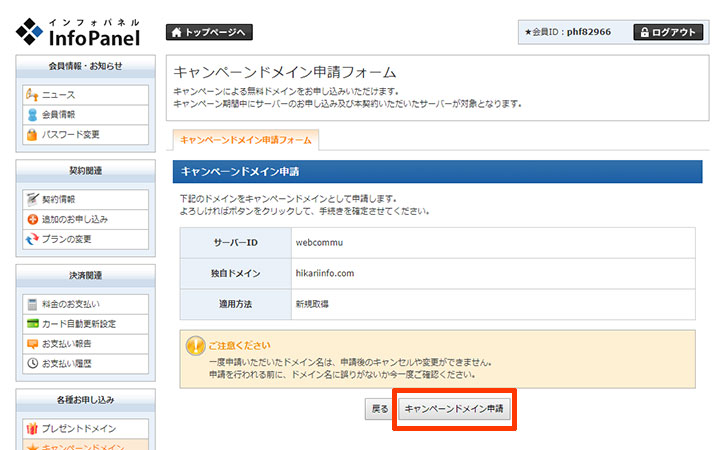
“キャンペーンドメインの取得を完了しました。”というメッセージが表示されれば、ドメインの取得は完了です。
なお、エックスサーバーの契約を続ける限り、ドメインの更新料金も無料になります。
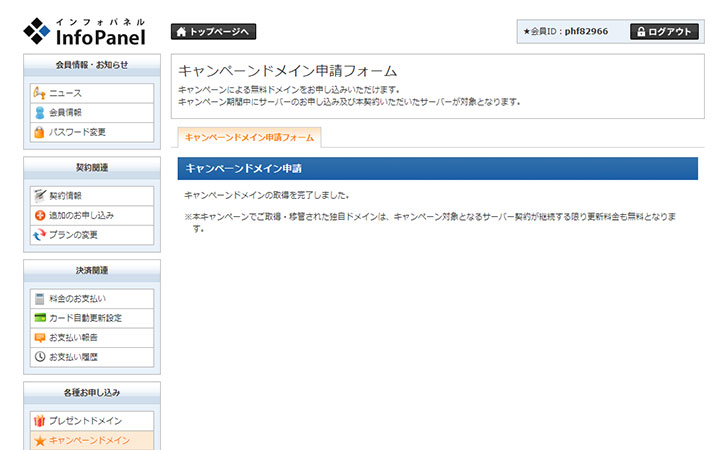
ドメイン追加設定
続いては、先ほど取得したドメインを”エックスサーバー”に追加する作業です。
先ほどの「【Xserver】■重要■サーバーアカウント設定完了のお知らせ[試用期間] (○○○.xsrv.jp)」メールにあるサーバーアカウント情報の「サーバーパネル」をクリック。
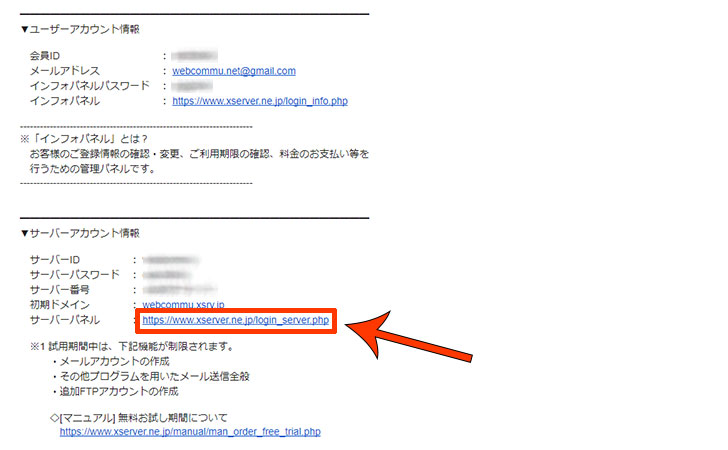
先ほどのメールに記載されている「サーバーID」と「サーバーパスワード」を入力してから、「ログイン」をクリック。
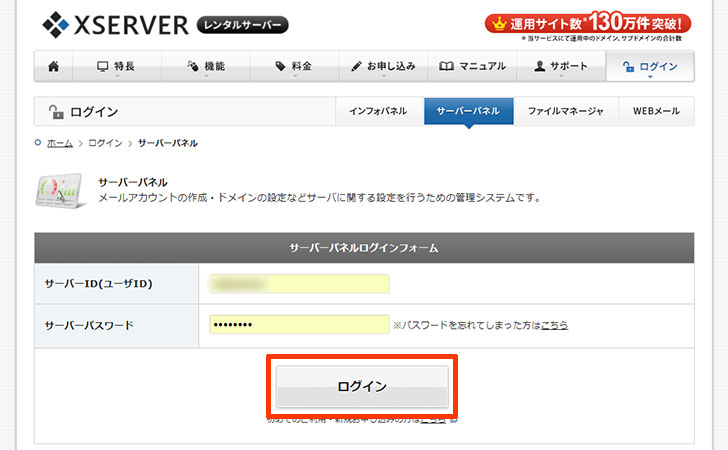
ログインすると、「サーバーパネル」に移動します。
ここでは、サーバーの各種設定(メールアカウントの発行・ドメインの設定など)ができます。
ドメインの項目にある「ドメイン設定」をクリック。
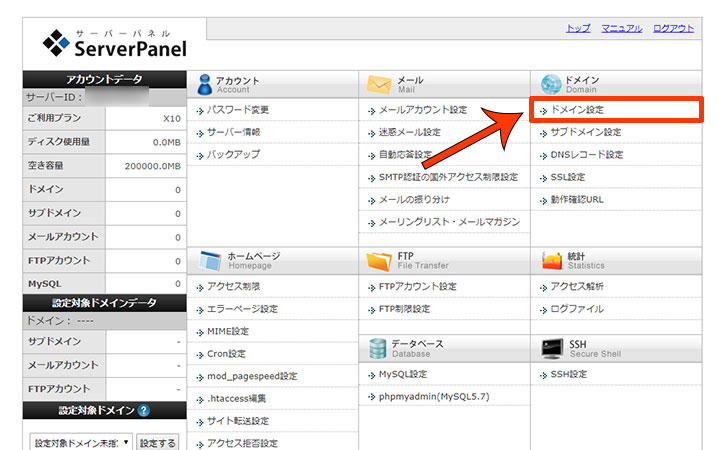
先ほど取得したドメイン(僕の場合は、「hikariinfo」)を入力してから、「無料独自SSLを利用する」にチェックを入れます。
「ドメイン設定の追加(確認)」をクリック。
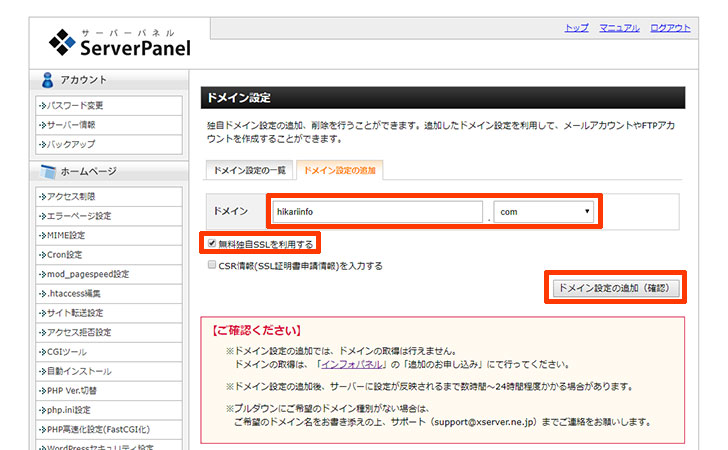
「ドメイン設定の追加(確定)」をクリック。
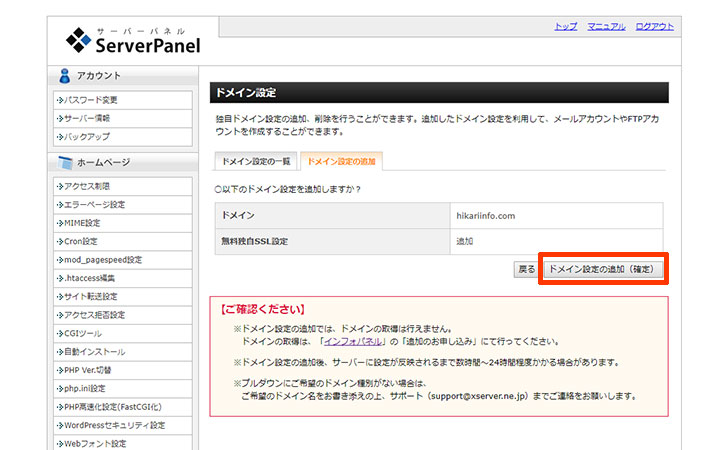
これでエックスサーバーにドメインの追加ができました。
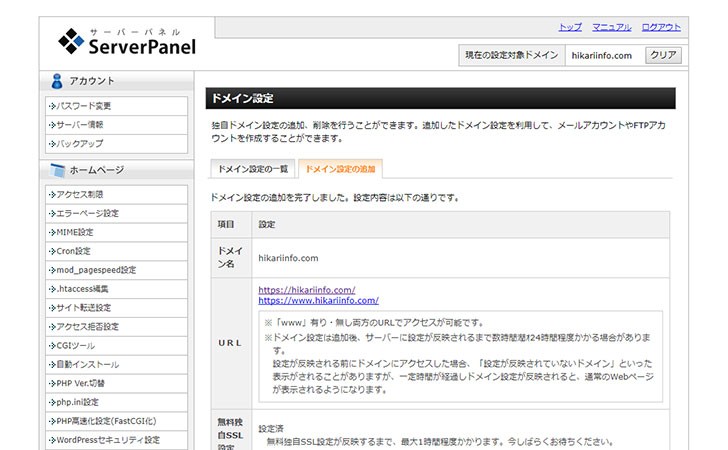
WordPressをインストール
いよいよ、ブログを簡単に更新するためのソフトである「WordPress」の導入です。
エックスサーバーでは、初心者の方でも、簡単にWordPressを導入できるようになっています。
サーバーパネルを開き、ホームページの項目にある「自動インストール」をクリック。
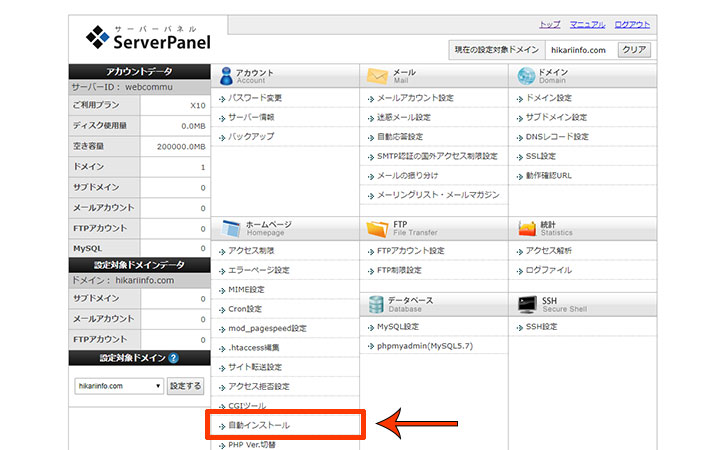
先ほど取得したドメインを選びます。
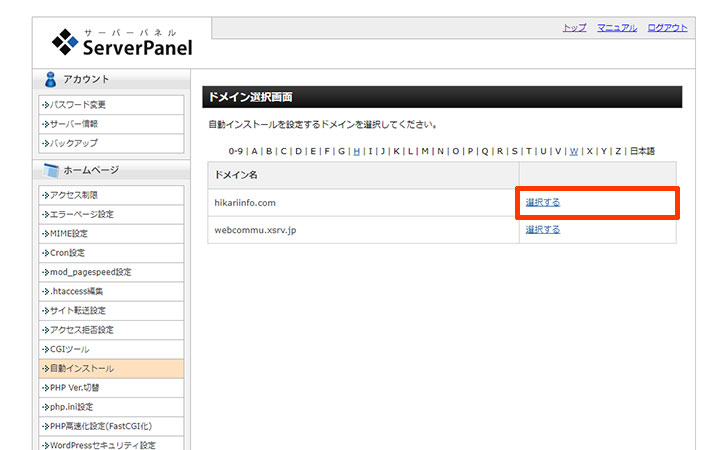
「プラグラムのインストール」タブを選んでから、WordPress日本語版の「インストール設定」をクリック。
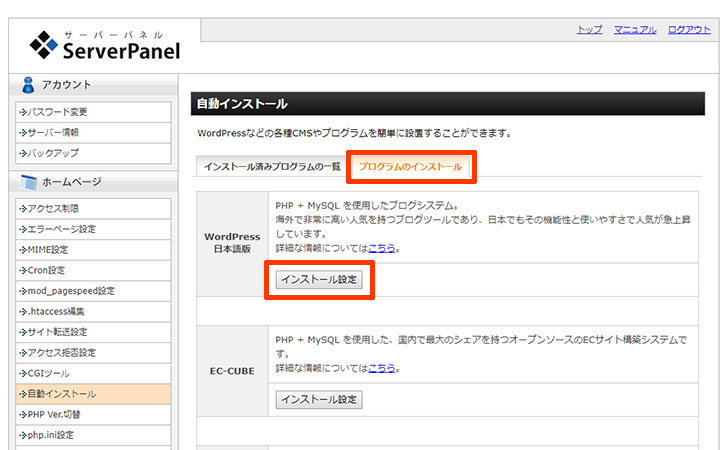
WordPressのインストールに必要な情報を入力していきます。
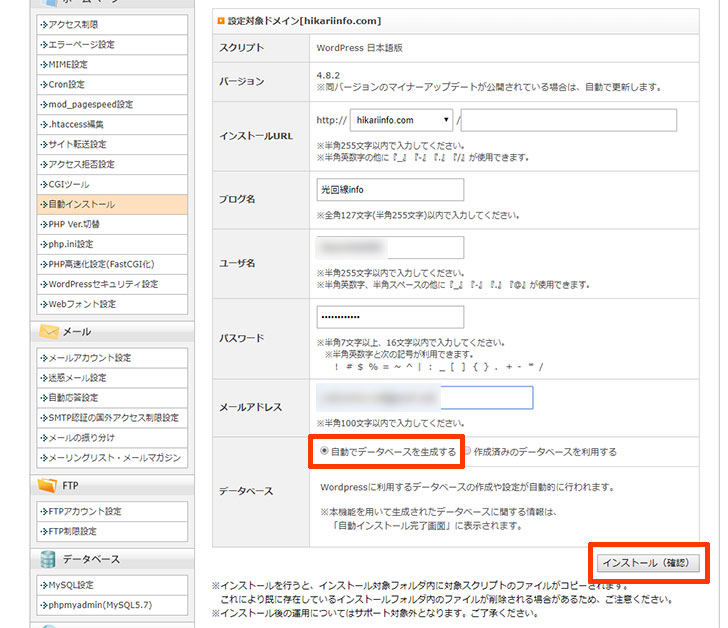
内容を確認してから、「インストール(確定)」をクリック。
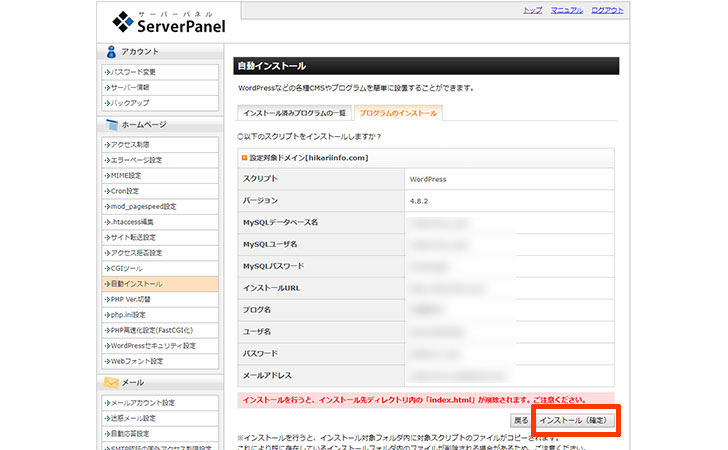
これでWordPressの導入は完了です。
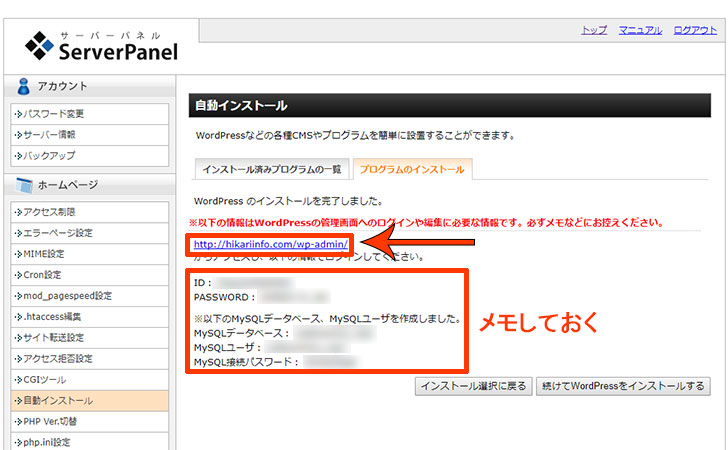
続いて、独自SSLの設定をするので「http://○○○/wp-admin/」をクリックしてください。
独自SSLの設定
本当なら、ここでWordPressの導入は完了となりますが、今回は、検索にも有利なブログを構築するため「独自SSL」を導入しています。
そのため、
- WordPress
- .htaccess
でちょっとした設定が必要になってきます。
WordPressの設定
「http://○○○/wp-admin/」に移動してから、先ほどメモした「ユーザー名」と「パスワード」でログイン。
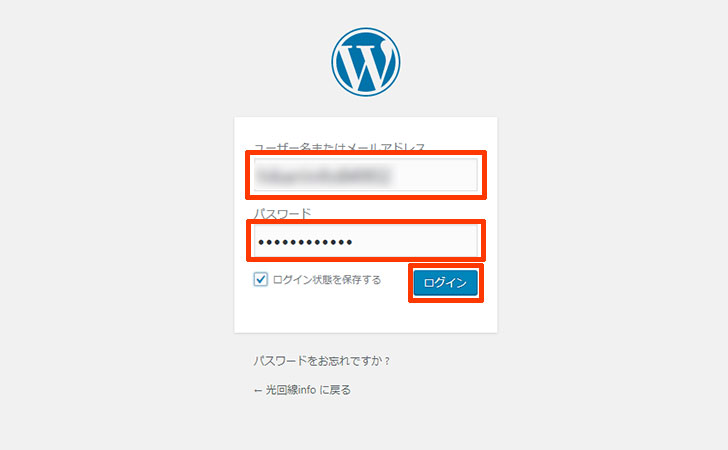
WordPressの管理画面が表示されます。
「設定」項目の「一般」をクリック。
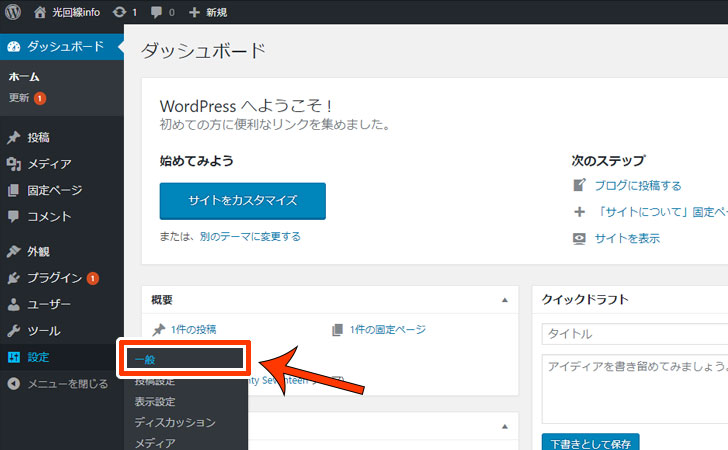
その中にある
- WordPressアドレス(URL)
- サイトアドレス(URL)
の「http」の部分を「https」に変更します。
僕の場合は、「http://hikariinfo.com」から「https://hikariinfo.com」に変更しました。
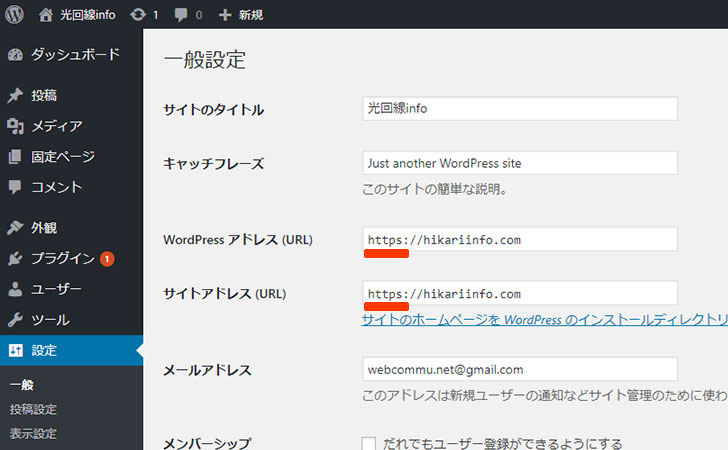
最後にページ下部にある「変更を保存」をクリックすれば完了です。
これで、WordPressの管理画面のアドレスが独自SSLを示す「https://~~~」になりました。
.htaccessの設定
再び、サーバーパネルを開き、「.htaccess編集」をクリックします。
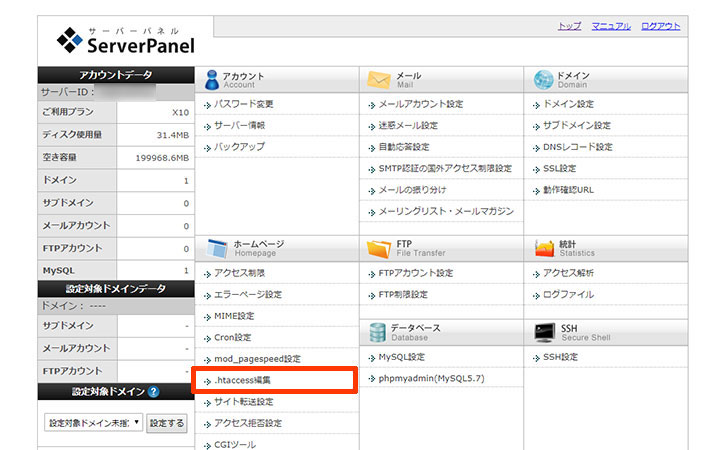
先ほど取得したドメインを選びます。
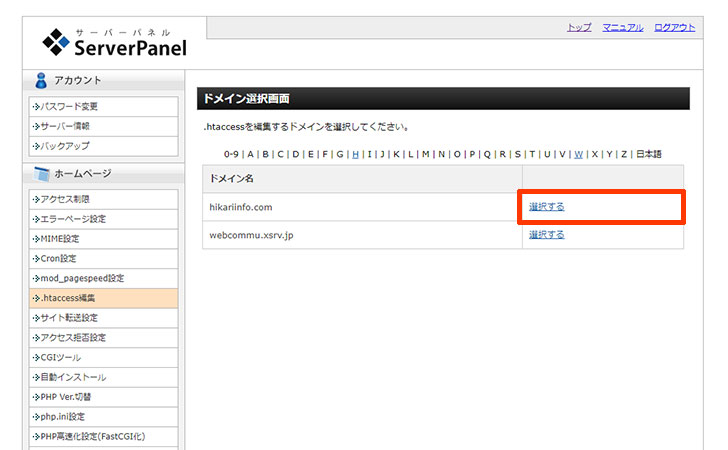
「.htaccess編集」タブを選んでから、次のコードをコピー。
RewriteEngine On
RewriteCond %{HTTPS} !on
RewriteRule ^(.*)$ https://%{HTTP_HOST}%{REQUEST_URI} [R=301,L]
次のように貼り付けてから、「.htaccessを編集する(確認)」をクリック。
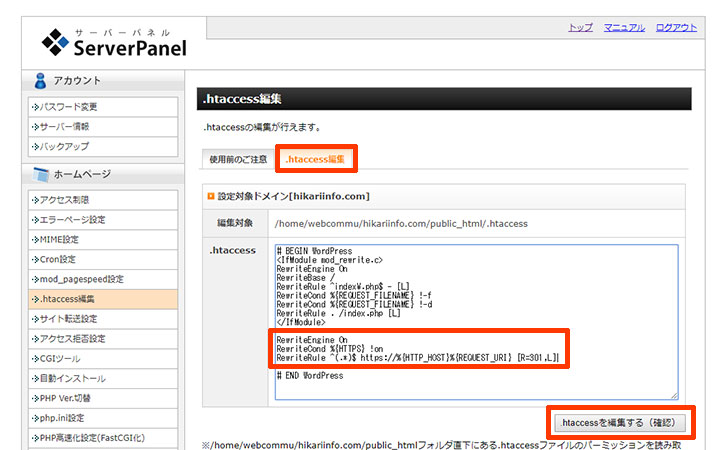
最後に「.htaccessを編集する(確定)」をクリックします。
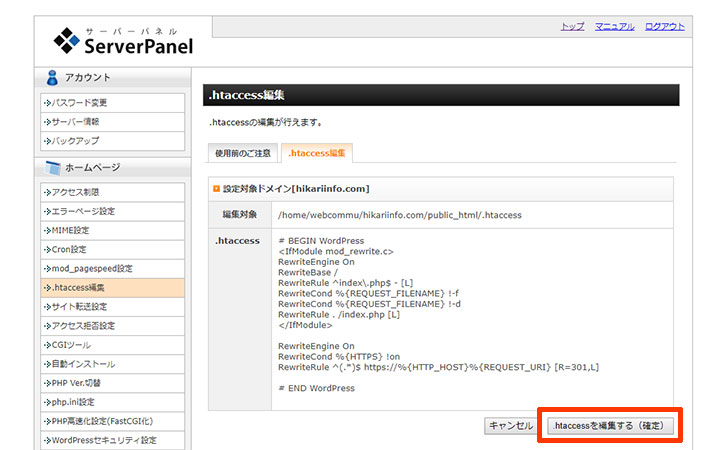
これで、「http://hikariinfo.com」にアクセスしても、自動的に「https://hikariinfo.com」に移動するようになります。
これで検索に有利なWordPressの導入は、完了しました。お疲れ様でした。
最後に
無事に独自SSLのWordPressを構築できましたか?
WordPressは、慣れてしまえば、手打ちでホームページを作るより、簡単、早く、確実に記事を投稿できる素晴らしいソフトです。
無料ブログ(はてなブログ、Amebaブログ、ライブドアブログなど)のように、突然サービスが終了したり、有料広告が表示されたり、運営者側の方針(利用規約違反など)で勝手に記事を消される、といったこともなく、安心してブログを続けていられます。
また、WordPressには、さまざまなテーマが用意されており、ボタンひとつで簡単に美しいデザインのブログにすることが可能。
例えば、当ブログでも採用している「ハミングバード」であれば、ブログ初心者でも美しいデザインになります。是非ご活用ください。
\国内シェアNo.1!サーバー速度No.1!今なら10日間無料/