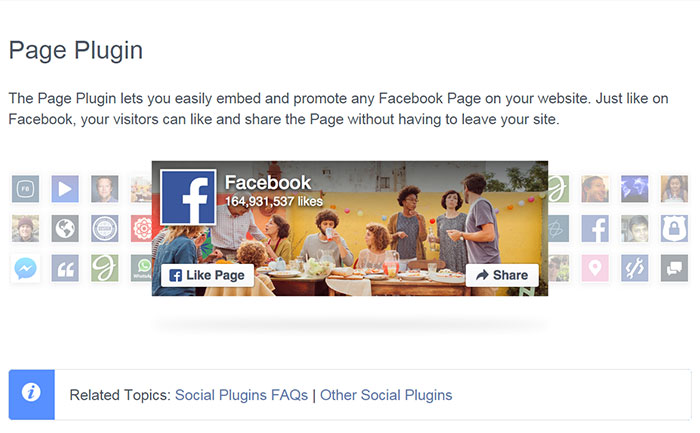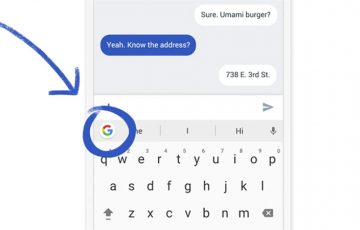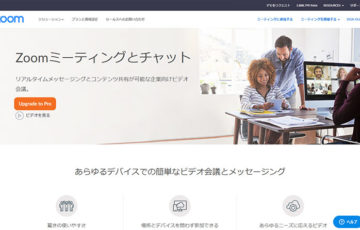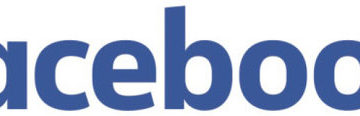テレワーク・在宅勤務のWeb会議やオンライン飲み会ツールとして注目を集める「Zoom(ズーム)」
Zoomは、無料でありながら最大100人の同時接続、画面共有、録画・レコーディング、バーチャル背景など、各種機能が非常に充実しています。
さて、そんなZoomでは、ミーティングに参加する際にミーティングパスワード・パスコードの入力を求められることがあります。
ミーティングパスワードとは、一体何でしょうか?
この記事では、Zoomのミーティングパスワードについて詳しく解説していきます。
目次
Zoomのミーティングパスワードとは
Zoomのミーティングパスワードとは、Web会議・Web飲み会が開催されている部屋に入るための”鍵のようなもの”です。
このようにミーティングルームに参加するときに”ミーティングパスワードを入力してください。”と要求されます。
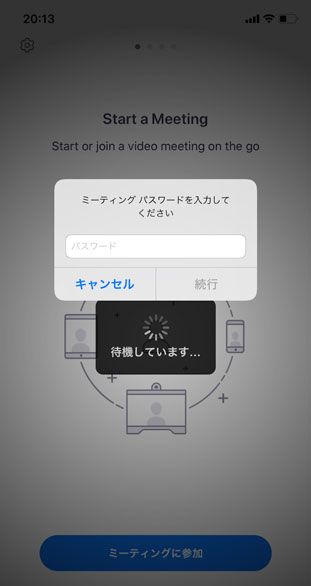
以前、Zoomでは、アカウントを作成しなくても「会議IDまたは会議室名」を入力するだけで気軽にミーティングに参加できました。
しかし、この手軽さを逆手にとってZoombombing(ズーム爆弾)と呼ばれるイタズラ行為をするユーザーが出てきました。
これは、招待されていない見知らぬユーザーがSNSで共有されたURLなどをたどり、突然ミーティグルームにやってきて不適切な画像や動画を表示させる迷惑行為を言います。
このような経緯からZoomでは、Web会議・Web飲み会に参加するときに「ミーティングパスワード」の入力が必須となっています。

Zoomのミーティングパスワードの確認方法
Zoomのミーティングパスワードは、参加者側で確認はできず、招待してくれた人から教えてもらう必要があります。
招待する側でミーティングパスワードを確認する場合は、ミーティングルームの下部メニュー「参加者の管理」をクリックします。
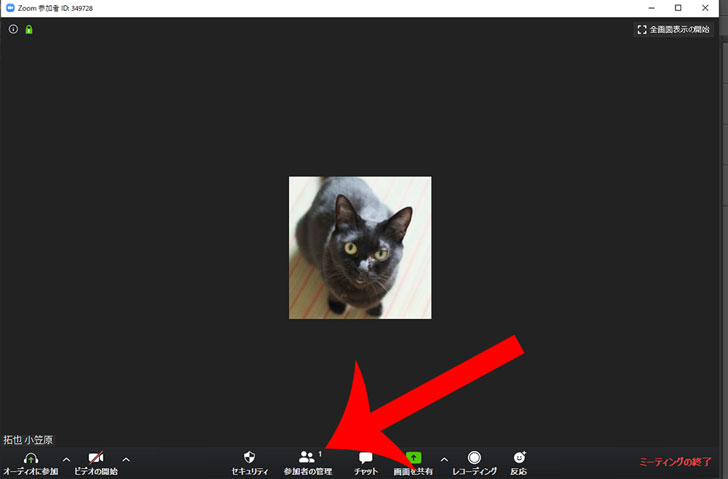
「招待」をクリックします。
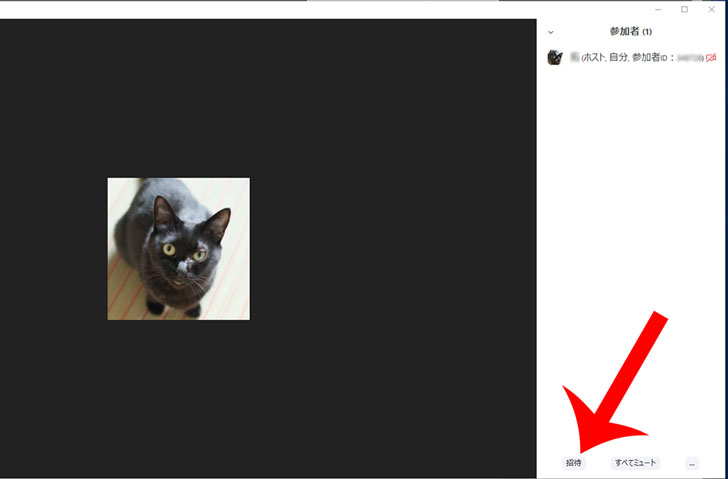
ミーティングに参加するように相手を招待の画面が表示されます。
右下にミーティングのパスワードが表示されているので参加者に伝えましょう。
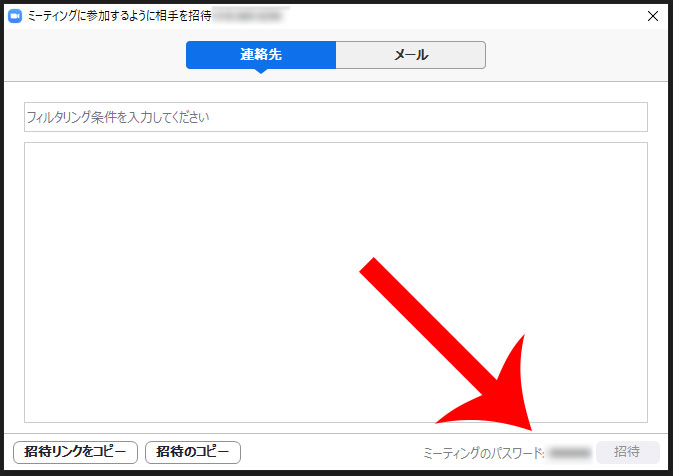
また、メールの招待文にもパスワードが表示されています。
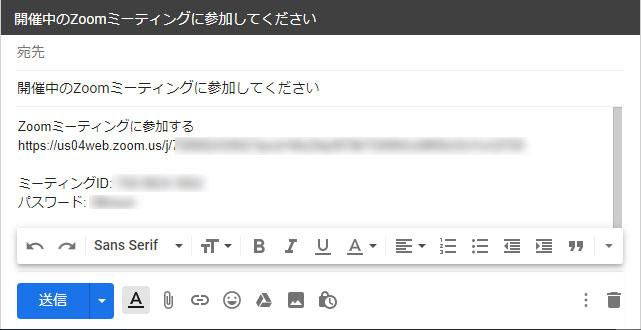

そのときは、Zoomを起動してから「ミーティング」に移動してミーティングへの招待からパスワードの確認が可能です。
Zoomミーティングパスワードを簡単なものに変更する方法
Zoomの初期設定では、ミーティングパスワードは複雑な英数字の文字列になっています。
「ミーティングパスワードを数字だけの簡単なものに変更したい」「ミーティングパスワードを固定したい」といった場合は、次の設定を行いましょう。
Zoomアプリの新規ミーティングの右横をクリックしてから「会議ID」→「PMI設定」をクリックします。
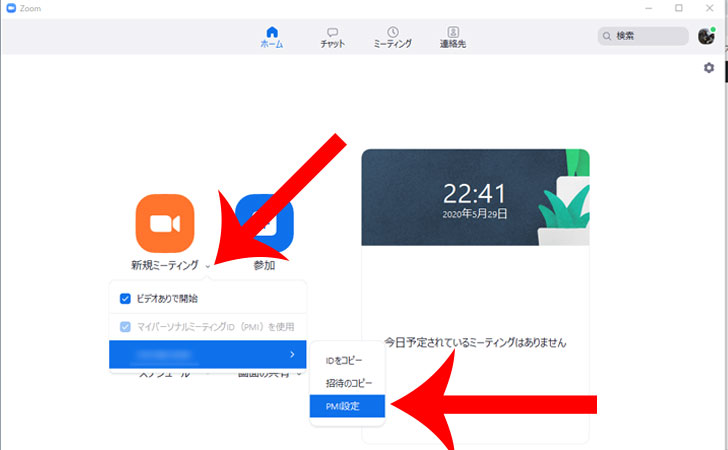
ここでパスワードを任意のものに変更すればOKです。
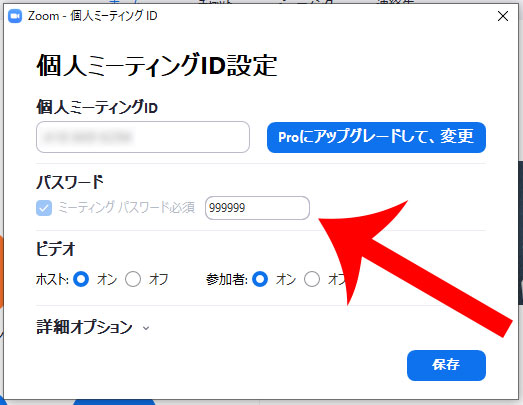

招待URLから参加する場合は「ミーティングパスワード」の入力は不要
Zoomミーティングは、参加者に招待メールを送信することも可能です。
参加者は、招待メールに記載されているURLをクリックするだけでミーティング参加できます。
「会議IDまたは会議室名」「ミーティングパスワード」などを入力する必要がありません。
招待メールは、「参加者の管理」→「招待」→「メール」から送信することができます。
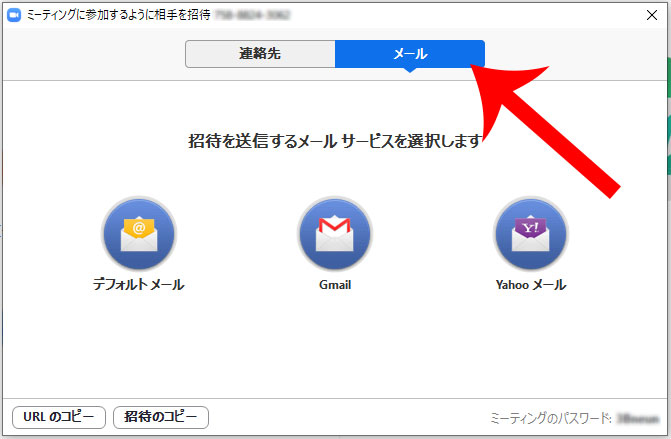
このように招待メールが自動的に生成されるので、あとは参加者に送信しましょう。
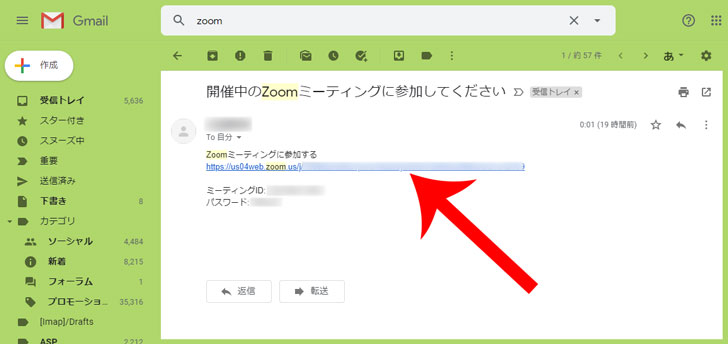
最後に
Zoomでは、他の誰かが勝手に参加しないように「ミーティングパスワード」が設定されています。
これは、セキュリティを向上させるための措置であり、無料プランであれば必ず設定しなければなりません。
ただ、主催者の場合、ミーティングパスワードは、自分の任意のものに変更することも可能なので、必要に応じて設定をしましょう。
また、参加者でZoomのパスワードを求められて入れないといった場合は、主催者にパスワードを教えてもらわなければなりません。
その他、Zoomのセキュリティレベルを向上させるのであれば、インターネット通信を暗号化できるVPNの導入がおすすめです。