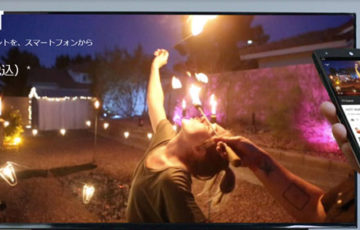auが提供する有料会員サービス”Pontaパス”
Pontaパスは、月額548円(税込)で「動画見放題」「音楽聴き放題」「書籍読み放題」「アプリ取り放題」「買い物」「スマホの修理保証」などの特典が付いてくるお得な有料会員プログラムです。
その中の映像見放題は、映画、ドラマ、アニメなど、様々なジャンルの動画が見放題で楽しめる嬉しい特典となっています。
また、パソコン、タブレット、スマートフォンだけでなく、自宅の大画面テレビで家族、友人、恋人そろって映画鑑賞できるのも大きな魅力です。
この記事では、Pontaパスの映像見放題の動画を自宅のテレビで視聴する方法まとめていきたいと思います。
\初回加入時より30日間無料/
目次
Pontaパスの映画をテレビで視聴する方法
現在、Pontaパスの映像見放題では、
- Chromecast(クロームキャスト)
に対応しています。
※Pontaパスの映像見放題では「Android TV」「SmartTV Box」「SmartTV Stick」「Apple TV」「Amazon Fire TV」「Fire TV stick」などが非対応です。

Chromecastとは
Chromecastとは、簡単に言うと、テレビを”ネット化”させるためのデバイスです。
どんなに古いテレビであっても、HDMI対応さえしれいれば、ネットに繋げて、映画、動画、ゲームなどを楽しむことができます。
| サイズ | 長さ162.5 mm x 幅61 mm x 高さ12.5 mm |
|---|---|
| 重量 | 55g |
| 解像度 | 4K HDR(60FPS) |
| 無線 | すべてのワイヤレスネットワークに対応 Wi-Fi 802.11ac(2.4 GHz / 5 GHz) |
| リモコン | Chromecast 音声リモコン |
| 同封内容 | Chromecast、音声リモコン、電源ケーブル、電源アダプター、単4形電池×2、クイックスタート ガイド、安全と保証に関する説明書 |
※HDバージョンも販売されています。
※HDMI端子対応テレビ、スマートフォン(操作のため)、インターネットのWi-Fi環境が必要となります。

- You Tube
- AbemaTV
- Netflix
- hulu
- dTV
- Amazonプライムビデオ
などをテレビに映し出すことが可能です。
設定方法は簡単
テレビとChromecastの設定方法は、とても簡単です。
これが「Chromecast」本体です。
※Chromecastのシリーズ・バージョンによって形状が異なります。

このChromecastを「テレビのHDMI端子」と「コンセント(電源)」につなぐだけです。

あとは、スマートフォン(Android、iPhone)に「Google Home」アプリを入れて、操作するだけです。
実際の操作方法や使い心地は、『【レビュー】Chromecastで近未来テレビに!使い心地・セットアップなど』で紹介しているので、ぜひ参考にしてください。
Pontaパスの映画をテレビで視聴してみた
実際、Pontaパスの映画をテレビで視聴してみました。
Chromecastとテレビの接続設定が完了したら、Pontaパスの映像見放題アプリ「TELASA / テラサ」を起動します。
Pontaパスで利用している「au ID」でログインしてから視聴したい映画を選択しましょう。
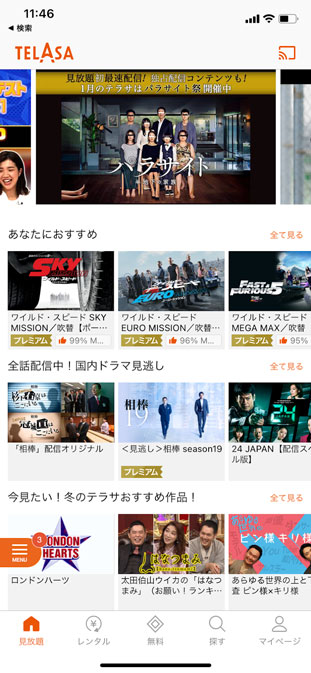
今回は「ワイルド・スピード SKY MISSION」を選択してみました。
右上のキャストアイコンをタップします。
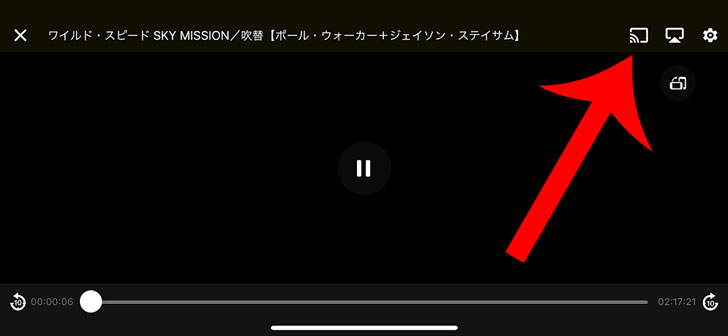
出力したいChromecastの名前をタップしましょう。
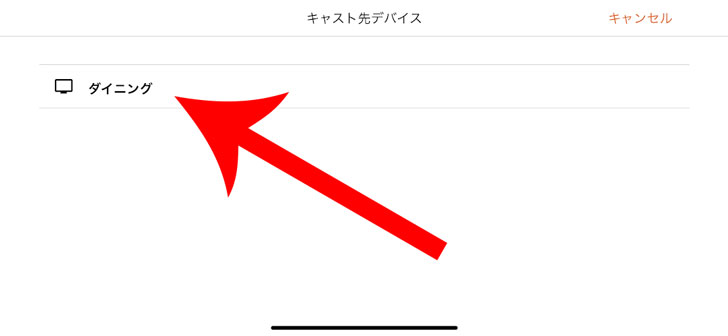
これでPontaパスの映画がテレビに映し出されました。

Pontaパスの映画をテレビで視聴する方法(非公式)
Pontaパスの公式サイトでは案内されていませんが、HDMIケーブルを利用してテレビで動画を視聴することも可能です。
テレビと
- パソコン(Windows / Mac)
- タブレット(iPad/ Android)
- スマートフォン(iPhone / Android)
をHDMIケーブルで接続するだけなので”とても簡単”です。
パソコン(Windows)
仕様の変更に伴い、現在、こちらの方法を利用してテレビに映し出すことはできなくなっています。
WindowsパソコンにHDMI端子が付いているなら、一般的なHDMIケーブルを購入すればOKです。
ただし、パソコンによっては、
- DisplayPort
- DVI
- D-Sub 15ピンミニ(VGA)
- Thunderbolt
といった端子のみ対応しているケースがあります。
例えば、テレビに「HDMI端子」、パソコンに「DisplayPort端子」があるなら「HDMIからDisplayPortの変換ケーブル」を購入しましょう。

- パソコンのデスクトップで右クリックして「ディスプレイ設定(画像の解像度)」を選択
- マルチディスプレイ(複数のディスプレイ)の項目で「表示画面を複製する」または「表示画面を拡張する」を選択
によりパソコン画面をテレビに出力することができます。
※キーボードの「Windowsキー」+「P」でもテレビの出力設定が可能です。
パソコン(Mac)
仕様の変更に伴い、現在、こちらの方法を利用してテレビに映し出すことはできなくなっています。
最近のMacパソコン(iMac、MacBook Air、MacBook Pro)には、HDMI端子が付いていません。
そのため、Macパソコンで幅広く採用されている「USB Type-C(Thunderbolt 3対応)」から「HDMI」に変換するケーブルを購入する必要があります。

テレビに出力されなかったり、細かい設定をする場合は「システム環境設定」→「ディスプレイ」→「配置」から行うことが可能です。
スマートフォン(iPhone・iPad)
仕様の変更に伴い、現在、こちらの方法を利用してテレビに映し出すことはできなくなっています。
iPhone・iPadには、HDMI端子が付いていません。
そのため、iPhone5以降から採用されている「Lightning」から「HDMI」に変換するケーブルを購入する必要があります。

価格の安い非純正品も出回っていますが、一部の動画配信サービスが映らないなどの現象があるようです。
スマートフォン(Android)
仕様の変更に伴い、現在、こちらの方法を利用してテレビに映し出すことはできなくなっています。
Androidスマホには、HDMI端子が付いていません。
そのため、最近のAndroidで採用されている「USB Type-C」から「HDMI」に変換するケーブルを購入する必要があります。
※別途HDMIケーブルの購入が必要です。
古いAndroidでは「microUSB」が使われていることがあります。
※別途HDMIケーブルの購入が必要です。
※スマートフォンが「MHL」出力に対応している必要があります。
最後に
Pontaパスの映像見放題は、Chromecastを活用することで家族みんなで楽しむことが可能です。
その他にも映像・動画・書籍・ライブなど、日常で使える特典が盛りだくさんです。
今なら30日間の無料体験も利用できるので、まずは、どんな感じなのか試してみてはいかがでしょうか?
\初回加入時より30日間無料/