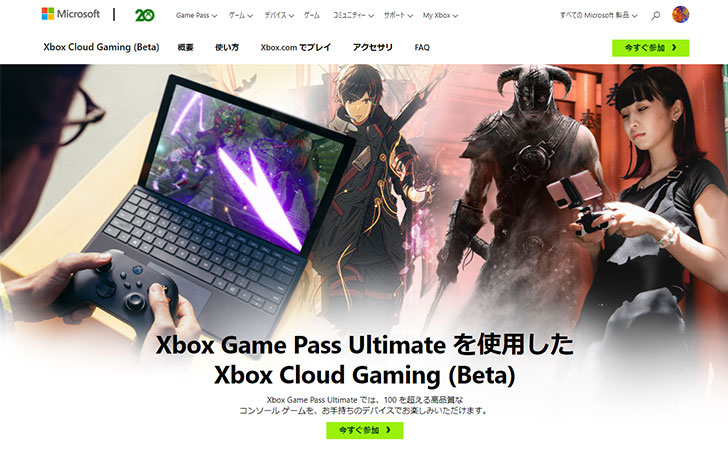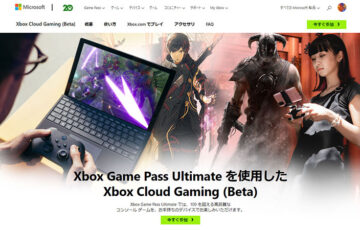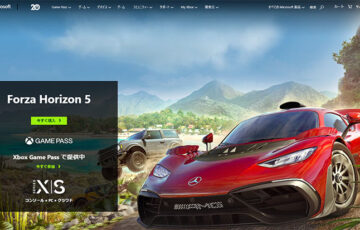低スペックPCでも最新ゲームをプレイしたい。
それならMicrosoftが提供するクラウドゲーム遊び放題「Xbox Cloud Gaming」がおすすめです。
Forza Horizon 4、Fallout、バトルフィールドシリーズ、ドラゴンクエスト、NieR:Automata、バイオハザード、龍が如くなども含めて100本以上の大作ゲームを”インストールなし”で気軽にプレイできます。
さて、Xbox Cloud Gamingでゲームをプレイするために必要となるのが、ゲームコントローラーです。
\最初の1ヶ月は100円/
目次
Xbox Cloud GamingはPS4コントローラーでもプレイできる
Xbox Cloud Gamingは、PS4コントローラーに対応しています。
ただし、Bluetooth経由の無線接続のみに対応しており、有線接続(USB)では正常に動作しません。
このことは、公式サイトでも記載されています。
SONY
検証済み
DualShock 4 Wireless Controller (Bluetooth 接続)
既知の問題:現在、USB 接続は正常に動作しません
既知の問題:コントローラー ボタンは、Android 9 以前のデバイスでは期待どおりに機能しない場合があります出典:Microsoft「Xbox でのクラウド ゲームにはどのコントローラーを使用できますか?」
DualShock 4 Wireless Controller(デュアルショック4ワイヤレスコントローラー)とは、PlayStation 4対応のワイヤレスコントローラーです。
PSコントローラーで初めてタッチパッドが採用され、
- 無線接続(Bluetooth)
- 有線接続(USB)
の2つに対応したモデルとなります。
筆者が動作状況を確認
実際、Xbox Cloud GamingでPS4コントローラーを使えるのか主要なタイトルで動作検証してみました。
| ブラウザ版 | アプリ版 | |
|---|---|---|
| Forza Horizon 4 | ◯ | ー |
| Destiny 2 | ◯ | ー |
| Halo: The Master Chief Collection | ◯ | ー |
| Dead by Daylight | ◯ | ー |
| Battlefield™ V | ◯ | ー |
| Skyrim | ◯ | ー |
| Gears 5 | ◯ | ー |
Webブラウザ(Microsoft Edge、Google Chrome、Safari)でプレイできる「ブラウザ版」は、PS4コントローラーで問題なくプレイできました。
しかし、Microsoftが提供する専用アプリ「Xboxアプリ」でプレイしようとすると次のエラーメッセージが表示されました。
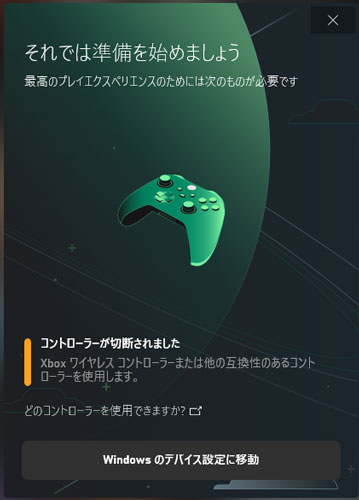
コントローラーが切断されました
Xbox ワイヤレスコントローラーまたは互換性のあるコントローラーを使用します。
「Windowsのデバイス設定に移動」をクリックしてもPS4コントローラーは問題なく接続されており、エラーメッセージは消えませんでした。

もちろん、ブラウザ版でも大画面表示で高画質を保ったままゲームをプレイできます。
PCとPS4コントローラーを無線接続する方法
Xbox Cloud Gamingを「PS4コントローラー」でプレイするには、
- PC
- PS4コントローラー
をBluetooth経由で無線接続しておく必要があります。
必要なもの
まずは、PCがBluetoothに対応しているか確認しましょう。
PCがBluetoothに対応している場合は、下部のタスクバーに「Bluetoothアイコン」が表示されます。
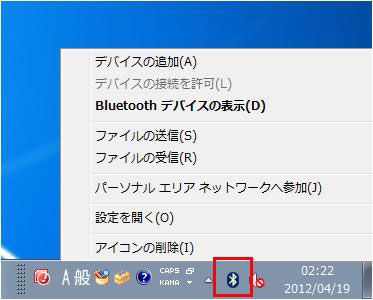
出典:ELECOM
もし、PCがBluetoothに対応していない場合は、Bluetoothアダプタを購入しましょう。
僕の場合は、色々と比較検討した結果、互換性が高くて「PS4と無線接続した」とレビューでも書き込まれていた「I-O DATA製 USB-BT40LE」を購入しました。
※Windows10 / 8.1 / 8 / 7 / Vista / XP(32ビット版)に対応しています。
Bluetoothアダプタの設定方法
今回、僕が購入した「I-O DATA製 USB-BT40LE」の設定方法を解説します。
Amazonで注文してから1日でこのようなケースに入って届きました。

設定と言ってもUSB端子に差し込むだけでOKです。
あとは自動的にセットアップが始まって初期設定が完了します。

タスクバーの詳細にも「Bluetoothのアイコン」が表示されました。
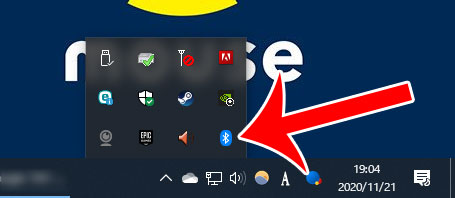
PS4コントローラーとペアリングを行う
PCをBluetooth対応させたらPS4コントローラーをペアリングさせます。
Bluetoothのアイコンをクリックしてから「Bluetooth デバイスの追加」をクリックします。
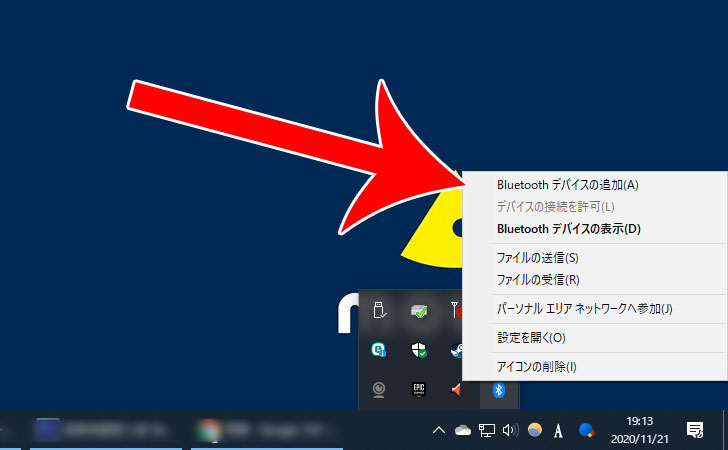
設定の「Bluetoothとその他のデバイス」が開きます。
「Bluetoothまたはその他のデバイスを追加する」をクリックしましょう。
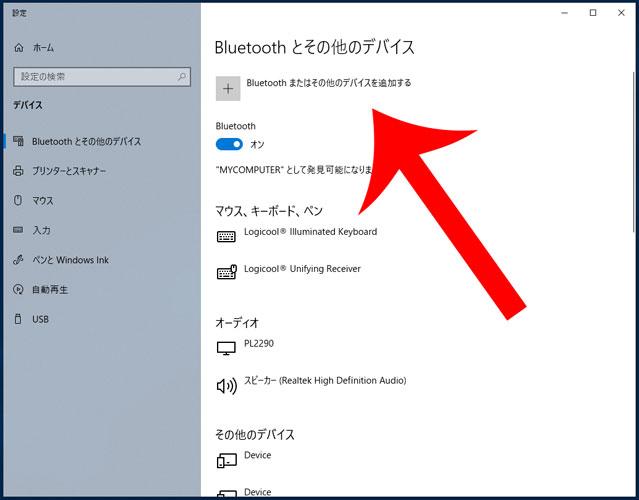
ここでPS4コントローラーの「PSボタン」と「SHAREボタン」を同時に3秒ほど点滅するまで長押しします。

先ほど開いたデバイスを追加する画面に「Wireless Controller」が表示されるのでクリックします。
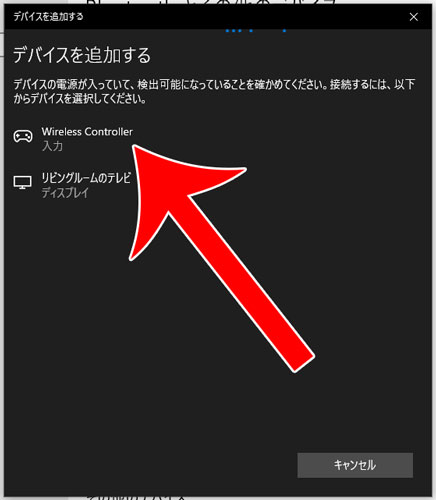
“デバイスの準備が整いました!”というメッセージが表示されたら完了です。
これでPCとPS4コントローラーの無線接続は完了しました。
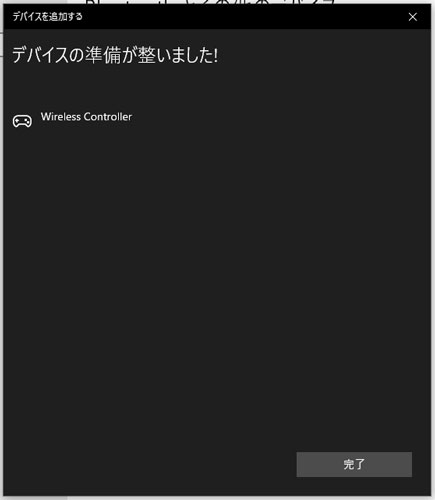
Xbox Cloud GamingでPS4コントローラーを利用する方法
Xbox Cloud Gamingは、PCとPS4コントローラーの接続をしていれば自動的に認識されてプレイできます。
そのため、基本的に特別な設定は不要です。
『Xbox Cloud Gaming』に移動してからゲームを選択します。
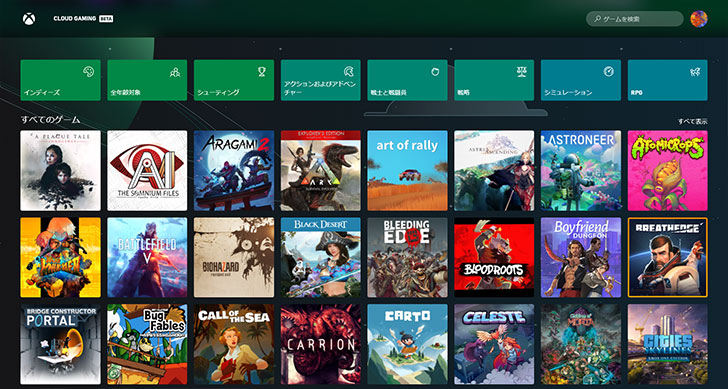
右上の「再生」をクリックします。
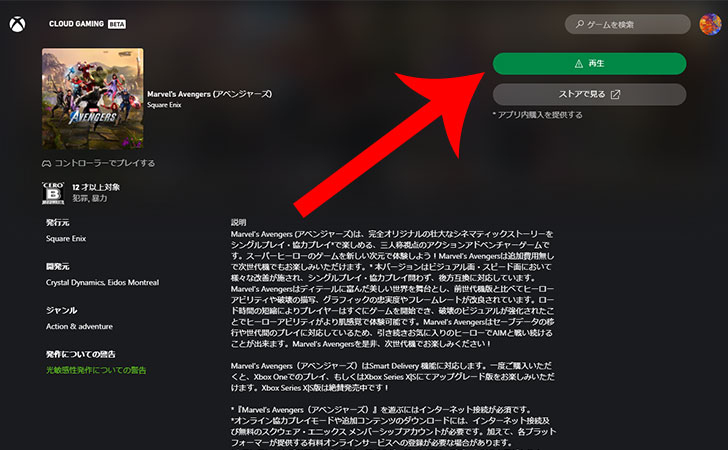
“ストリーミングを設定しています”というメッセージが表示されます。

あとはPS4コントローラーでゲームの操作をしましょう。

最後に
Xbox Cloud Gaming(ブラウザ版)は、PS4コントローラーに対応しています。
筆者自身もPS4コントローラーでいくつかのゲームをプレイしてみましたが、どれも動作には問題ありませんでした。
ただし、XboxコントローラーとPS4コントローラーではボタンの表記が違っています。
そのため、ゲームプレイ中に「Aボタンを押してください」という案内があった場合は、PS4コントローラーの「X」ボタンを押さなければならず、若干の混乱があります。
これからXbox Cloud Gamingをプレイするにあたってゲームコントローラーを購入する場合は、Xboxコントローラーを選んだほうがいいでしょう。
\最初の1ヶ月は100円/
只今、Amazonでお得なキャンペーンを実施中です。