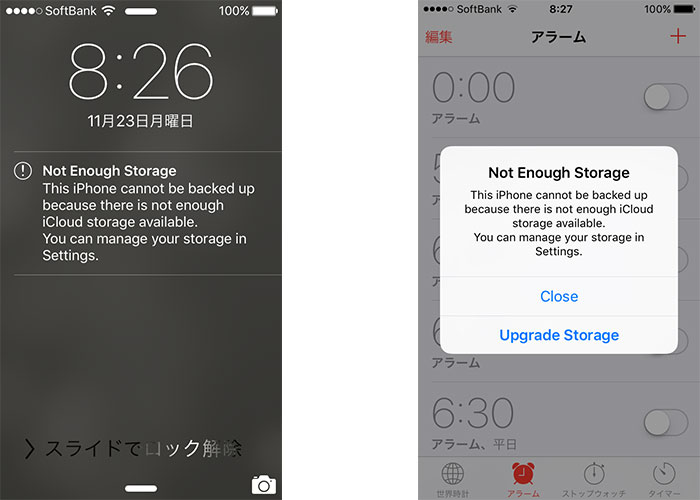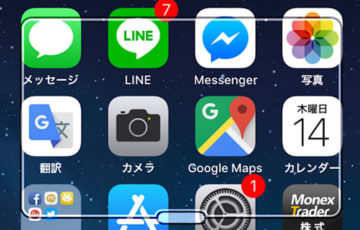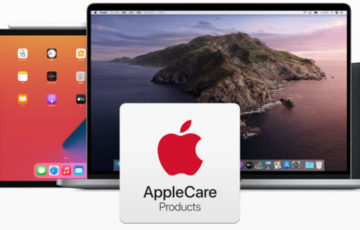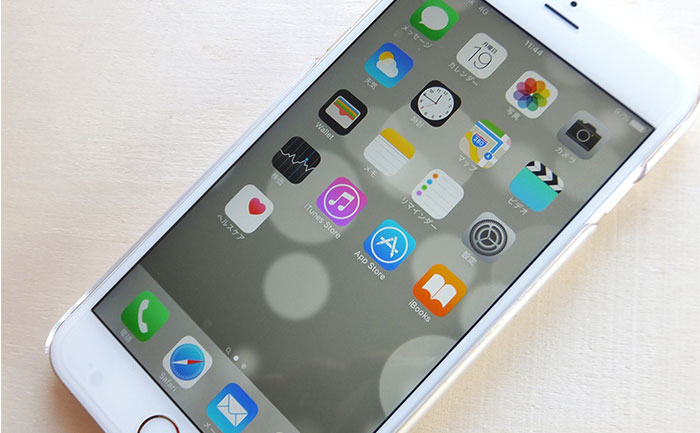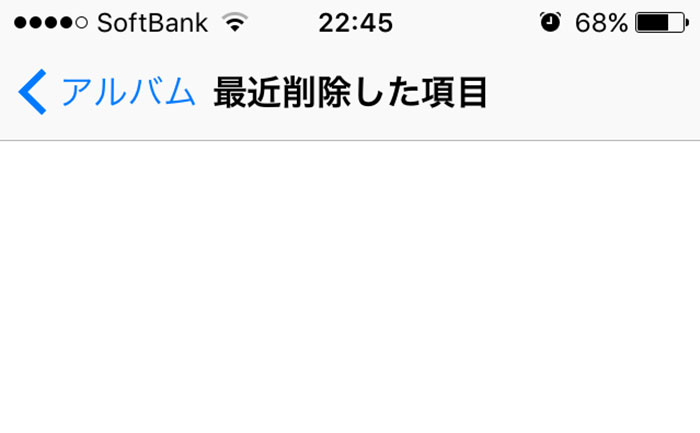iPhoneのiOSをアップグレードしてから、「iCloudストレージがいっぱいです」というエラーメッセージ(警告文)が頻繁に表示されるようになりました。
「閉じる」をタップすれば、簡単に消えるのですが、何回も続くと、うっとうしくなってきます。
実際、ネット上でも「うざい」といった書き込みがあります。
写真のアプリを開くと高確率でiCloudストレージがいっぱいです、って言ってきてちょっとうざい
— K (@ksi_o2) August 22, 2021
ということで、このページでは、目障りなエラーメッセージ「iCloudストレージがいっぱいです」を消す・表示させない方法を紹介します。
目次
「iCloudストレージがいっぱいです」って、どういう意味?
まずは、「なぜ、iCloudストレージがいっぱいですというエラーメッセージが表示されるのか」を解説します。
「iCloudストレージがいっぱいです」エラーメッセージの全文は、次の通りです。
iCloudストレージがいっぱいです
写真、ビデオ、およびiCloud Driveは現在アップデートされていません。
上記のエラーメッセージの下部に
- ストレージをアップデート
- 閉じる
が表示されます。
You can manage your storage in Setting.(ストレージが足りません。このiPhoneはバックアップできません。なぜなら、iCloudストレージの空き容量が不足しているからです。ストレージは、設定から管理できます。)でした。
原因
iPhoneで「iCloudストレージがいっぱいです」のエラーメッセージが表示される原因は、Appleが提供するクラウドストレージ「iCloud」の容量不足です。
もっと、詳しく解説しましょう。
iPhoneの新しいiOSバージョンでは、電源接続中にWi-Fi経由で端末内のデータが自動的にバックアップされるようになっています。
これは、万が一、iPhoneが突然故障してすべてのデータが消えてしまったときに、元の状態に戻せるようにするための機能です。
iCloudの自動バックアップ機能のおかげで、「iPhoneとパソコンにUSBで接続して、バックアップをしていく」という煩わしい作業をなくすことができるのですが、1つ問題があります。
それは、無料のiCloudストレージ容量がたったの”5GB”しかないということです。
特に、最近のiPhoneで撮影する写真のサイズは大きく、たくさん写真をバックアップしていると、あっという間にiCloudストレージ容量がいっぱいになってしまいます。
そのときに、「iCloudストレージがいっぱいです)」というエラーメッセージが表示されるのです。
| ファイル | 写真、ビデオ、ドキュメント、アプリのデータ、バックアップのための設定など |
|---|---|
| メールの添付ファイル | iCloudメールで受信したメールの添付ファイル |
「Not Enough Storage」を消す・非表示にする方法
iCloudストレージ容量は「ストレージをアップデート」をタップする。
または「設定」→「iCloud」→「容量」→「さらに容量を追加」から50GB(月額130円)に増やすことができますが、できれば無料でお金を払わずに「iCloudストレージがいっぱいです」のエラーメッセージを消したいですよね…
そこで、おすすめなのが、iCloudにバックアップするデータを減らす方法です。
まず、「設定」から「iCloud」をタップします。
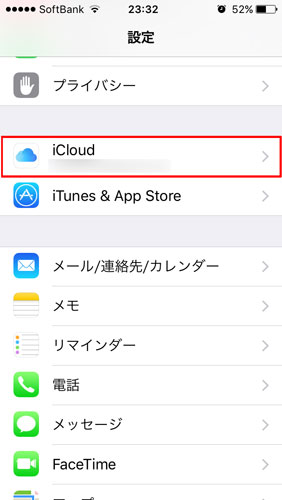
「容量 ○GB空き」をタップ。
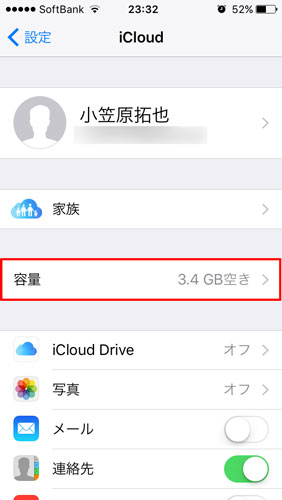
「ストレージを管理」をタップ。
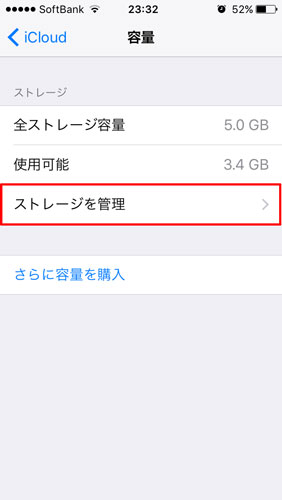
「○○のiPhone このiPhone」をタップ。
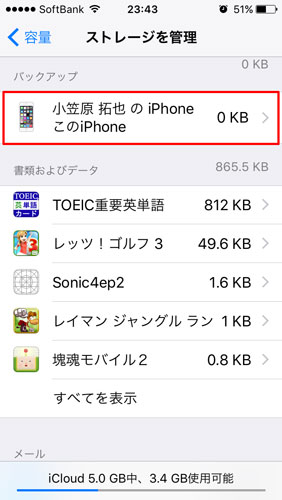
「次回作成時のサイズ」というのが、バックアップする予定のデータサイズです。
7.1GBとなっているので、無料で使えるiCloudストレージ容量”5GB”を超えてしまっています。
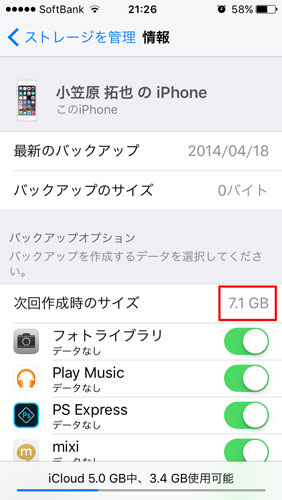
「オン」になっているのが、バックアップする予定のアプリとなります。
バックアップする必要のないアプリは、どんどん「オフ」にしていきましょう。
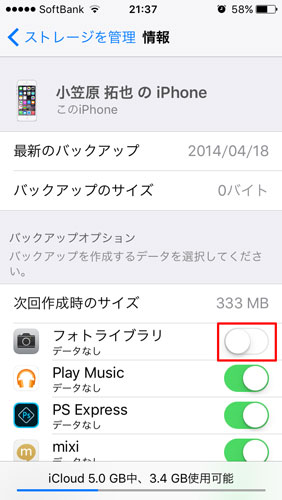
フォトライブラリ(写真・動画データ)は、データサイズが大きいため、「オフ」にしたいところです。
おすすめは、写真・動画データは「iCloud」にバックアップするのではなく、「Googleフォト」にバックアップする方法です。
Googleフォトについて詳しくは、『無料・最大容量15GBのiPhone版Googleフォトの使い方まとめ』で紹介していますので、参考にしてください。
僕の場合は、フォトライブラリ(写真のバックアップ)をオフにするだけで、次回作成時のサイズが「7.1GB(7100MB)」から「333MB」に減りました。
最後に
今回、紹介した方法は「iCloudストレージがいっぱいです」エラーメッセージを表示させない。
というだけでなく、いざというときに、iPhoneのデータを復元するためでもあります。
突然、iPhoneのデータが消えて、頭が真っ白にならないためにも放置をせずに定期的なバックアップをおすすめします。
オンラインストレージなら大容量2TBのDropboxがおすすめ

Googleフォトの容量15GBで足りない場合は、老舗で実績のあるオンラインストレージ「Dropbox(ドロップボックス)」をおすすめします。
Dropboxであれば、最大2TB(2,000GB)まで写真、動画、ドキュメントを保存可能です。
スマートフォン(iPhone、Android)だけでなく、
- パソコン(Windows、Mac)
- タブレット(iPad、Android)
についても自動で保存できます。
使える台数は無制限となっており、指定したファイル単位で同期できたり、他の端末からアクセスが可能です。
また、保存したデータは最大30日間保存されており「30日前の状態に戻す」といったこともできます。
なお、Dropboxを購入するなら公式よりソースネクスト経由が3年間で9,240円も安くておすすめです。

すでにDropboxを利用している場合は、価格の安いソースネクスト版に切り替えることもできます。(2024年12月末までに期限が切れる方が対象)
\公式より3年間で9,240円もお得/