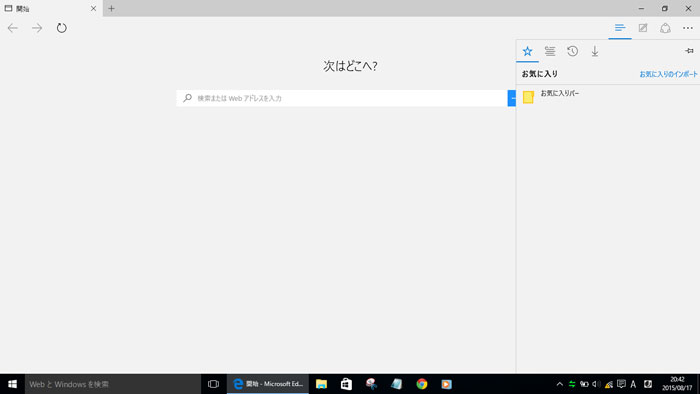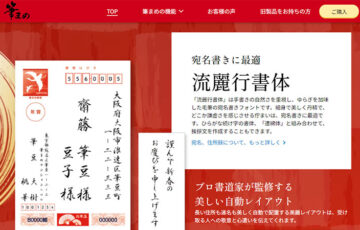「筆まめで宛名のレイアウトを変更したい」
筆まめの宛名は、初期設定でもバランスよく配置されていますが、自分好みにレイアウト変更したい方もいるでしょう。
筆まめでは、宛名のレイアウト(宛名や差出人の配置、偏平率、フォント・文字の色やサイズ変更など)を自由に変更することが可能。
作成した宛名レイアウトは、保存していつでも開いたり、新しいパソコンに移行することもできます。
この記事では、筆まめで作成した宛名レイアウトを保存する方法・新しいパソコンへの移行の手順などを解説していきます。
\1月6日まで最終価格!/
筆まめの宛名レイアウトを保存する方法
さっそく、筆まめで作成した宛名レイアウトを保存する方法を解説していきます。
住所録を開く
まずは「新しい住所録を作る」または「保存した住所録を開く」を開きます。
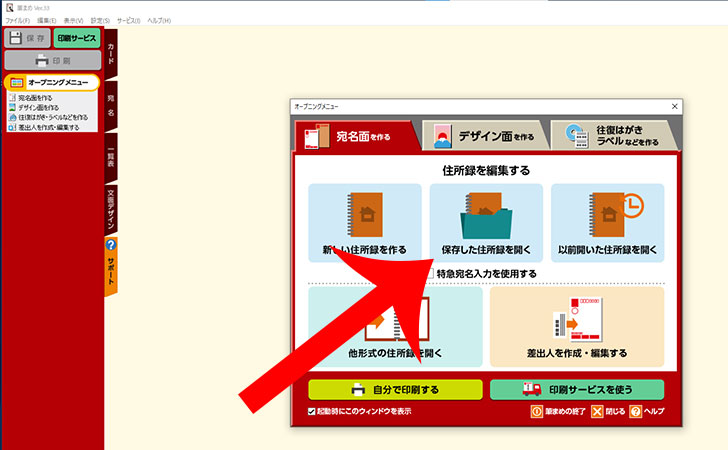
宛名のレイアウトを作成する
宛名のプレビュー画面が開いたら「レイアウト」をクリックします。
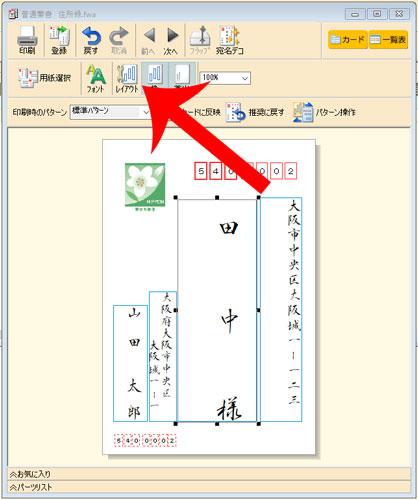
フォント・レイアウト設定画面が開きます。
上部タブの「フォント」から宛名、差出人のフォントやスタイル(太文字、斜体)、扁平率、サイズ(小さめ、普通、太め)を変更可能です。
なお、筆まめの機能の一つである「人名外字(通常のパソコンでは表示できない俗字・異体字)」を使用したい場合は、CRC&G流麗行書体またはTA堀内正楷書に設定する必要があります。
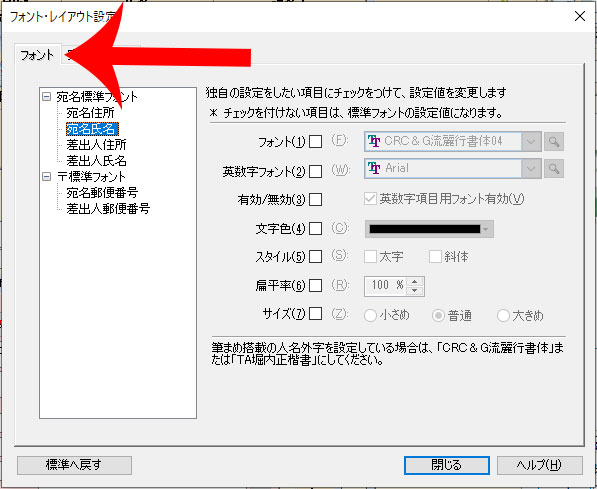
上部の「宛名レイアウト」から宛先や差出人のレイアウトが変更できます。
例えば、連名の揃え方や漢数字に変換する数字、省略語の扱い(株 → 株式会社)、名字・名前の間の空白、役職名の配置、住所の改行、都道府県の出力などを指定できます。
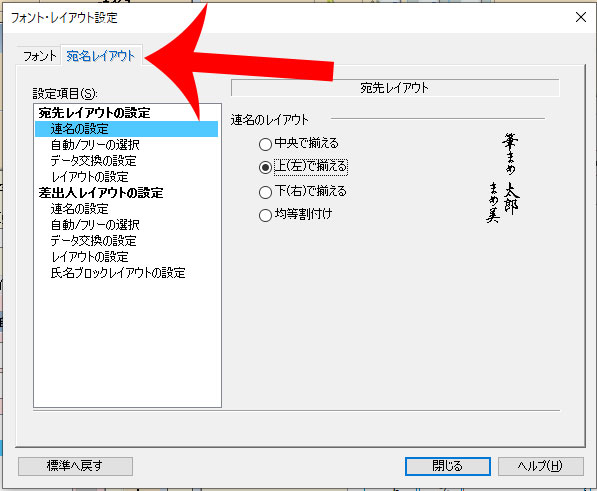

レイアウトを登録する
筆まめで宛名のレイアウトの作成が完了したら「登録」をクリックします。
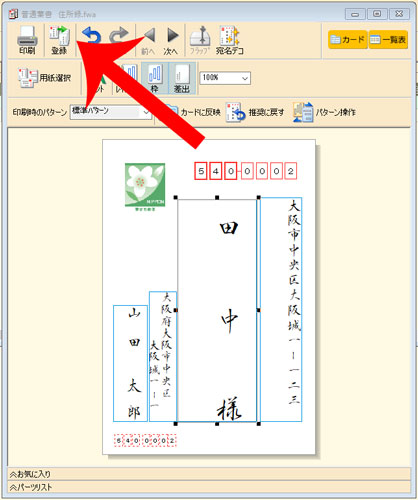
宛名フォームの登録が表示されるので「登録」をクリックします。
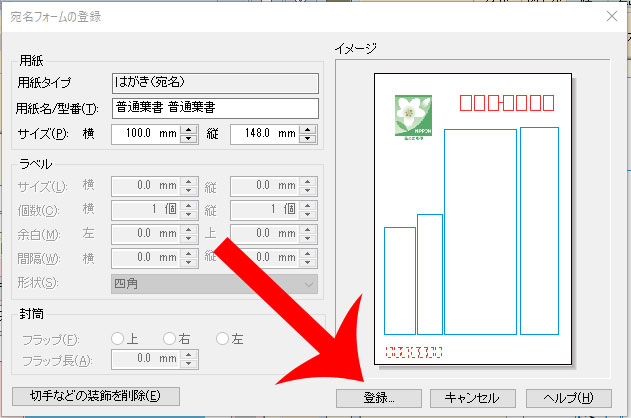
宛名レイアウト名を入力または選択をしてから「OK」をクリックします。
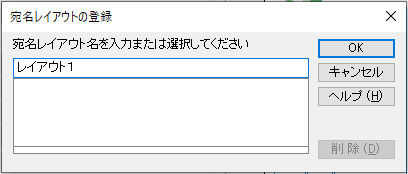
これで筆まめで作成した宛名レイアウトの保存は完了しました。
筆まめで作成した宛名レイアウトを保存した場合は、次の場所に保存されます。
C:\Users\ユーザー名\AppData\Roaming\Creoapp\筆まめ Ver.◯◯\UForm\Aimg
筆まめで作成・保存した宛名レイアウトを開く方法
先ほど作成した宛名レイアウトを開く方法を解説します。
まずは、宛名のプレビュー画面で左上の「用紙選択」をクリックします。
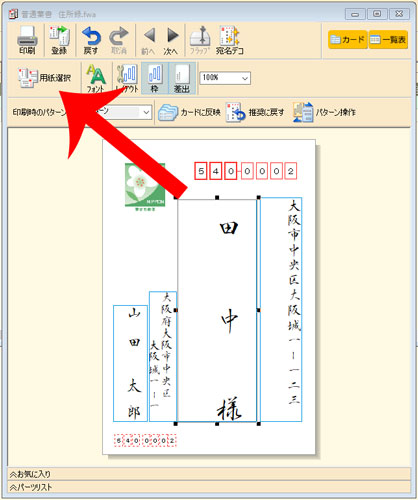
先ほど保存した宛名のレイアウトは、用紙レイアウトの一番下の「ユーザー」に保存されています。
開きたいレイアウト名を選択してから「決定」をクリックしましょう。
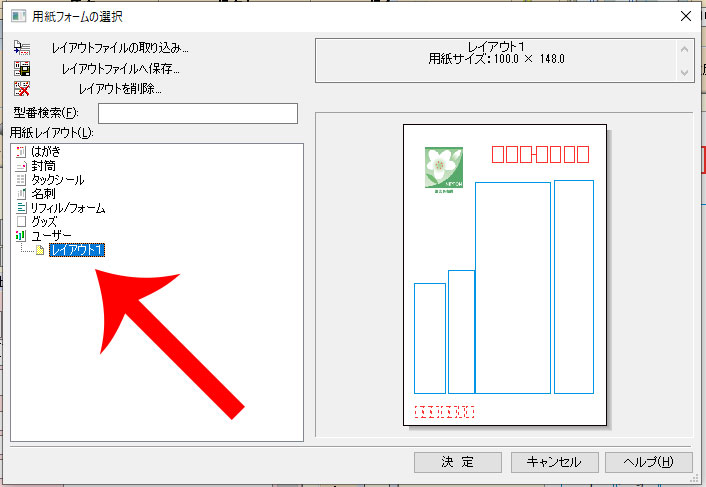
最後に
今回は、筆まめでレイアウトを変更したときに保存する方法を解説しました。
筆まめは、宛名、差出人のフォントやレイアウトを細かく設定して保存することができます。
家族、友だち、仕事、先生など、相手先ごとにレイアウトを設定して保存。
あとで簡単に保存したレイアウトを呼び出して、年賀状作成に取り掛かることができます。

友人宛には、カジュアルで親しみやすいフォントやレイアウトといった具合に使い分けることができますね。
\1月6日まで最終価格!/