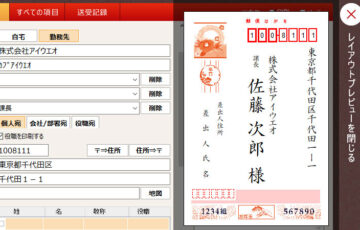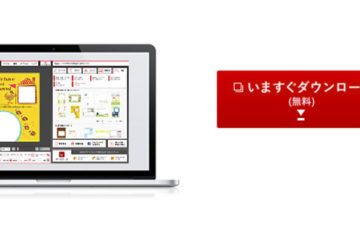26年連続で販売本数1位の定番年賀状・はがき作成ソフト「筆まめ」
1990年に最初のバージョンを発売してから”使いやすさ”を重視した改良が重ねられ、パソコン初心者から上級者まで幅広くおすすめできる年賀状ソフトです。
さて、そんな筆まめですが、宛名・住所録機能が充実しています。
住所録は、文字サイズを拡大できて記入しやすく、送受記録から過去のやりとりも一目で分かります。
この記事では、筆まめの宛名印刷で備考欄を表示・印刷する方法を解説していきます。
\2026年版の販売スタート/
目次
筆まめで備考欄を表示・印刷するメリット
まずは、筆まめで備考欄を表示・印刷するメリットをご紹介します。
筆まめでは、宛名に名前、住所、郵便番号、会社名、敬称、役職名などを簡単に表示できます。
ただ、それ以外にも会員番号などオリジナルの情報を載せたい方もいるでしょう。
そんなときに便利なのが備考欄です。
筆まめの備考欄機能を活用すれば、次のようにオリジナルの文章を自由な位置に表示できます。
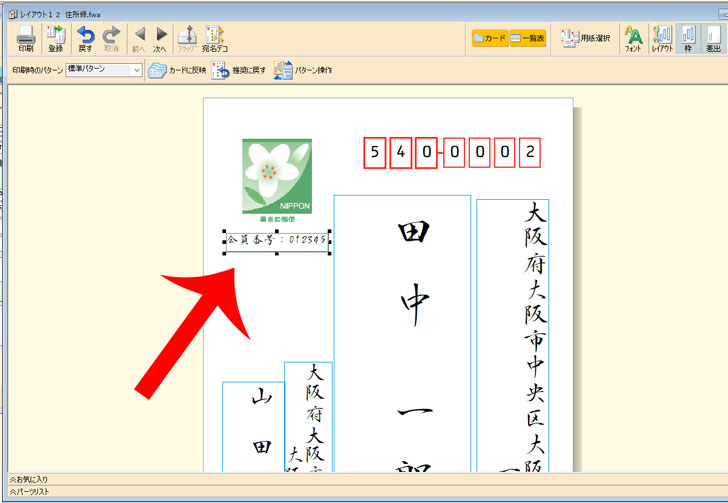
筆まめで備考欄を表示・印刷する方法
ここらかは、筆まめで備考欄を表示・印刷する方法を解説していきます。
住所録カードに備考欄を表示させる
住所録カードに備考欄のタブが表示されていない場合は、次の手順で表示させます。
住所録カードを選択してから「表示」→「住所録フォームの選択(F)…」の順にタップします。
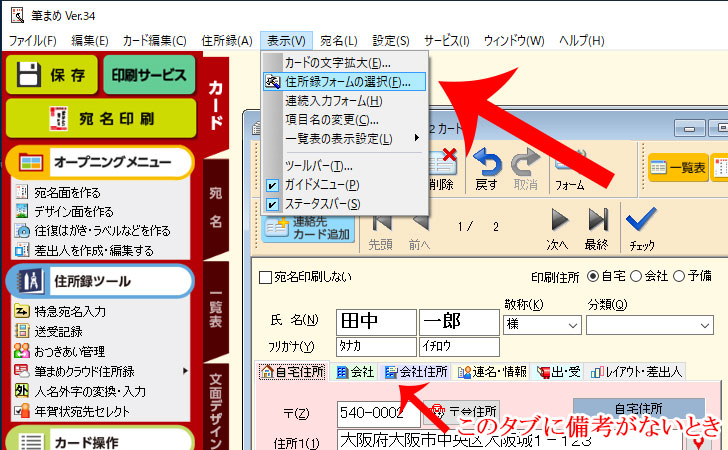
住所録フォームの選択が表示されるので”カスタマイズ”の「表示項目の設定(A)…」をクリックします。
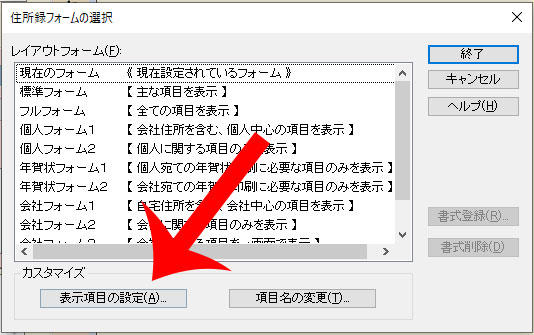
住所録フォームの詳細設定が表示されるので備考の項目で「非表示」→「タブで切り替え」に変更します。
これで住所録カードのタブで「備考欄」が追加されます。
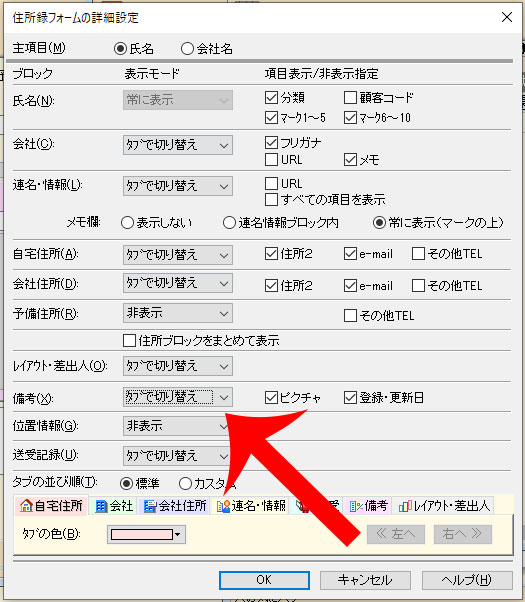
備考欄に入力する
住所録カードで「備考」タブをクリックしてから備考欄に表示・印刷したい内容を入力します。
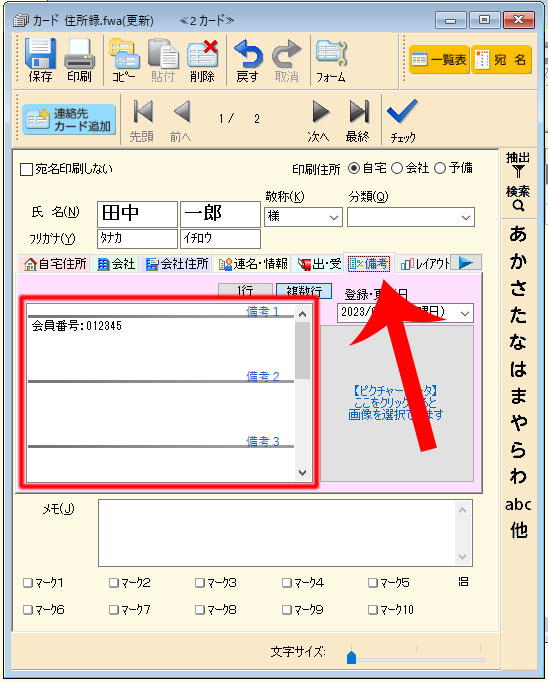
印刷プレビューに備考を表示させる
宛名の印刷プレビュー画面にある「レイアウト」をクリックします。
※必要に応じて「用紙選択」から用紙の種類を選択しましょう。
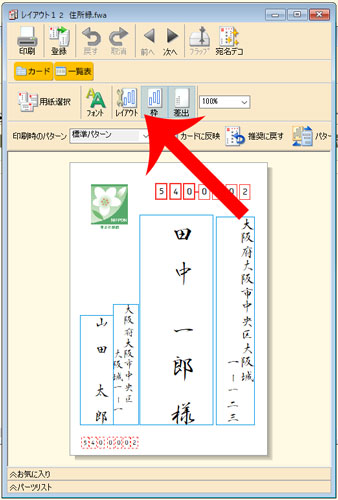
フォント・レイアウト設定の画面が表示されます。
宛先レイアウトの設定から「自動/フリーの選択」を選択して「備考」にチェックを入れましょう。
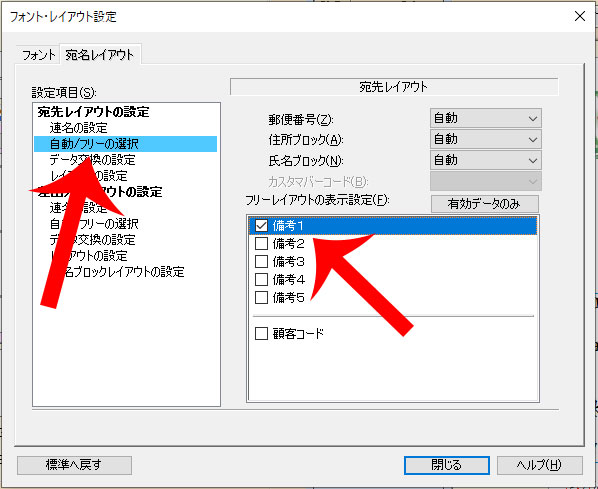
備考欄のレイアウトを整える
宛名の印刷プレビューに備考欄の内容が表示されます。
あとは、マウスのカーソルで位置を調整したり、「■」をクリックしながら動かして文字の大きさを調整しましょう。
なお、最初は縦書きになっていますが、「■」を動かして横長にすると自動的に文字も横書きになります。
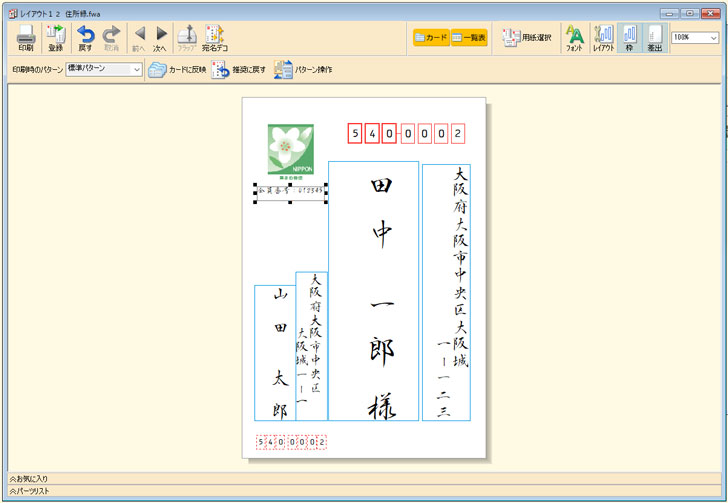

最後に
今回は、筆まめの宛名面に備考欄を表示される方法を解説しました。
備考欄を活用すれば、宛名面にあらゆる文章を追加することができます。
筆まめは、1990年に最初のバージョンを発売してから”使いやすさ”を重視した改良が重ねられてきました。
他にも理想の年賀状を作成するための細かな設定を行うことが可能です。
\2026年版の販売スタート/