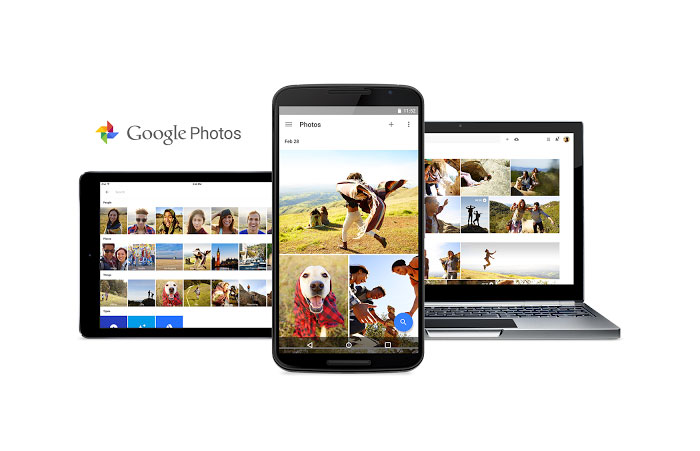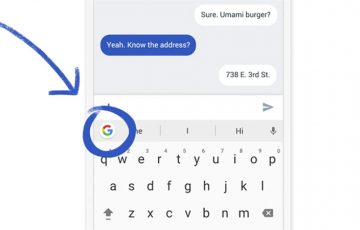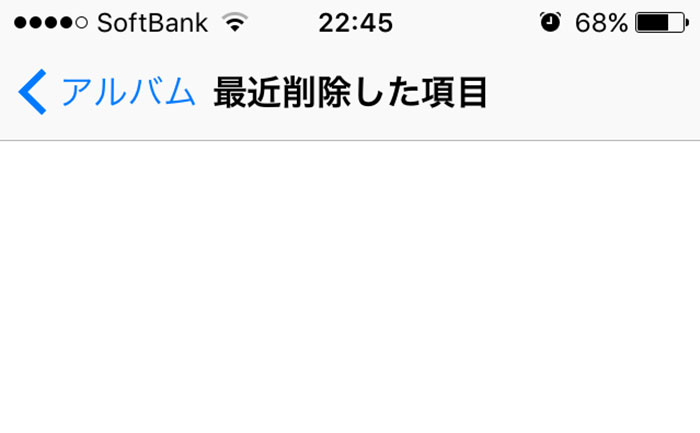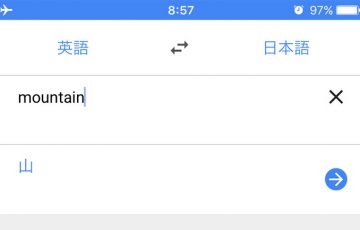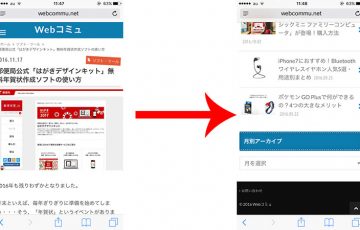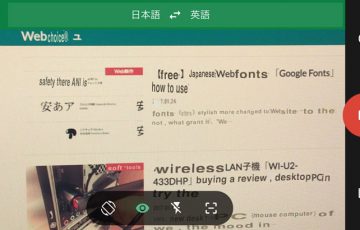「Googleが無料で容量無制限(2021年6月から容量15GBまで)のクラウドストレージの提供を始めた」というワクワクするニュースが流れていたので、早速、iPhoneにインストールしました。
※Googleフォトの容量無制限無料は、2021年5月末に終了しました。
それ以降の写真アップロードについては、15GBまでが無料ですが、15GB以降は追加でストレージを購入する必要があります。(100GBの場合は、年額2,500円がかかります。)
なお、これまでGoogleフォトで保存した写真に関しては、6月1日以降も無料で保存することが可能です。
\公式より3年間で9,240円もお得/
目次
Googleフォトとは
Googleフォトとは、写真や動画をインターネット上に保存する無料サービスです。パソコン、タブレット、スマートフォンに対応しています。
今までも、「Google+」という似たサービスがありましたが、「Googleフォト」では機能の向上が図られており、Googleフォトの公式サイトからも力の入れようが伝わってきます。
主な機能
まずは、主な機能を見ていきましょう。
無料かつ容量15GBまで
Googleフォトから始まった新機能であり、私が一番「これは、すごい!」と思ったのが、高画質の写真・動画(写真は最大1600万画素、動画は1080P)を無料かつ容量15GBまでアップロードできることです。
1600万画素の写真というと、約6MBのサイズです。このサイズの写真が最大15GBまでアップロードできるというのは驚きです。
もし、写真が1600万画素を超えていても、保存方法を「高画質(無料・容量無制限容量15GBまで)」に設定にすることで、Googleの優れた圧縮技術で写真のサイズが小さくなります。
画像・動画を自動的にアップロード
撮影した写真を自動的にアップロードできます。撮影した写真の中から新しいものだけ選んで、アップロードする・・・という煩わしい作業がなくなります。
Wi-Fi接続時のみアップロードする設定にすれば、キャリア(ドコモ、au、ソフトバンクなど)の通信容量制限を気にする必要もありません。
写真の検索機能
写真を検索できます。「何がすごいの?」と思うかもしれませんが、この検索機能が凄いのです。Googleの写真認証システムによって、例えば、「猫」と検索すると、猫の写真がずらーーっと表示されます。色々試しましたが、なかなか精度は高いです。
これで後で写真を検索するために”タグやラベル、説明を記入する”作業をしなくて済みます。
Googleフォトの始め方
はじめに、Apple Storeから「Googleフォト – Google, Inc.」をインストールしましょう。
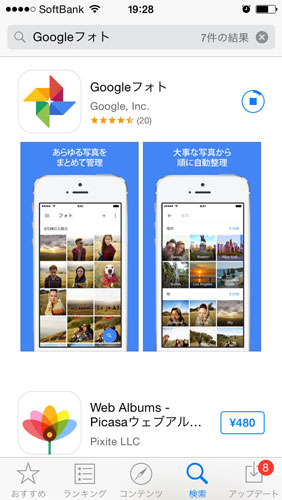
ホーム画面に「Googleフォト」が表示されるので、タップして起動します。
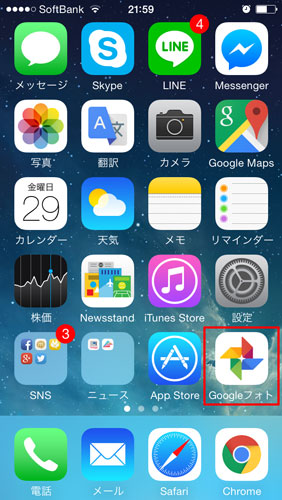
「始める」ボタンをタップします。
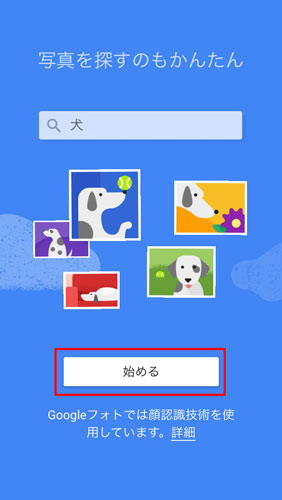
「”Googleフォト”が写真へのアクセスを求めています」というメッセージが表示されるので、「OK」をタップします。
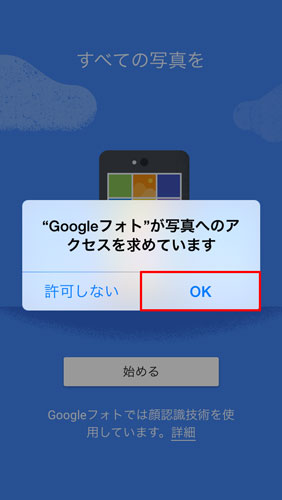
Googleアカウントの「メール」と「パスワード」を入力してから、「ログイン」ボタンをタップします。
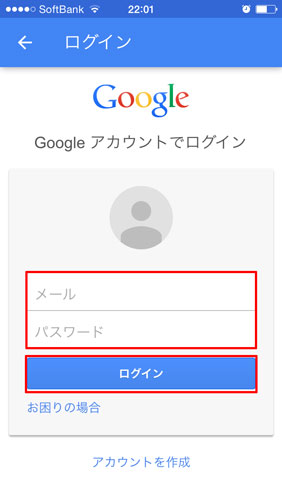
「写真・動画を自動的にアップロードする」かつ「Wi-Fi接続時のみアップロード」するなら、次の状態で「続行」をタップしましょう。
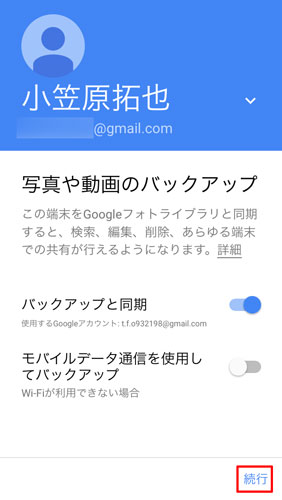
写真を多く保存したいなら「高画質(無料・容量無制限)保存容量の節約画質」を選択してから、「続行」をタップします。(写真は最大1600万画素以下、動画は1080P以下に圧縮されます。)
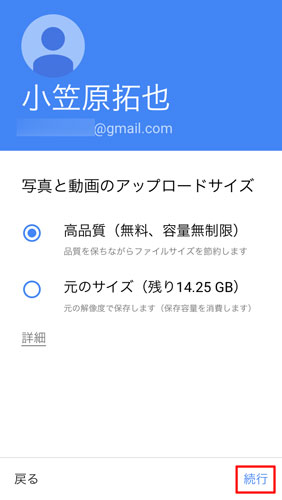
「Googleフォトが自分専用のムービーや効果を独自に作成するときにお知らせを受け取る」なら、「オンにする」ボタンをタップします。
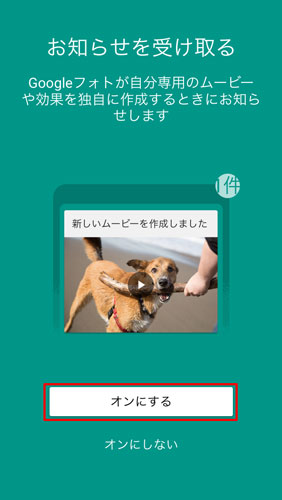
Googleフォトの通知を受け取るなら「OK」をタップしましょう。
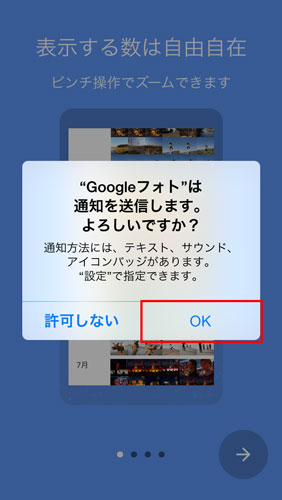
チュートリアル(使用方法と機能の解説)が紹介されるので、右下の矢印をタップしていきましょう。
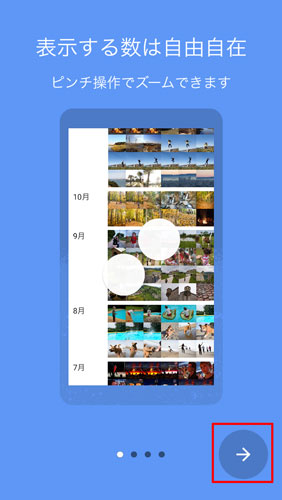
これで、Googleフォトの初期設定は完了です。設定が完了すると、iPhone内の写真が自動でアップロードされます。「アシスタント」メニューから、アップロードの進行状況が見れます。私の場合は、1900枚近くあったので、結構時間がかかりました。
Googleフォトの使い方
ここからは、Googleフォトの使い方を紹介していきます。
メニューを切り替え
メニューを表示するために、右上の「横棒3本」をタップします。
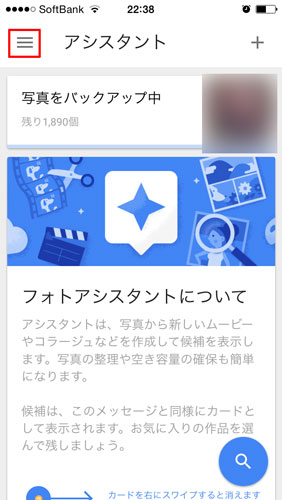
メニューが表示されました。ここでは、「フォト」をタップします。
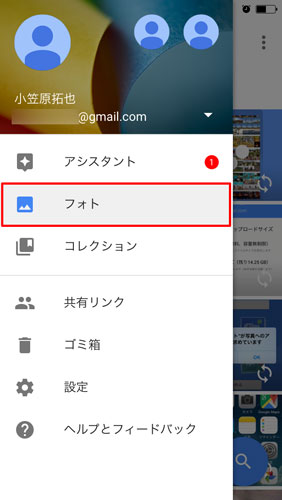
写真が一覧で表示されます。ピンチ(2本の指をタッチパネルに置いて、近づけたり離したりすること)することで、拡大と縮小が可能です。アップロードが完了していない写真は、右下に「渦巻マーク」が付きます。
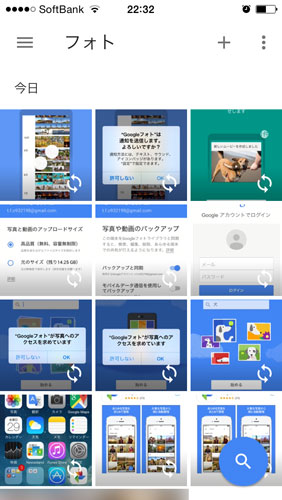
写真の整理
Googleが上手に写真を整理してくれます。
まずは、「虫眼鏡のアイコン」をタップします。
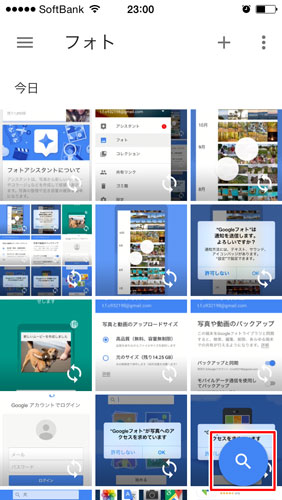
このように、自動的に分類されています。
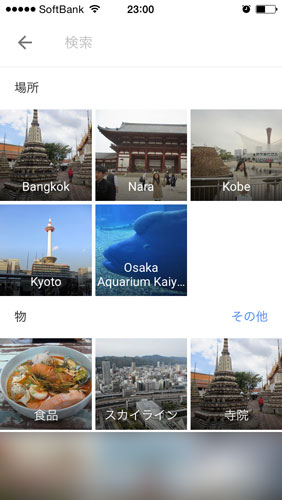
写真を検索
Googleといったら検索ですね。このGoogleフォトの検索機能は、かなり優秀です。
先ほどの「虫眼鏡アイコン」をタップして、検索ボックスにキーワードを入力しましょう。今回は、「猫」と入力してみました。
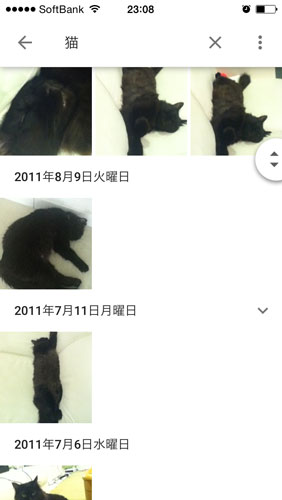
▲私が昔飼っていた黒猫が検索結果に表示されました。※写真にタグを付けたり、説明文を書いたりはしていません。
人物の分類と検索
2015年10月30日、人物別に写真の分類と検索ができる機能が追加されました。(※「設定」→「顔を認識して分類」をオフにすると、人物の分類を停止することも可能)
Googleが自動的に写真に写っている人物の顔を認識・分類をします。
Googleフォトを新しいバージョン(1.5.0以上)にアップデート後、しばらしくしてから(反映に時間がかかるようです)「虫眼鏡アイコン」をタップすると、人物がグループ化されています。
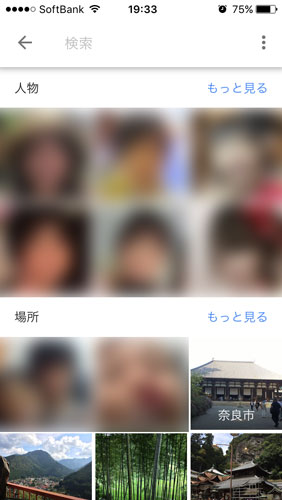
人物の写真をタップすると、その人物の写真がすべて表示されます。
また、”不明な人物 検索用に非公開ラベルを追加する”をタップしてから、名前を入力すると検索で表示されるようになります。
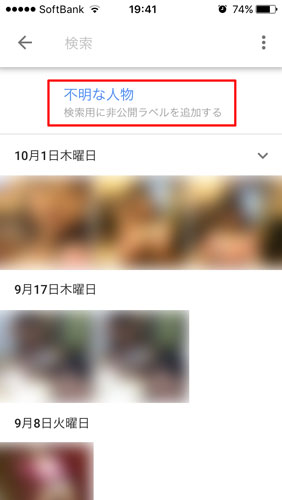
特定の人物を非表示にすることも可能です。
右上の「・・・」から「人物の表示と非表示を切り替え」をタップ。その後、非表示にしたい人物を選択すれば完了です。
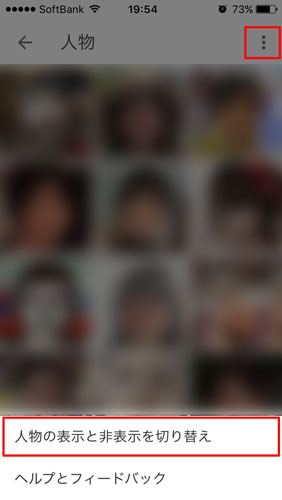
スポンサードリンク
アルバムを作成
お気に入りの写真を集めて、アルバムを作成する方法を紹介します。
まずは、アルバムに追加する写真を選択します。写真を長押しすると「チェックマーク」が付き、写真の選択ができます。また、他の写真をなぞったり、タップすることで、写真の複数選択が可能です。
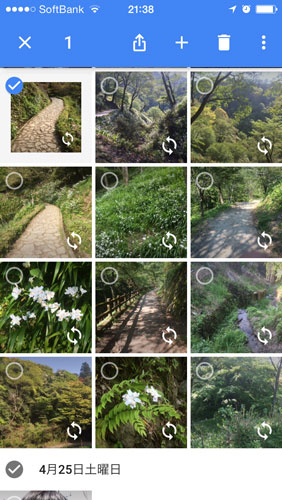
アルバムに追加する写真を決めたら、「+」ボタンをタップしましょう。
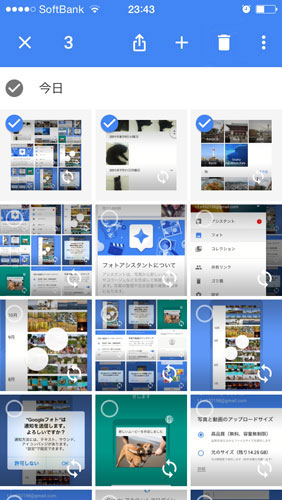
「アルバム」をタップします。
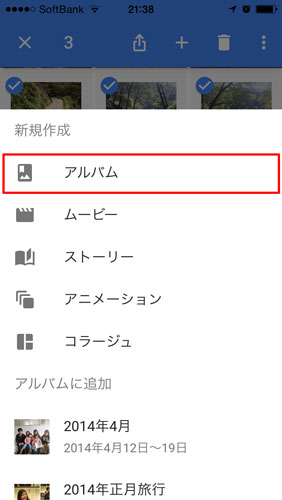
最後に「タイトル」を入力すれば完了です。
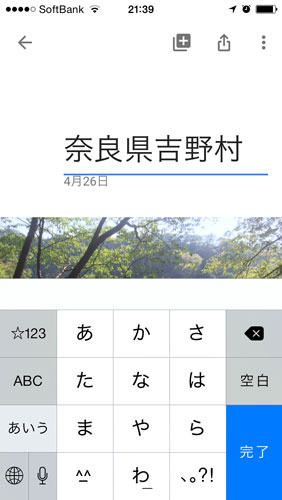
メニューの中にある「コレクション」にアルバムが追加されました。
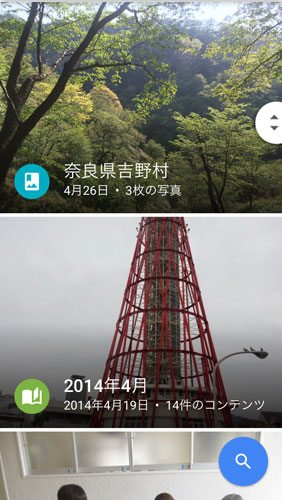
アルバムの他にも、写真をつなぎ合わせて作成する「ムービー」、写真に”説明文”や”場所の情報”を入力して物語にする「ストーリー」、写真をGIFアニメのようにする「アニメーション」、複数の写真を一枚にまとめる「コラージュ」を作成できます。
「共有アルバム」機能
共有アルバム機能を使えば、アルバムの「URL」を作成できます。
この「URL」に家族や友人がアクセスすれば、「Googleフォトをインストールしていない」「Googleアカウントを持っていない」場合でも閲覧が可能です。
では、共有アルバム機能の使い方を見ていきましょう。まずは、共有アルバムに追加したい写真・動画を選び、「+」をタップします。
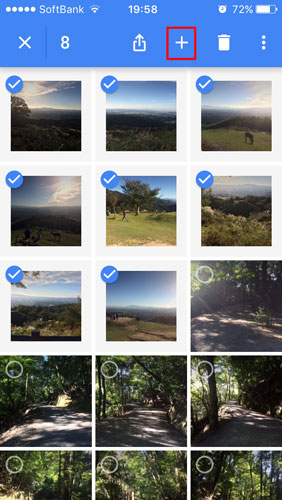
「共有アルバム」をタップ。
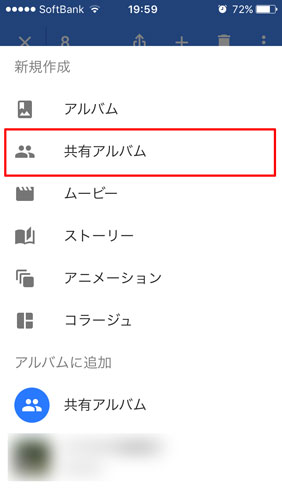
アルバム名を付けてから、左上の「共有」をタップ。
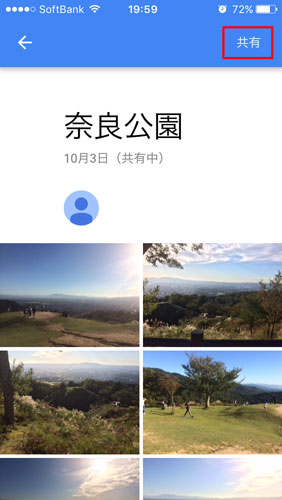
「リンクを取得」をタップ。
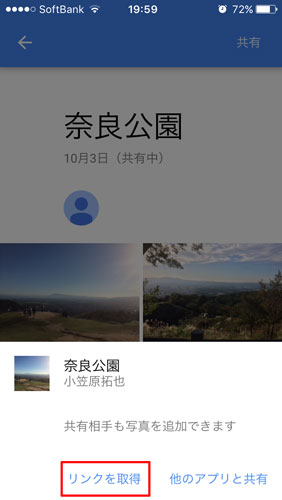
“リンクをクリックボードにコピーしました”というメッセージが表示されたら、OKです。共有アルバムの「URL」がコピーされました。
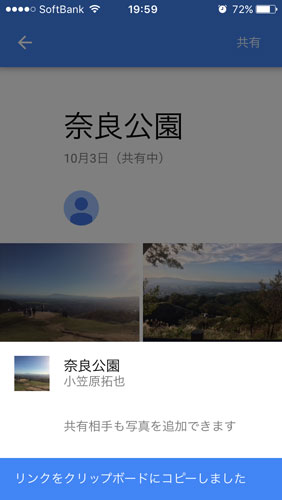
あとは、メッセージアプリを開いてから、先ほどコピーした「URL」を本文に「ペースト(貼り付け)」てから、家族や友人に送信します。
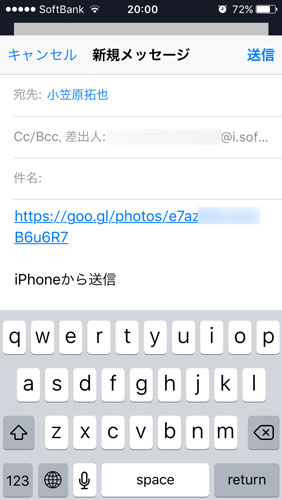
URLを受け取った家族や友人は、そのURLにアクセスして、写真・動画を閲覧できるだけでなく、同じアルバムにアップロードすることも可能です。
写真を削除する方法
アルバムを作成するときと同じ手順で、削除する写真を選択しましょう。
写真を端末からのみ削除
写真をiPhoneからのみ削除する(Googleフォトには残す)には、写真を選択してから、右上の「・・・」をタップしましょう。
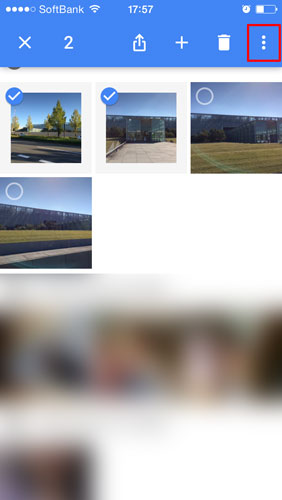
続いて「端末上のファイル(○個)を削除」をタップします。
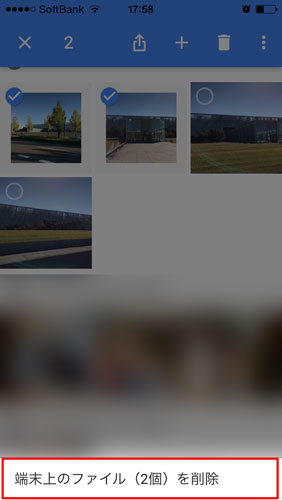
最後に「”GooglePhotos”に○枚の写真の削除を許可しますか?」というメッセージが表示されるので、「削除」をタップします。これで完了です。
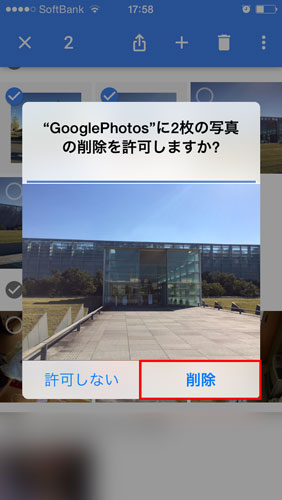
iPhoneの「写真」アプリの「アルバム」>「最近削除した項目」に、先ほど削除した写真が表示されています。
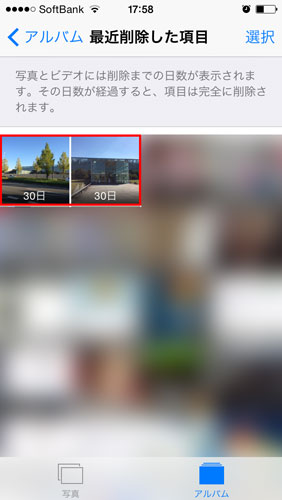
写真をすべての端末から削除
すべての端末から写真を削除するには、写真を選択してから、右上の「ゴミ箱のアイコン」をタップしましょう。
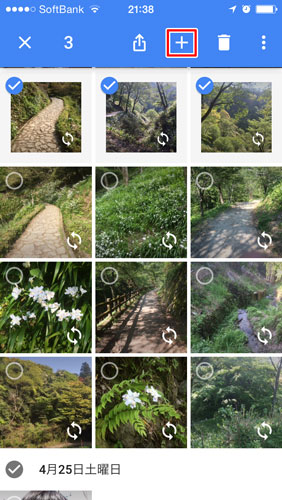
最後に、「ゴミ箱に移動」をタップすれば、削除完了です。
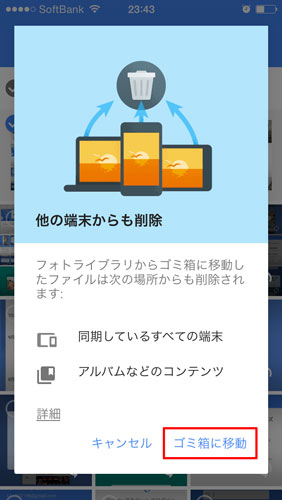
※ここで削除した写真は、”同期しているすべての端末からも消えてしまう”ので注意が必要です。つまり、iPhoneのカメラロールからも削除されます。
写真をゴミ箱から戻す
「間違って写真を削除してしまった!」という方は、安心してください。間違って削除しても、60日間はゴミ箱に入っているので、いつでも元に戻すことができます。
メニューから「ゴミ箱」をタップします。
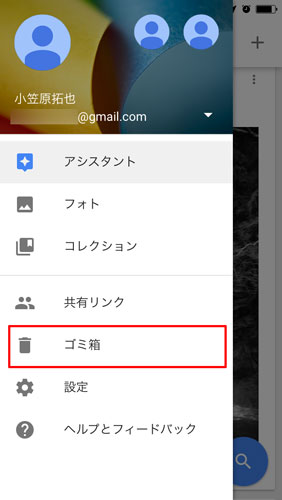
元に戻す写真を選択してから、「ぐるぐるのマーク」をタップします。
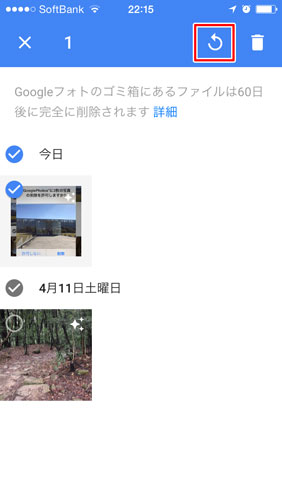
「ファイルをライブラリに復元しました」というメッセージが表示されたら、OKです。
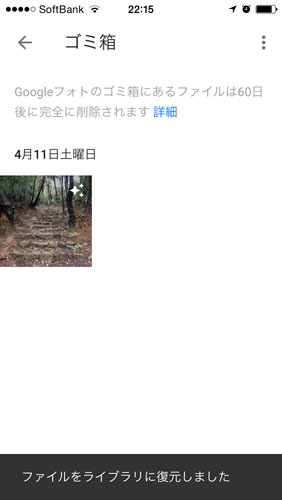
Amazonプライムフォトなら写真を容量無制限で保存可能
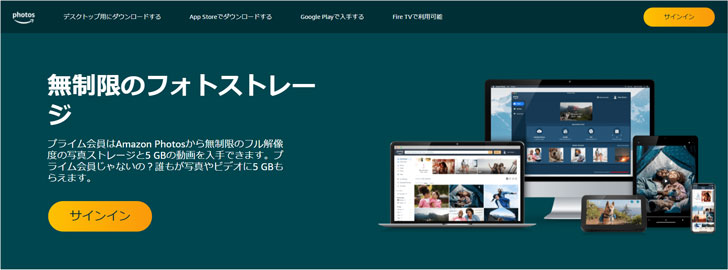
冒頭でもお伝えしたとおり、2021年5月末をもってGoogleフォトの容量無制限が終了しました。
15GB以降は追加でストレージを購入しなければならず、最低でも年額2,500円がかかってきます。
そこでおすすめなのがAmazonが提供するプライムフォトです。
すでにAmazonユーザーなら
- いつでも送料無料
- 動画見放題「プライムビデオ」
- 音楽聴き放題「Prime Music」
- 電子書籍読み放題「Prime Reading」
- プライム会員先行タイムセールに参加できる
などの特典が盛りだくさんのAmazonプライム会員に加入している方も多いでしょう。
すでにAmazonプライム会員であれば、プライムフォトで写真をフル解像度&無制限で保存することが可能です。
今なら30日間の無料体験も実施しているので試してみてはいかがでしょうか?
写真、動画、ファイルをまとめて保存するならDropbox

先ほどご紹介したAmazonプライムフォトは、写真は無制限に保存可能です。
しかし、動画は10GBまでの制限があり、すぐに容量がいっぱいになってしまいます。
スマートフォンも含めて、パソコン、タブレットなどの容量不足を根本的に解決する方法がDropbox(ドロップボックス)の活用です。
Dropboxであれば、自宅にある全ての端末の写真、動画、ドキュメントなどを最大2TB(2,000GB)までまとめて自動で保存できます。
パソコンから保存したファイルをスマートフォンでアクセスすることができ、復元・巻き戻し機能により「ファイルを30日前の状態に戻す」といった動作も可能です。
なお、Dropboxを購入するなら公式よりソースネクスト経由が3年間で9,240円も安くておすすめです。
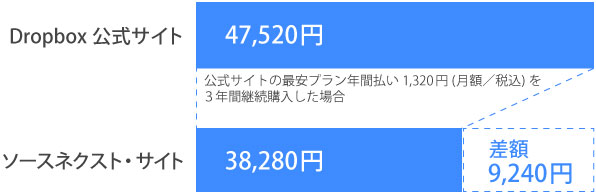
すでにDropboxを利用している場合は、価格の安いソースネクスト版に切り替えることもできます。(2024年12月末までに期限が切れる方が対象)
\公式より3年間で9,240円もお得/