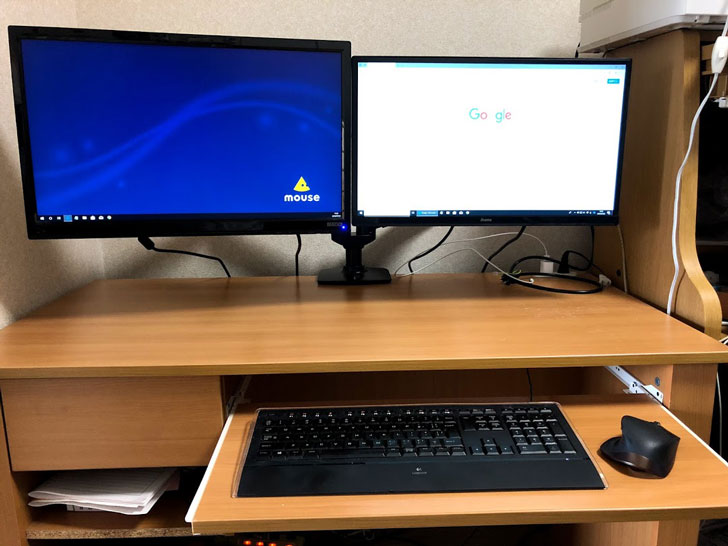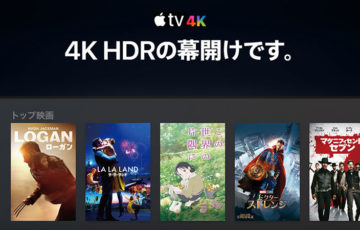先日、私のiMacを新しいディスプレイに接続して「デュアルディスプレイ(2画面)」にしました。
デュアルディスプレイにすることでメイン画面で記事を編集しつつ、外部ディスプレイで調べ物が可能。
ぐっと作業が快適になり、記事の更新スピードも上がりました。(もっと早く導入すれば良かった。)
目次
iMacをデュアルディスプレイにする方法
iMacをデュアルディスプレイにするには、Apple製のディスプレイを購入して、接続するのが一般的ですが、Appleストアで価格を見ると想像以上に高いです。
9万円近くします・・・。
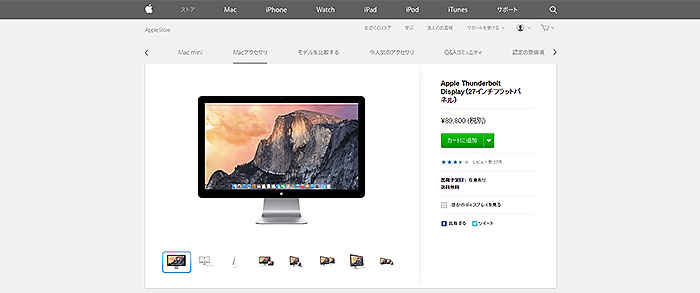
参考:Apple Thunderbolt Display(27インチフラットパネル)
デュアルディスプレイにするために、そこまでお金を掛けたくありません。
そこで、できるだけ安く、iMacをデュアルディスプレイにする方法を色々と調べてみました。
すると、「変換ケーブル」を使えば安くできそうではありませんか!
購入したもの
購入したものは、「ディスプレイ」と「変換ケーブル」の2つです。
1、ディスプレイ
色々探しましたが、最終的には、株式会社アイ・オー・データ機器が販売している23型ワイド液晶ディスプレイ EX-LDH241DBに決めました。
このディスプレイを購入した理由は、サイズが大きく、価格が安く、信頼できる国内メーカーだからです。
※上記のディスプレイが売り切れの場合は、DIV-D入力端子に対応しているディスプレイを選べればOKです。
→ DIV-D入力端子対応のディスプレイをAmazonで探す
2、変換ケーブル
今回、購入したディスプレイは、HDMI、アナログRGB(D-Sub)、デジタルHDCP対応DVI-Dの入力端子があります。
これらの入力端子は、Windowsパソコンと接続するには、特に問題はありませんが、iMacと接続するときは、少し気をつけなければなりません。
なぜなら、私が持っているiMacを含め、最近のiMacは、“Thunderbolt”と”USB”しか入力端子がないからです。
そのために、変換ケーブルを購入する必要があります。
今回は、「Thunderbolt(miniDisplayPort)」から「DVI-D」に変換するミヨシMCO miniDisplayPort-DVI-D変換ケ-ブルを購入しました。
接続方法
まずは、購入した変換ケーブルを用意しましょう。

ディスプレイと接続
新しく購入したディスプレイの裏側の右から2番目に「DIV-D」と書かれた接続口があります。
ここにしっかりと差し込んでから、ネジで固定しましょう。

iMacと接続
iMacの裏側の右から2番目に稲光のマークがあります。これが「Thunderbolt」の接続口です。
ここに差し込みましょう。
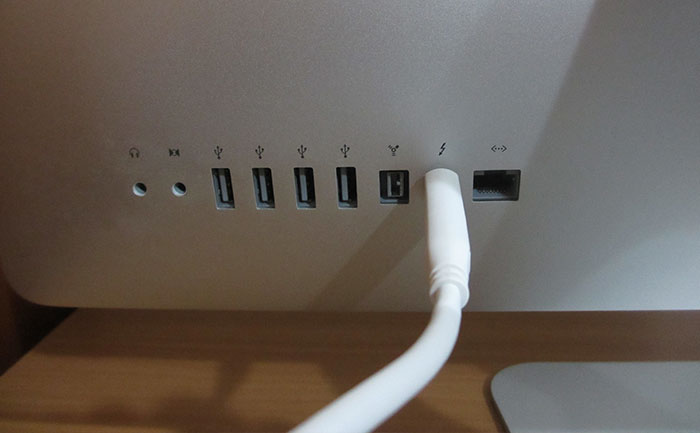
これで「iMac」と「ディスプレイ」の接続は完了です。
裏側から見ると次のようになります。

後は、ディスプレイをコンセントにさして、電源をONにすれば、自動的にデュアルディスプレイ(2画面)に切り替わります。
ディスプレイの電源ボタンは、右下にある「IO DATA」と書かれたロゴの近くにあります。下から押しましょう。

また、Boot Camp(ブートキャンプ)でWindowsを起動していても、問題なくデュアルディスプレイになります。

ディスプレイの設定方法
iMacがデュアルディスプレイに切り替わらない時、画面の高さを調整したい時などは、ディスプレイの設定を確認しましょう。
Macの場合
左上にある「りんごのマーク」から「システム環境設定」をクリックしましょう。
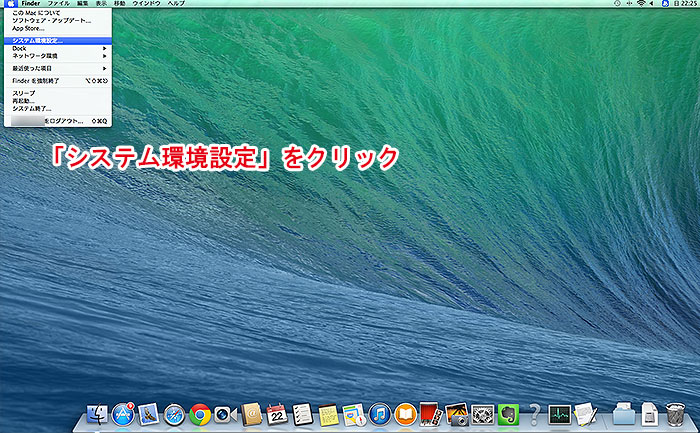
「ディスプレイ」をクリックしましょう。
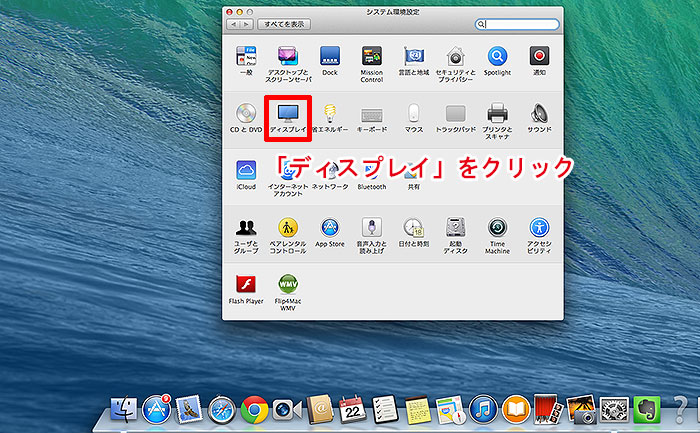
ディスプレイの設定画面の「配置」タブを選択すると、iMacとディスプレイの高さを調整できます。
「ディスプレイをミラーリング(同じ画面)」にすることも可能です。
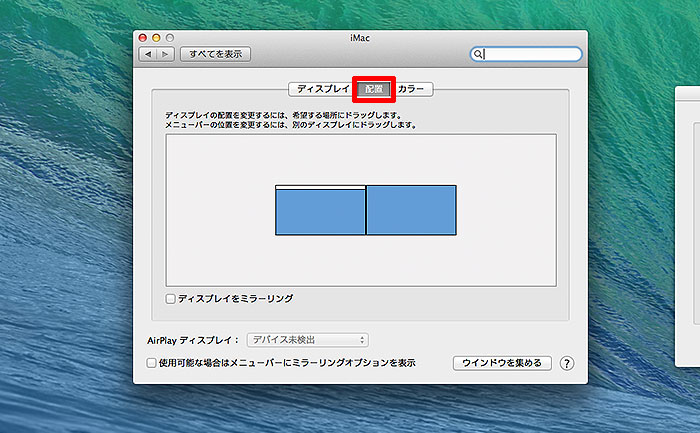
Windowsの場合
「Windowsキー」+「P」で、ディスプレイ環境を切り替えることができます。
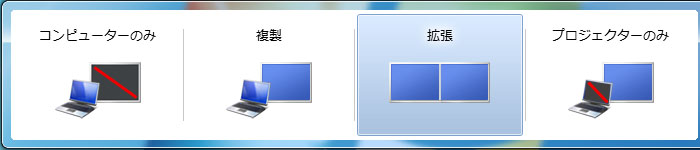
もっと細かくディスプレイの設定をしたい場合は、デスクトップ画面で右クリックをして、「画面の解像度」を選択しましょう。
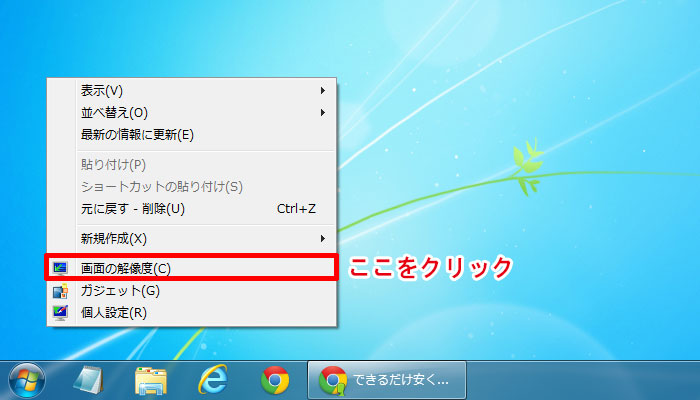
「解像度」「向き」「高さの調整」「メインディスプレイの切り替え」などができます。
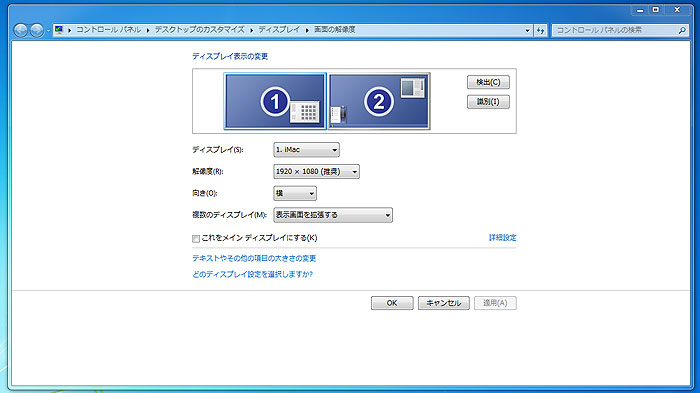
最後に
iMacをデュアルディスプレイ化したいけどApple公式モニターは高すぎる。
そんなときは、格安モニターを使うのもいいでしょう。
今回ご紹介したI-O DATA製モニターの他にも評判の良いEIZOモニターもおすすめです。
モニターアームを活用すれば、片一方を縦型にするなど柔軟な配置ができます。
只今、Amazonでお得なキャンペーンを実施中です。