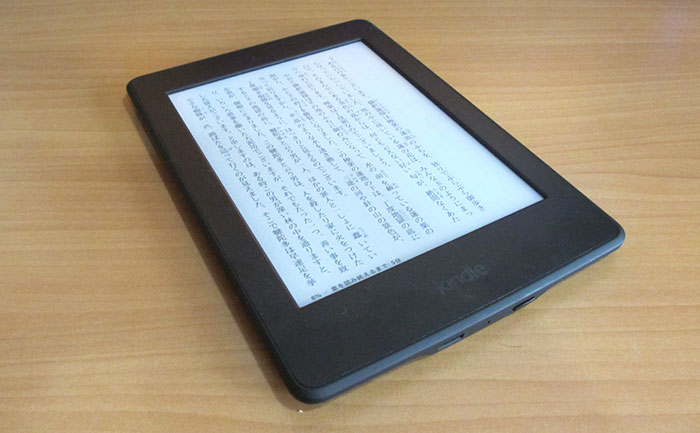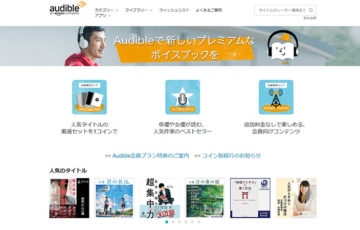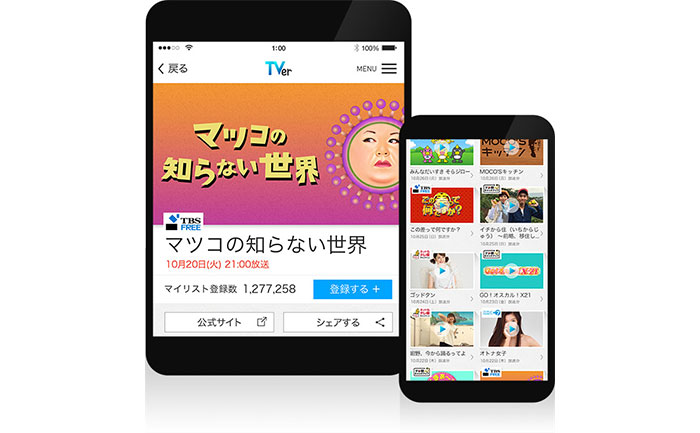先日、遂に、前々から気になっていたロジクール製品の最上位モデルマウスである「MX Master」を購入しました。
さっそく、使ってみましたが、いや~素晴らしい!今まで、約3年間使ってきた下位モデルのロジクール製マウス(M235)とは比べ物にならない使い心地の良さ!
現在、職場で使用している前のハイエンドモデル「ロジクール パフォーマンス マウス m950t M950t」と比較しても遜色ありません。商品名に”Master(意味:熟練者)”が使われているだけのことはあります。
ということで、このページでは、今回、思い切って購入したロジクールのハイエンドモデルマウス「MX Master」の感想・使い心地などをつらつらと書いていきたいと思います。
「値段なんて気にしないから、素晴らしいマウスがほしい」という方は、是非、参考にしてください。
目次
ロジクール製マウス「MX Master」が届いた!
まずは、パッケージ。どうでしょうか?この高級感あふれるパッケージは。期待が膨らみます。

中身を取り出すと、マウス(MX Master)、Unifyingレシーバー、充電用Micro-USBケーブル、取扱説明書が出てきます。

マウス側面は、ポリゴンメッシュのような柄となっており、高級感が漂うデザインとなっています。

接続方法
パソコンとマウスの接続方法は簡単です。まず、パソコンのUSBポートに付属の「Unifyingレシーバー」を差し込みます。

次に「電源ボタン」を入れてます。そして、「Easy-switch™ボタン」→「connectボタン」の順番に押せば完了です。

MX Masterの良い点・悪い点
ここからは、MX Masterを実際に使って感じた”良い点”と”悪い点”をまとめていきたいと思います。
良い点1、長時間使っても疲れない
僕が高いお金を出してハイエンドモデルのマウスを選ぶ一番の理由が「長時間使っていても疲れないから」です。
ロジクールの最新ハイエンドモデルである「MX Master」もその期待を裏切らず、ブログの更新、調べ物、画像編集などで長時間パソコンを使っても、本当に指や腕が疲れにくくなっています。
1000~2500円代の格安マウスと比べると手のフィット感・馴染み具合が全然違います。
特に、クリックボタンの配置と押し心地が絶妙で「左クリック」「右クリック」の硬さが丁度良い感じです。指が疲れやすい僕ですが、このマウスにしてから大分と改善されました。
人の手に完璧にフィットする。
設計メーカー公式チャンネル「ロジクール MX Master ワイヤレス マウスの開発舞台裏」の動画を閲覧すると、MX Masterの開発に対する拘りようが見えてきます。
良い点2、高速スクロールに自動的に切り替わる
次に、僕が一番気に入った機能を紹介します。
前世代ハイエンドモデル「ロジクール パフォーマンス マウス m950t M950t」では、高速スクロールに切り替えるために「ボタン」を押さなければなりませんでしたが、MX Masterでは、スクロールの速度を上げると自動的に”高速スクロール”に切り替わるようになりました。
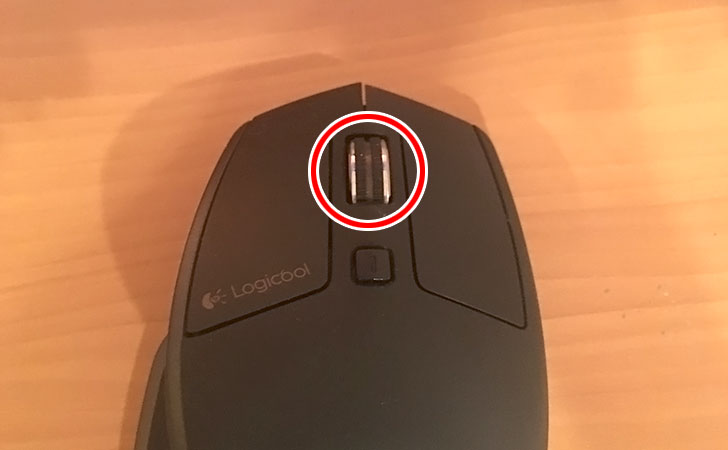
例えば、縦長のWebページを見ているとき、一気にページの下まで移動したくなることってありますよね?そんなときは、マウスホイールを「シュッ!」と下に回転させれば、「スーーーー」っと素早くスクロールしてくれます。
そして、高速スクロール中にマウスホイールの回転を指で止めれば、「カチッ!」という音とともに、目的の場所に「ピタッ!」と止まってくれます。
「スーーーー」「カチッ!」「ピタッ!」と指先ひとつで自由自在にページをスクロールできるので、ついつい、何度もページを上下してしまいます。
これから、MX Masterを購入した方も頻繁に使う機能になると思います。
良い点3、ボタンの割り当てを変更(カスタマイズ)できる
マウスの自由度を上げたい。作業効率化を図りたい。
それなら、マウスのボタンに好きなコマンド(ショートカットキー)を割り当ててみましょう。
MX Masterでは、左右クリックボタンを除く、”残り5つのボタン”をカスタマイズ可能です。
例えば、マウスホイールボタンを押して、「ドキュメント」フォルダを開くようにしたり、「良く使うアプリケーション(メモ帳、Photoshopなど)」を起動するように設定することができます。
ボタンの割り当てを変更(カスタマイズ)は、自動インストールされる「Logicool options」から可能です。見て頂ければ分かるとおり、直感的で分かりやすい設定画面です。
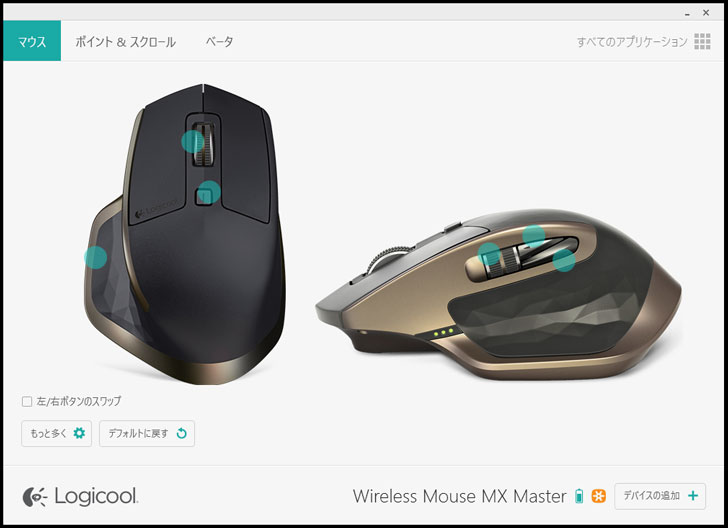
また、ジェスチャーボタンを押しながら、マウスを上下左右に動かすことで、様々な動作を行うことができます。(もちろん、スタートメニューを開く、デスクトップの表示、ウィンドウを最小化するなど、好きな動作にすることができます。)
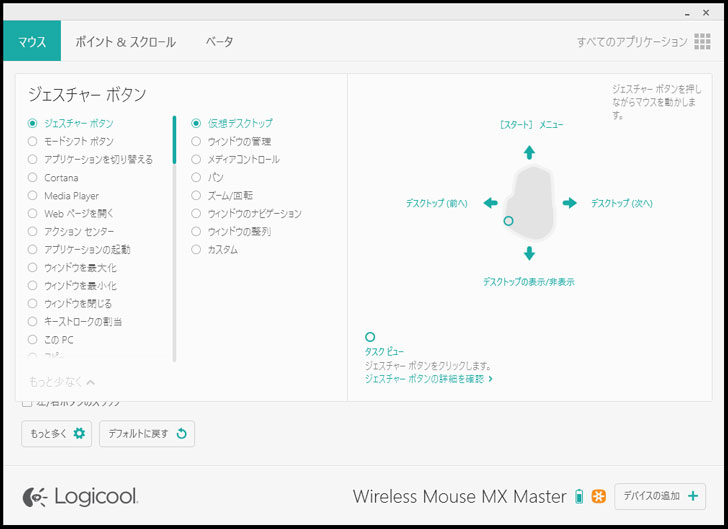
自分好みにカスタマイズすることで、より快適なパソコンライフを実現できるでしょう。
良い点4、バッテリー式で乾電池要らず
MX Masterには、何回でも充電できるバッテリーが内蔵されています。そのため、乾電池を購入する必要がありません。
充電方法は、MX MasterとパソコンをUSBケーブルで接続するだけ。
充電中もマウスを使い続けることが可能です。高速充電にも対応しており、1回の充電で最大40日間使用できます。
良い点5、切り替え簡単、複数のパソコンで使える
MX Masterは、3台までのパソコンに登録可能。マウス裏にEasy-switch™ボタンを押すことで簡単に切り替えできます。
どのパソコンに接続しているかは、点灯している「1」「2」「3」の番号で分かるようになっています。

※MX Masterは「Unifyingレシーバー(付属品)」と「Bluetooth Smart」に対応しています。
良い点6、無線式だからケーブルが邪魔にならない
全てのワイヤレスマウスに共通することですが、マウスをケーブルで繋がないため、邪魔なケーブルが消えて、机周りがスッキリとします。
悪い点1、ホイールボタンの廃止
「ちょっと残念だな~」と思ったのが、前世代ハイエンドモデル「ロジクール パフォーマンス マウス m950t M950t」で採用されていたチルトホイール(マウスホイールを左右に倒すとボタンになる機能)が廃止されたことです。(その代わり、高速スクロールの自動切り替え機能が追加された。)
よく使っていたボタンだっただけに少し残念です。
悪い点2、持ち運びしにくい
高性能な分、本体サイズも大きくなっています。マウス重量(バッテリー含む)も145gあり、あまり気軽に持ち運べるようなマウスではありません。
最後に
パソコンを使うときに、一番手にしている周辺機器といえば?と聞かれれば、「マウス」もしくは「キーボード」と答えると思います。
1日に何時間も使用しているからこそ、多少、価格は高くても「使いやすさ」を追求するべきだと思います。
特に、パソコンを使って仕事やプライベートでお金を稼いでいるなら、今回紹介した「MX Master」のように少しでもランクの高いマウスにして、作業効率を向上してみてはいかがでしょうか?おすすめ商品です。
只今、Amazonでお得なキャンペーンを実施中です。