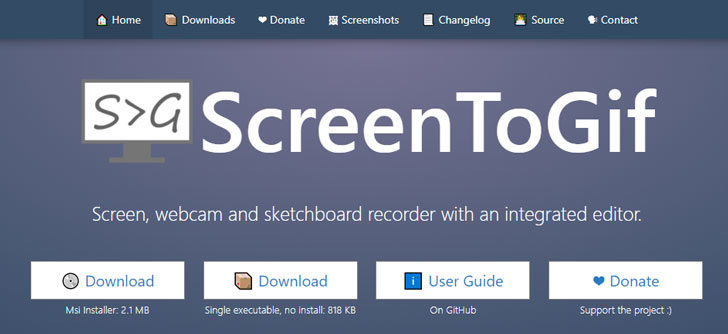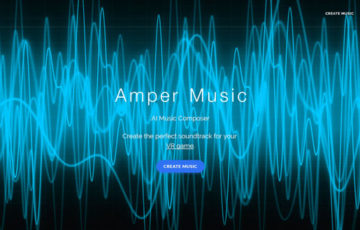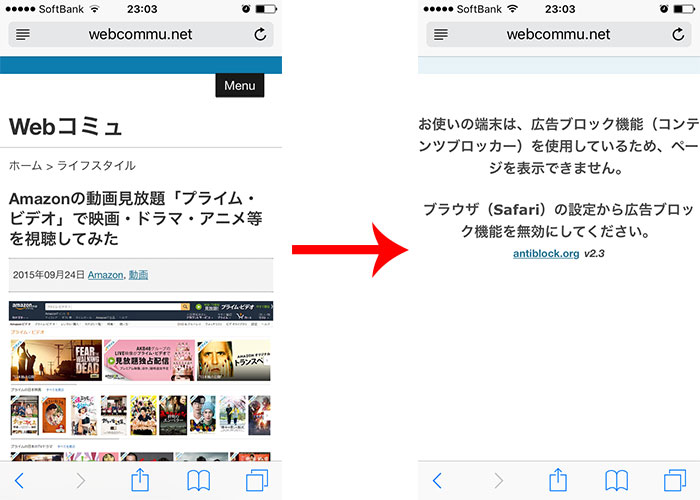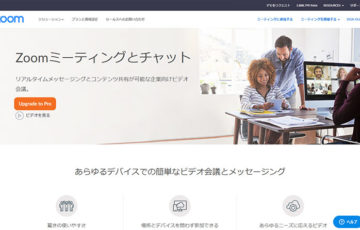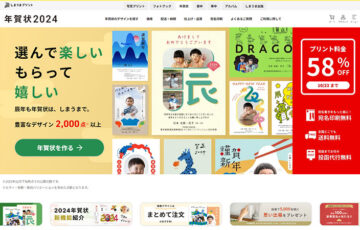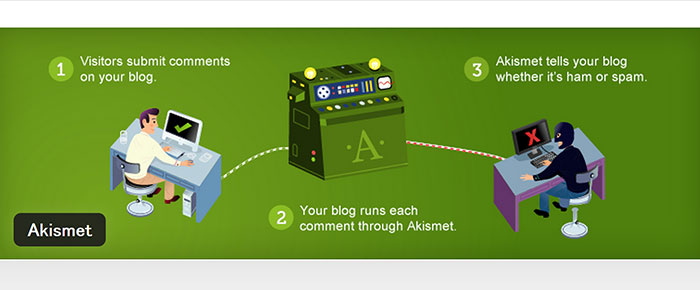パソコンの操作画面をGIFアニメで録画したい。
そんなときは、フリーソフト「ScreenToGif」が便利です。
日本語対応で完全無料。
直感的な操作で高クオリティのGIFアニメがこんな感じに出来上がります。
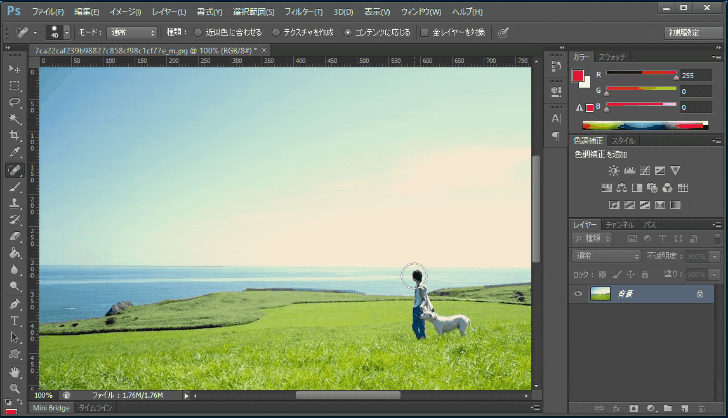
GIFアニメは、
- 動画サイト(You Tubeなど)にアップロードする必要がない。
- GIF画像を貼り付けるだけでOK(HTMLでiframeを埋め込む必要がない。)
- 再生ボタンを押さなくても良い。
- どのブラウザでも動作をしてくれる。
など、様々なメリットがあり、パソコン、ソフト・ツールの使い方を説明するときにピッタリです。
ブログ運営者でGIFアニメを知らないなら、是非、この記事でフリーソフト「ScreenToGif」の使い方を覚えていってください。
目次
ScreenToGifとは
まずは、ScreenToGifについて簡単にご紹介します。
ScreenToGifとは、パソコンの操作をそのままGIFアニメとして保存できるフリーソフトです。
軽量な動作で手軽にGIFアニメを作成することができ、録画後も各種編集作業(フレームの入れ替え、削除、追加、テキスト追加など)が可能です。
GIFアニメ以外にも
- AVI
- MP4
- WEBM
- WMV
などに保存することもできます。
ScreenToGifの始め方
まずは、ScreenToGifのダウンロードページに移動してから、「Download」をクリックします。
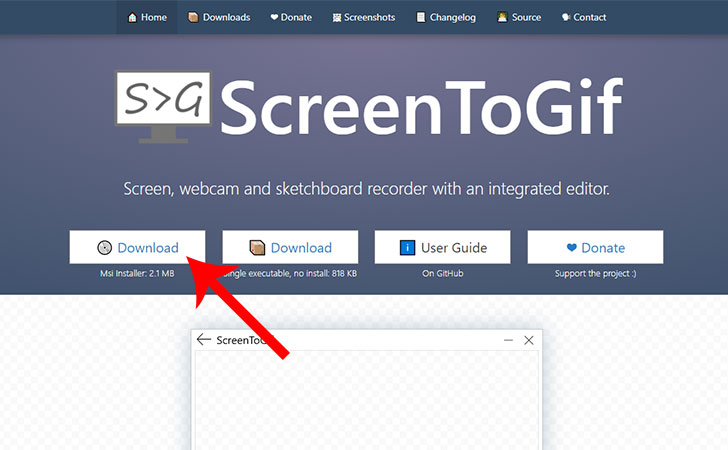
「ScreenToGif.◯.◯.◯.Setup」ファイルがダウンロードされるので開き、インストールを行いましょう。
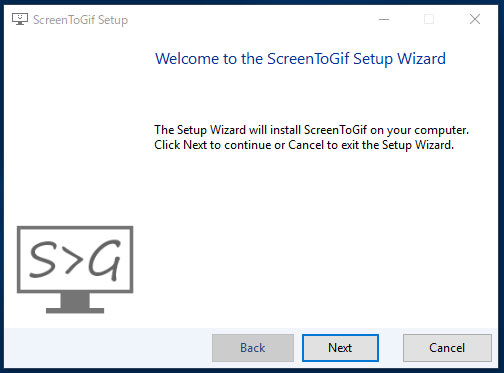
ScreenToGifの使い方
ScreenToGifでGIFアニメを作成するには、起動してから、一番左にある「レコーダー」をクリックします。
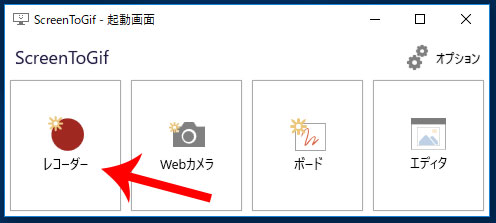
範囲を選択
「ScreenToGif」の枠が表示されるので、マウスで録画したい範囲を囲みます。
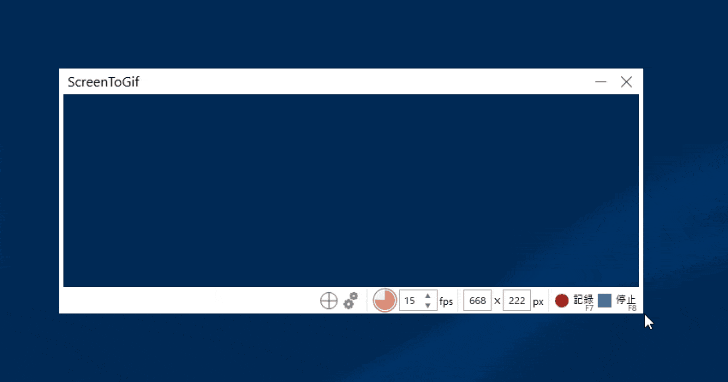
録画を始める
右下の「●記録」または「F7」を押すと、録画が始まります。
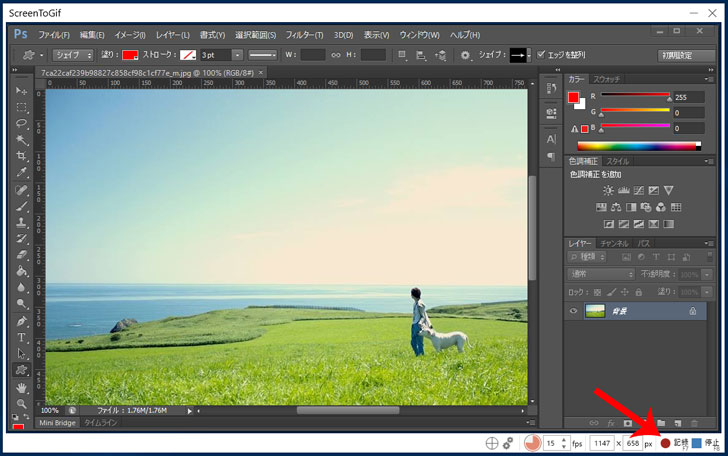
録画を終わる
右下の「■停止」または「F8」を押すと、録画が終了します。
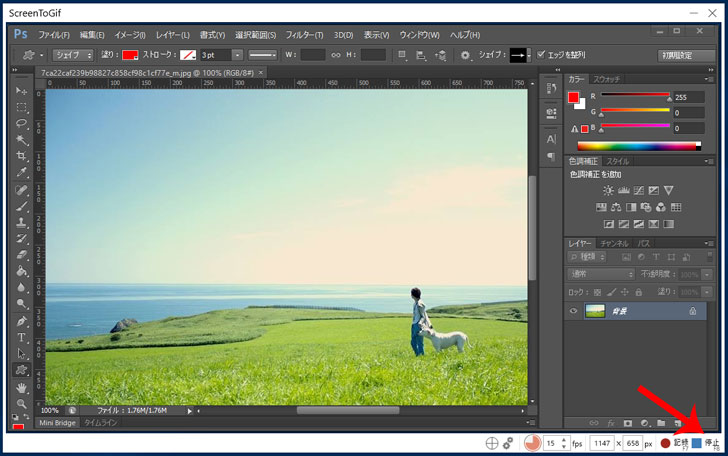
GIFアニメを編集する
録画が終了すると、GIFアニメの編集画面に移動します。
上部メニューには、
- ホーム → コピー、切り取りなど
- プレイバック → 再生
- 編集 → フレームの削除、減少、並び替えなど
- 画像 → リサイズ、キーボードの入力情報、テキスト、タイトルフレームなど
- トランジション → フェード、スライドなど
の項目があり、細かな編集ができるようになっています。
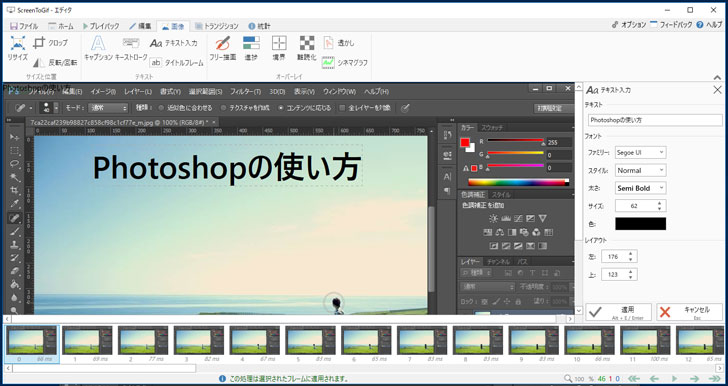
▲テキストを入力した様子
GIFアニメを保存
GIFアニメの出来栄えに問題がなければ、上部メニューの「ファイル」→「名前を付けて保存」をします。
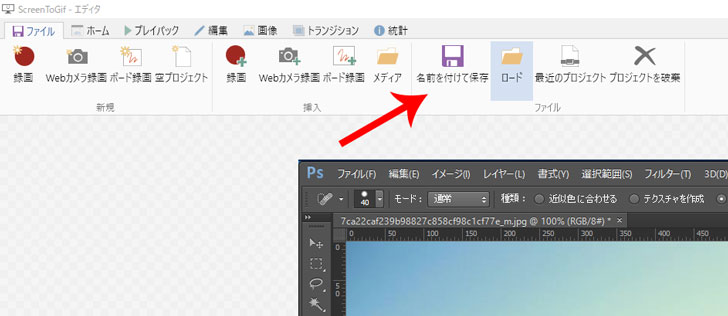
ファイルタイプを「Gif」にしてから、「出力ファイル」を選択。「名前」を付けてから「保存」をクリックすれば完了です。
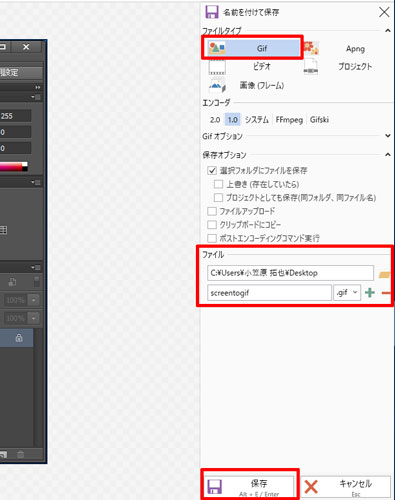
GIFアニメの圧縮
ファイルサイズが大きければ、『オンラインでGIFとアニメーションGIFを圧縮』からGIFアニメを圧縮します。
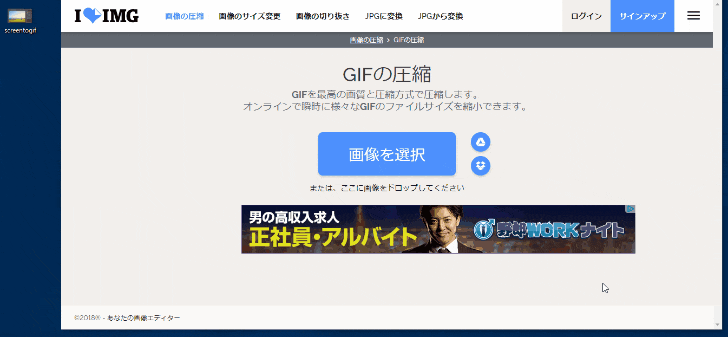
完成
これでGIFアニメの完成です。
あとは、出来上がったGIFアニメを他の画像と同じ要領で貼り付ければOK。
「百聞は一見にしかず」上手く使えば、とても分かりやすくて親切なブログになるでしょう。
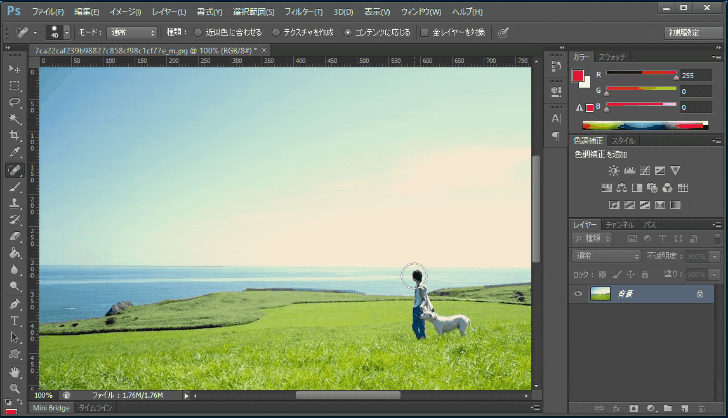
PC画面の録画なら「B’s 動画レコーダー 9」がおすすめ

パソコン画面を長時間快適に録画するならソースネクストが販売する販売本数シェアNo.1の「B’s 動画レコーダー 9」がおすすめです。
ScreenToGifと同じく録画範囲を選択してから「録画ボタン」をクリックするだけの簡単操作で録画できます。
高機能な動画レコーダーとなっており、
- 動画のカットや結合などの動画編集
- Web上の動画から音声だけを録音できる機能
- クラウドサービス(Dropbox、iCloud、Microsoft OneDrive)の直接保存
- 画質を維持したままデータ量を約50%縮小できる「H.265/HEVC」形式の対応
- 保存済みの動画をMP4形式のままワンクリックで圧縮
などの各種機能が充実。
パソコンの操作画面だけでなく、動画配信サイトから録画する際もページ内の動画を自動認識して簡単に録画できます。
動画のタイトルも取得して、動画のファイル名として保存してくれます。
録画したファイルはMP4形式で保存されることからスマートフォン(Android、iPhone)でも再生可能です。