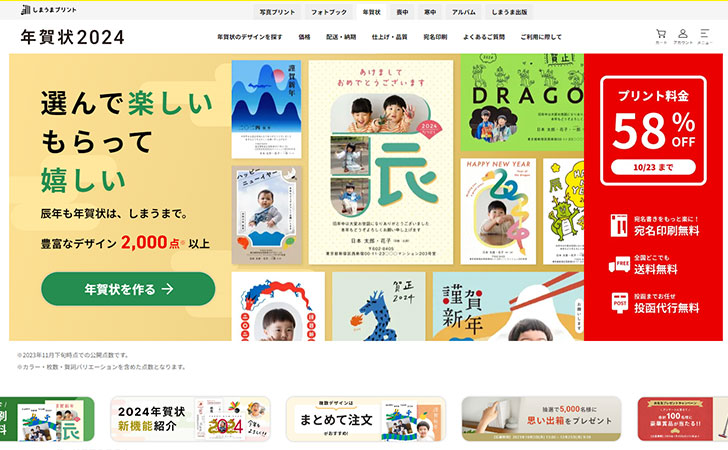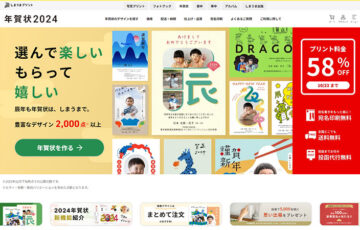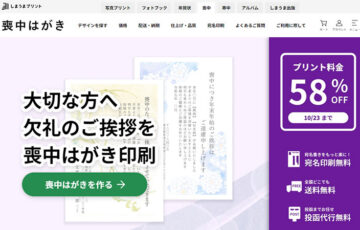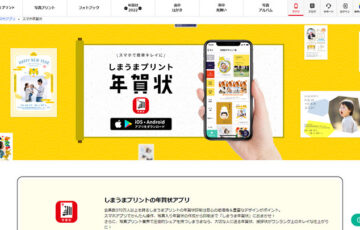高品質で安いと評判のネットプリント専門店「しまうまプリント」
お洒落で個性的なデザインが2,000種類以上も用意されており、あなたにピッタリの年賀状が見つかります。
しまうまプリントでは、
- 受け取る方の名前や住所などを印刷する”宛名印刷”
にも対応しています。
この記事では、しまうまプリントの年賀状作成で宛名印刷する方法と一括インポートについて解説します。
\期間限定!写真仕上げが165円 → 72円の56%OFF/
目次
しまうまプリントの年賀状作成は宛名印刷が無料
しまうまプリントでは、年賀はがきの裏面(写真や文章を載せる面)と同時注文することで宛名印刷が無料になります。
宛名印刷の注文方法
年賀はがきのデザインを作成後、ご注文内容設定で宛名印刷を「する」にすれば、宛名印刷を注文できます。
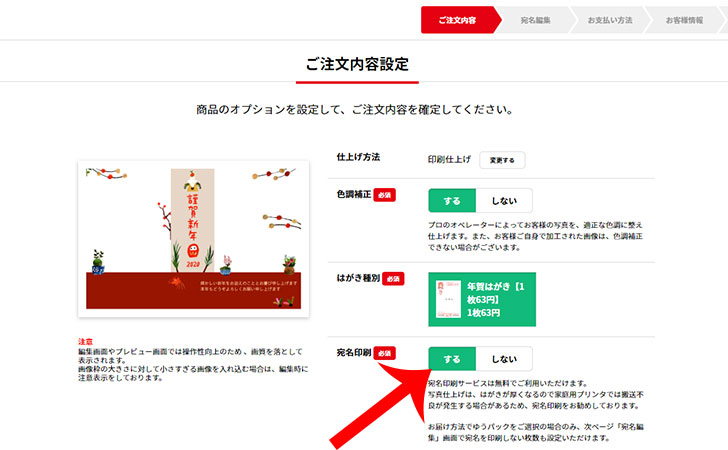

マイページで宛名住所を管理する方法
しまうまプリントでは、マイページで宛名住所を管理できます。
『しまうまプリントのマイページ![]() 』に移動してから「宛名住所の管理(年賀状用)」をクリックします。
』に移動してから「宛名住所の管理(年賀状用)」をクリックします。
※しまうまプリントの会員登録が必要になります。
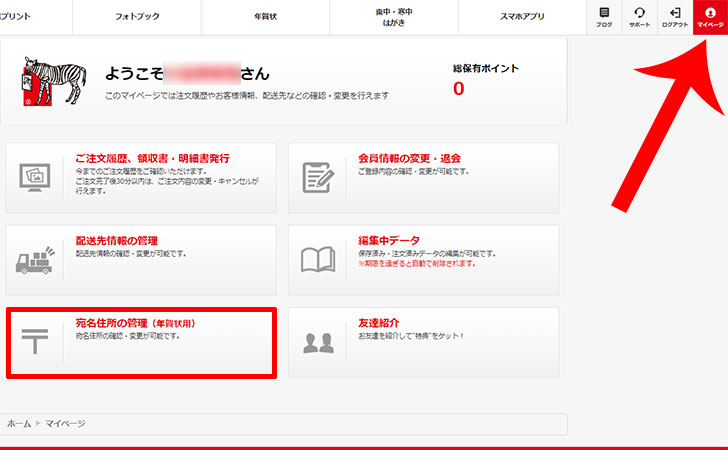
しまうまプリントに登録済みの宛名住所一覧が表示されます。
新しく宛名を登録したい場合は「新規宛名登録」をクリックしましょう。
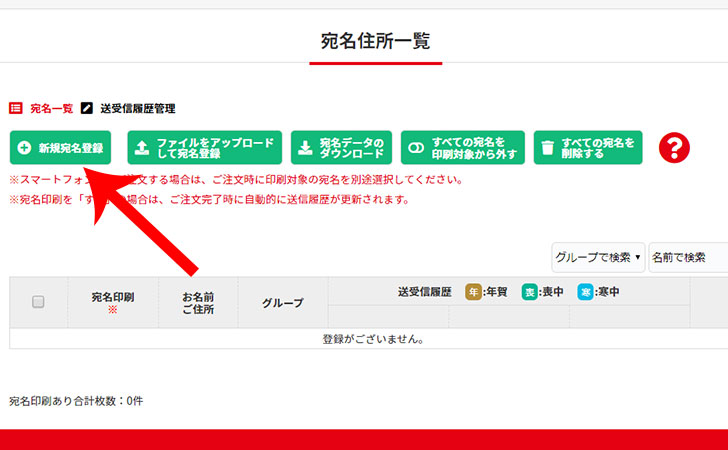
宛名の編集(名前、敬称、郵便番号、住所、連名、グループなど)をして宛名住所の登録を完了させましょう。
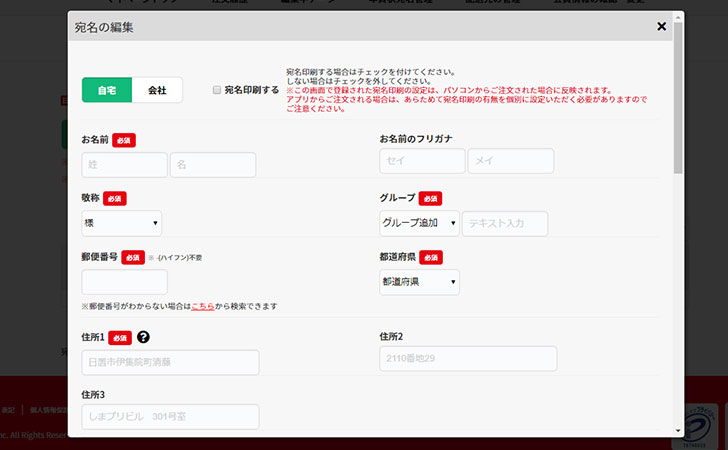

また、パソコンで年賀状注文したときに”宛名印刷するかどうか”を「宛名印刷する」のチェックマークの有無で設定することもできます。
「プレビュー更新・保存する」をクリックすると印刷後のイメージが表示されます。
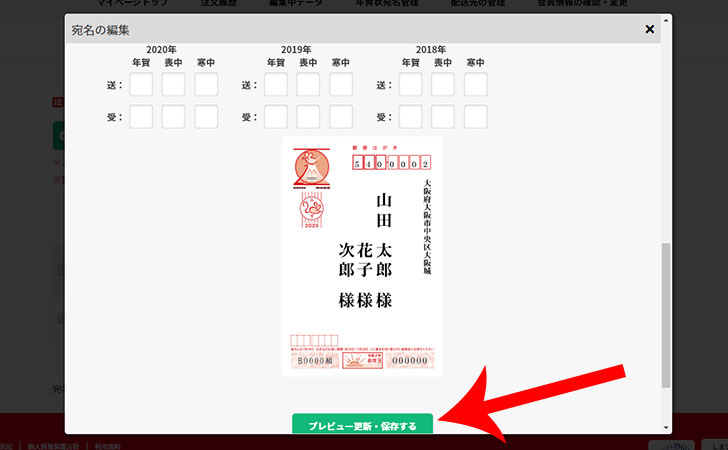

宛名住所(住所録)を一括インポートする方法
しまうまプリントでは、宛名印刷(住所録)を一括インポートすることも可能です。
先ほどの宛名住所一覧で「ファイルをアップロードして宛名登録」をクリックします。
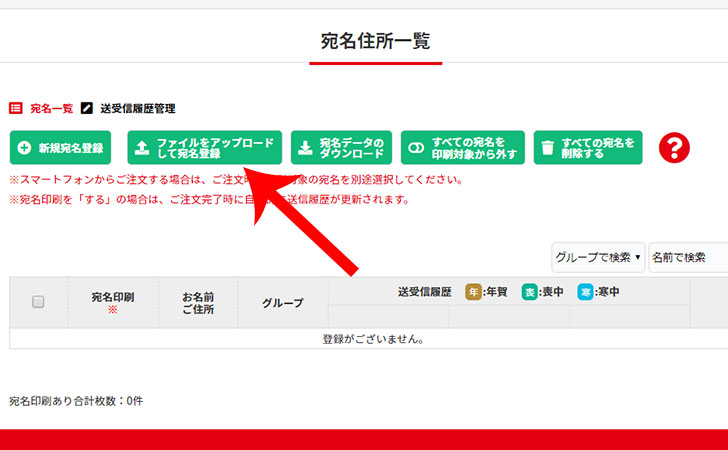
しまうまプリントで一括インポートできるファイルは「しまうまプリント形式」「筆ぐるめ形式」のいずれかになります。
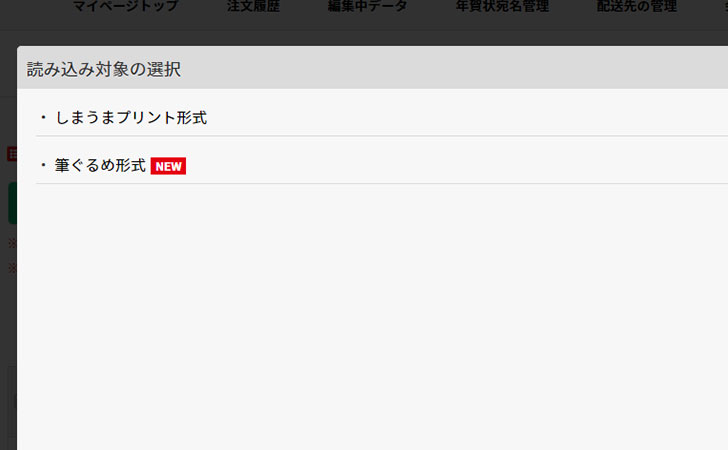
しまうまプリント形式
まずは、しまうまプリントの宛名登録用の専用シートをダウンロードします。
「専用シートをダウンロードする」をクリックしましょう。
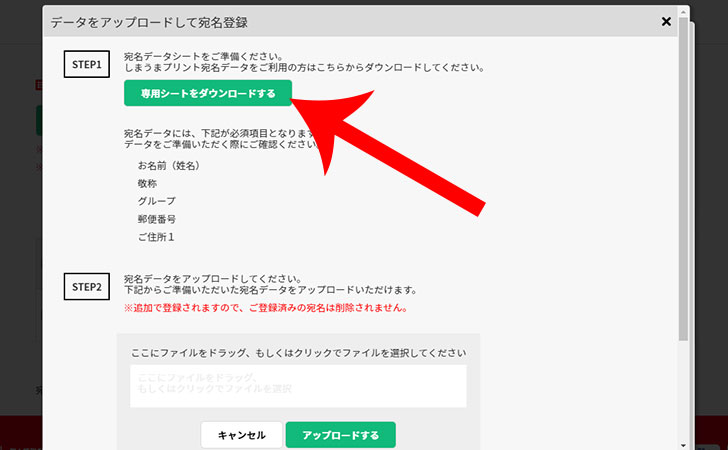
ダウンロードしたファイルをエクセル等で開いてから項目を埋めていきます。
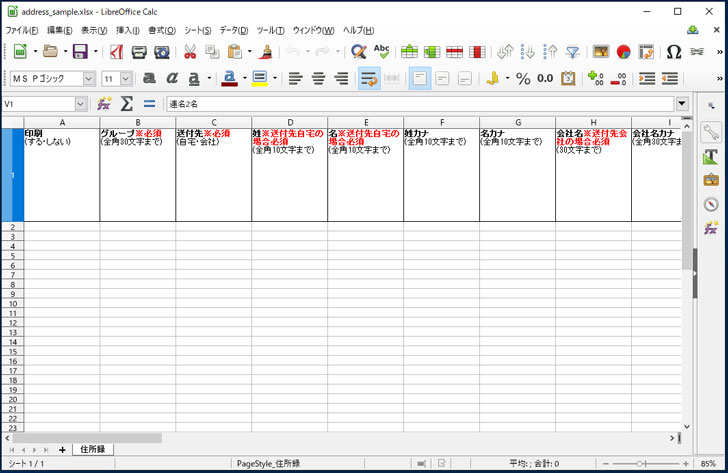

必須項目は、次のようになります。
| 【A列】グループ | 宛名住所を「友人」「親戚」「サークル」などでグループ分けします。 |
|---|---|
| 【B列】送付先 | 宛名が個人であれば「自宅」法人であれば「会社」を入力します |
| 【C列】姓 ※送付先が「自宅」の場合 |
苗字を入力します。 |
| 【D列】名 ※送付先が「自宅」の場合 |
名前を入力します。 |
| 【G列】会社名 ※送付先が「会社」の場合 |
会社名を30文字以内で入力します。 |
| 【K列】敬称 | 送付先が自宅の場合は「様/殿/先生/君/ちゃん/さん/御中」、送付先が「会社」の場合は「御中/様/殿/先生/御一同様」のいずれかを入力します。 |
| 【L列】郵便番号 | ハイフンを除いた7桁の数字を半角で入力します。 |
| 【M列】都道府県 | 都道府県を「都/府/県」を省略せずに入力します。 |
| 【N列】住所1 | 全角20文字以内で入力します。住所1に入り切らない場合は「住所2」「住所3」を利用します。 |
※その他、必要に応じて「部署名」「役職名」「連名」「連名敬称」などを設定していきましょう。
宛名住所(住所録)の編集が済んだら宛名ファイルをアップロードすれば完了です。
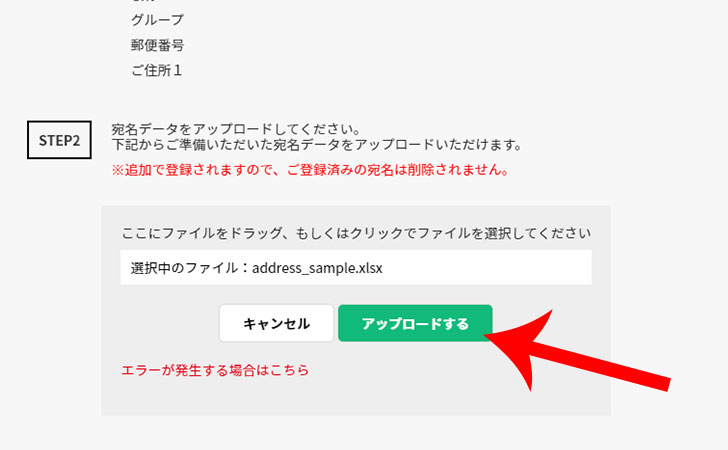
筆ぐるめ形式
年賀はがき作成ソフト「筆ぐるめ」に登録している宛名住所(住所録)を一括インポートすることも可能です。
筆ぐるめの住所録をCSV形式で保存してからアップロードしましょう。
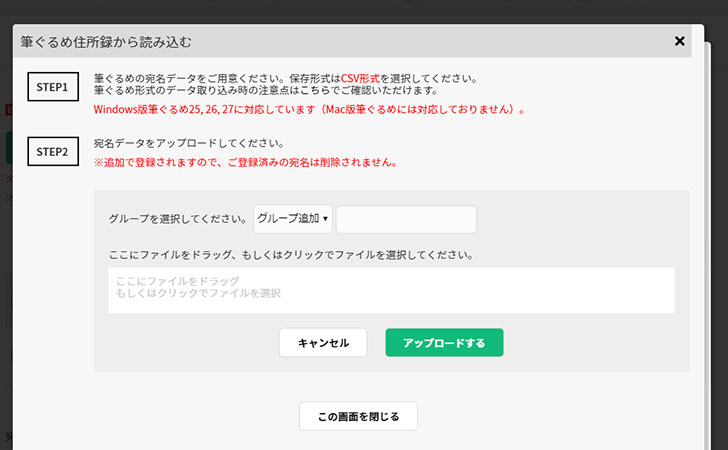
※Windows版筆ぐるめ25、26、27に対応しています。Mac版筆ぐるめには対応していません。
最後に
しまうまプリントの年賀印刷では、宛名印刷も無料で注文することが可能です。
しまうまプリントは、早く注文すればするほど割引率が高くなる早期キャンペーンを実施しています。
年賀状のプリント代を最大56%割引することも可能なので、この記事を見たらすぐにでも年賀状の準備に取りかかりましょう。
\期間限定!写真仕上げが165円 → 72円の56%OFF/