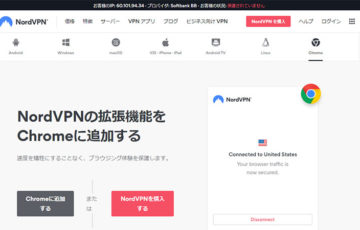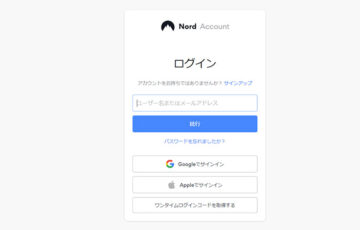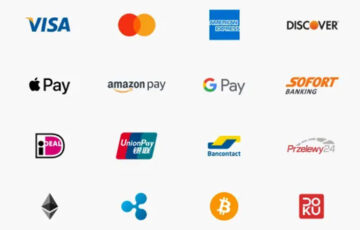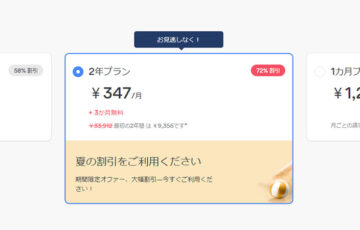世界111ヶ国に6,400台以上のサーバーが置かれている世界最大級のVPNサービス「NordVPN」
NordVPNは、米国家安全保障局(NSA)でも推奨される軍事レベルの暗号化規格「AES 256ビット」を採用した非常にセキュリティ性の高いVPNサービスとして知られています。
また、本社は多国間協定の管轄外にあるパナマ共和国にあり、ノーログポリシーを遵守していることから通信データが政府に漏れる可能性は非常に少なくなっています。
そんなNordVPNですが、最初の設定では「メールアドレス」と「パスワード」を入力すればログイン可能です。
しかし、それだけでは心もとない方もいるでしょう。
実際、YahooやGoogleなどの大手サービスでもアカウント情報の漏洩は発生しており、どのようなサービスでもアカウント乗っ取りのリスクは付きものです。
この記事では、NordVPNのセキュリティを強化するための多要素認証(認証アプリ)設定について詳しく解説していきます。
\最大72%割引+3ヶ月無料キャンペーン実施中!/
目次
NordVPNの多要素認証(認証アプリ)とは
まずは、NordVPNの多要素認証(認証アプリ)について簡単にご紹介します。
多要素認証(認証アプリ)とは、通常のログイン方法に加えて一定期間だけ使えるコードを入力して認証する方法を言います。
次は、実際にNordVPNで多要素認証(認証アプリ)を行ったときの操作画面です。
通常、NordVPNにログインする場合は、メールアドレスとパスワードを入力するだけです。
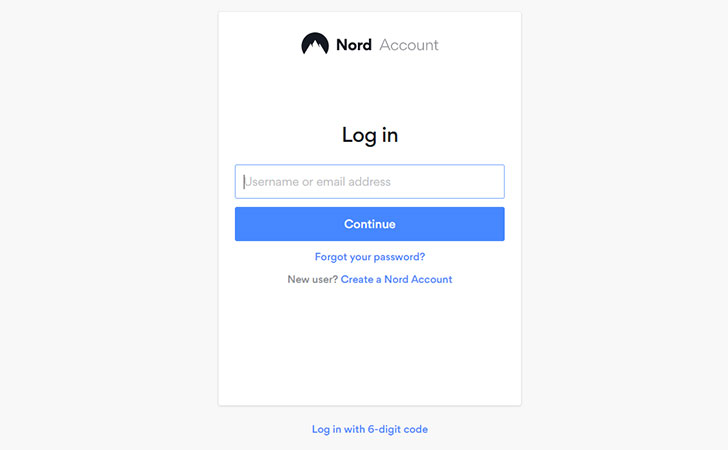
多要素認証(認証アプリ)では、上記に加えて6桁のコードの入力が求められます。
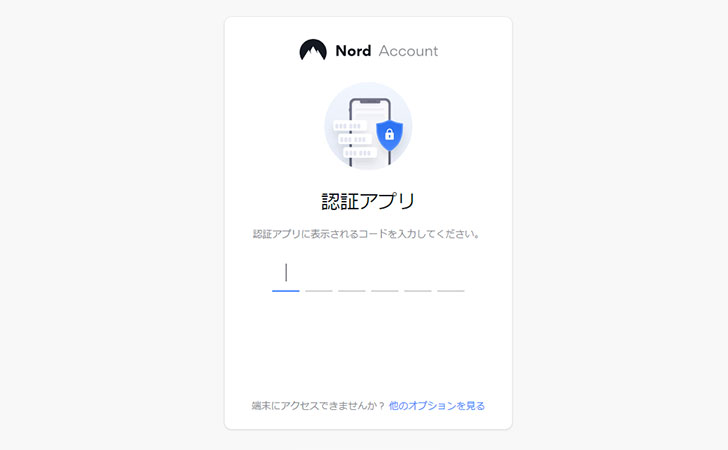
この6桁のコードは、スマートフォンの認証アプリ(Google認証システムやAuthyなど)を起動することで確認可能です。
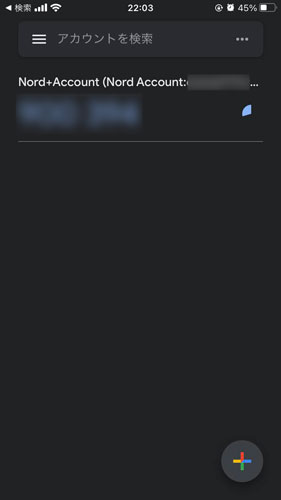

メリット
多要素認証(認証アプリ)のメリットは、セキュリティの強化です。
従来のログイン方法では、IDとパスワードの情報を何らかの方法で入手すれば、誰でも本人になりすますことができました。
NordVPNでも採用されている多要素認証(認証アプリ)では、スマートフォンのデバイスを操作してコードを表示しなければなりません。
そのため、フィッシング詐欺の被害やデータベースのハッキングによりIDとパスワードが流出したときでもアカウントの不正利用を回避できます。

NordVPNの多要素認証(認証アプリ)を設定する方法
ここからは、NordVPNで多要素認証(認証アプリ)を設定する方法を解説していきます。
1、NordVPNにログインする
まずは、Webブラウザ(Microsoft Edge、Internet Explorer、Google Chrome、Safari、Firefoxなど)で『日本公式サイト【NordVPN】』に移動してから右上の「ログイン」をクリックします。
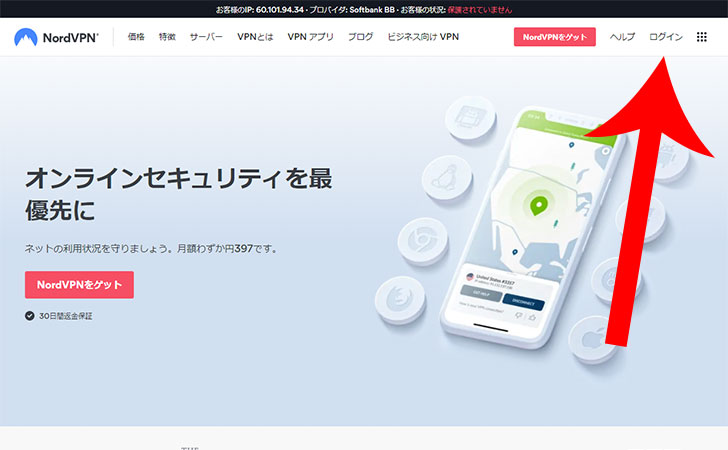
NordVPNの「ユーザー名 または メールアドレス」「パスワード」を入力してログインをします。
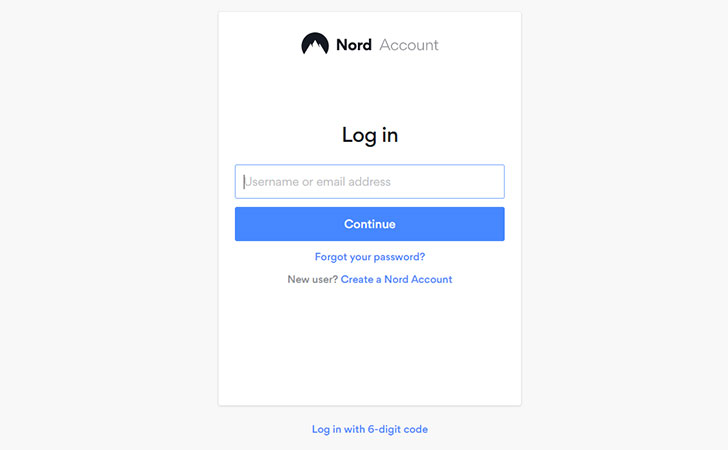
2、アカウント設定を開く
右上の「アカウント名(メールアドレス)」→「アカウント設定」の順にクリックします。
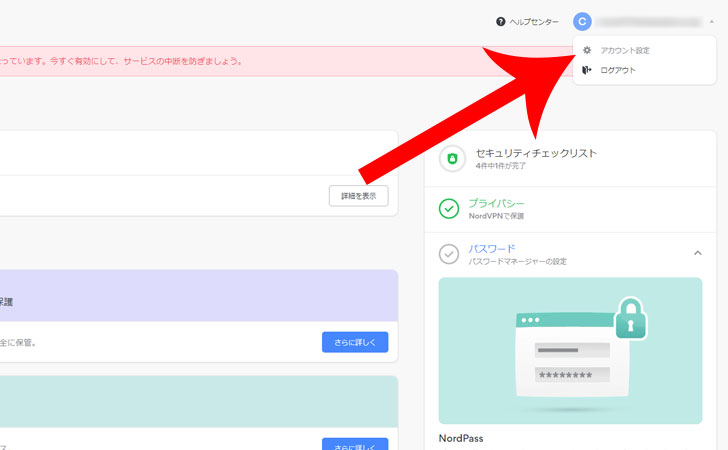
3、多要素認証の設定画面を開く
上部の「他要素認証(MFA)」→「多要素認証を管理する」の順にクリックします。
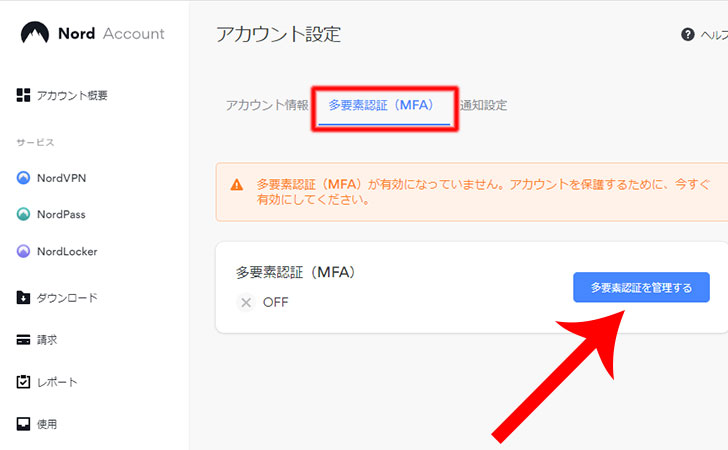
“認証用のパスワードを入力してください”と表示されるのでNordVPNアカウントのパスワードを入力してから「認証」をクリックします。
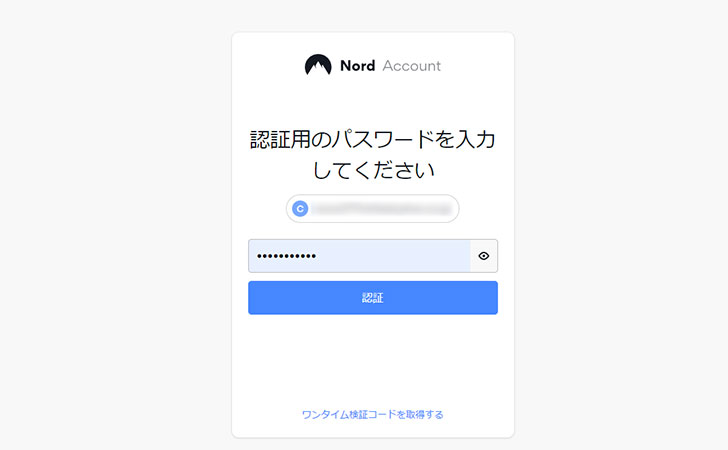
4、多要素認証の設定方法を選ぶ
NordVPNの多要素認証には「認証システムアプリ」と「セキュリティキー」の2種類の方法があります。
| 認証システムアプリ | 認証アプリ(Google認証システムやAuthyなど)を使用して他要素認証を設定する方法 |
|---|---|
| セキュリティキー | USBまたはスマートフォンに内蔵されているセキュリティキーを使用して他要素認証を設定する方法 |
今回は、認証システムアプリの「Google認証システム」による他要素認証の設定方法を紹介します。
まずは、次のアプリをインストールしましょう。
続いて、認証システムアプリの項目にある「設定」をクリックします。
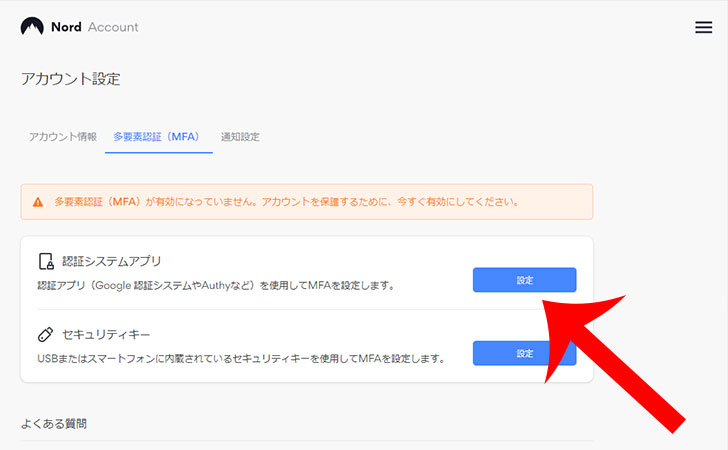
5、スマホでQRコードを読み取る
“このQRコードをスキャンするか、モバイルMFAアプリ(Google Authenticator、Authy、Microsoft Authenticatorなど)に以下のキーを入力します。”と表示されます。
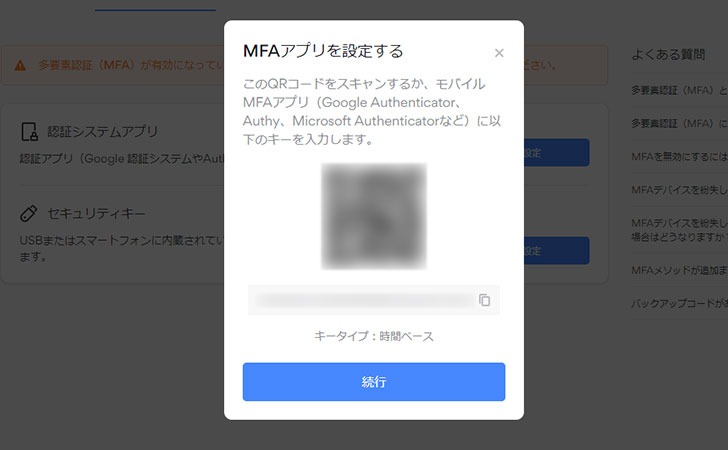
ここで先ほどスマートフォンにインストールした「Google 認証システム(Google Authenticator)」を起動します。
“Google認証システムでセキュリティをさらに強化”というメッセージが表示されるので「開始」をクリックします。
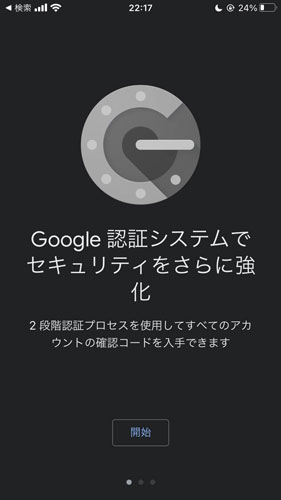
「QRコードをスキャン」をクリックします。
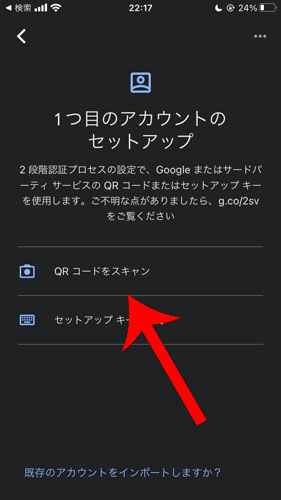
“Authenticatorがカメラへのアクセスを求めています”というメッセージが表示された場合は「OK」をクリックします。
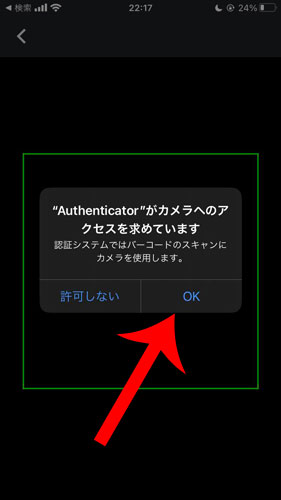
カメラが起動するのでNordVPNのアカウント設定で表示されたQRコードを読み取りましょう。
画面に6桁の数字が表示されたら完了です。
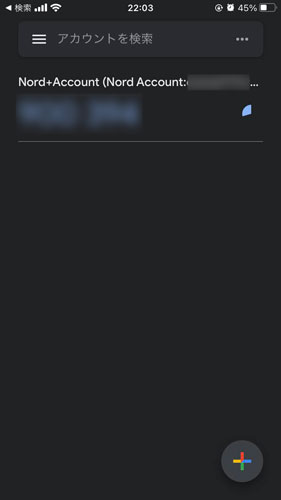
※制限時間が過ぎても別の番号に切り替わります。
6、コードを入力する
先ほどのQRコードの下部に表示されている「続行」をクリックします。
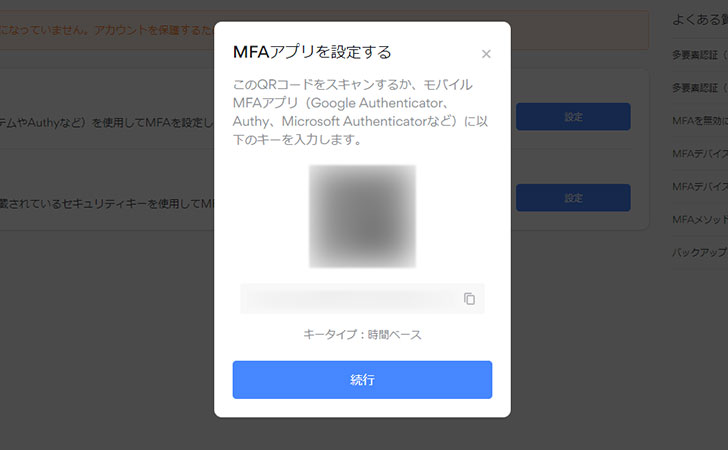
“設定を完了してください MFAアプリによって生成されたコードを入力します。”というメッセージが表示されるのでスマホ画面の6桁の番号を入力しましょう。
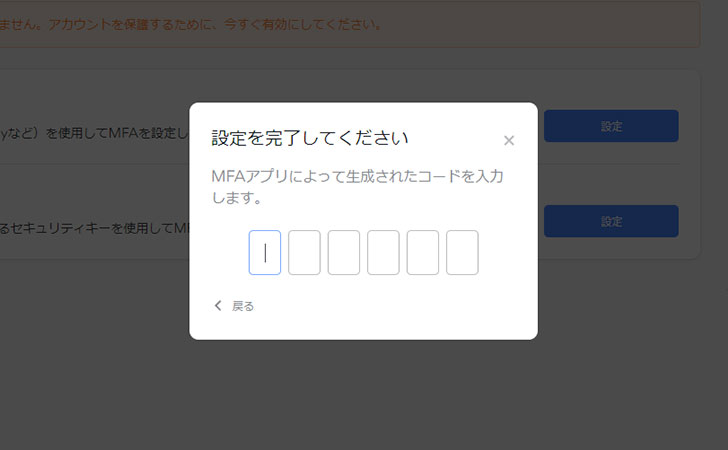
7、バックアップコードを保存
これでNordVPNの多要素認証(認証アプリ)設定が完了しました。
しかし、何らかのトラブルによりMFAアプリ(Google Authenticator)が使えない可能性もあります。
万が一の事態が発生したときもNordVPNにログインできるようにセキュリティキー(バックアップコード)を保存しておきましょう。
「バックアップコードを保存します」をクリックします。
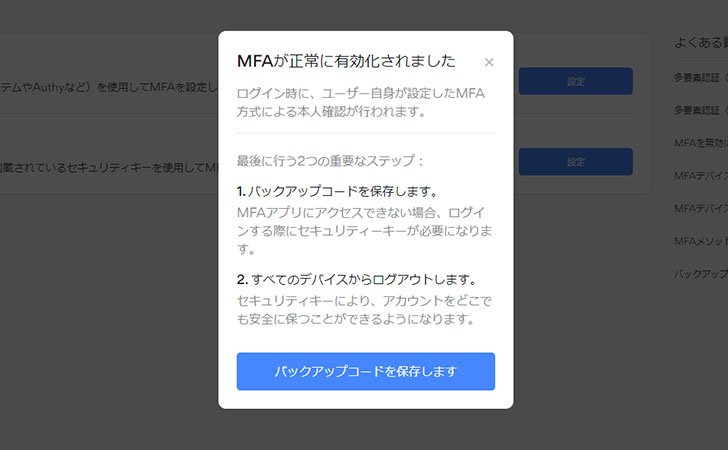
バックアップコードが表示されました。
印刷やメモに取るなどして安全な場所に保管しておきましょう。
※バックアップコードは、NordVPNのアカウント設定画面の「他要素認証(MFA)」からいつでも確認可能です。
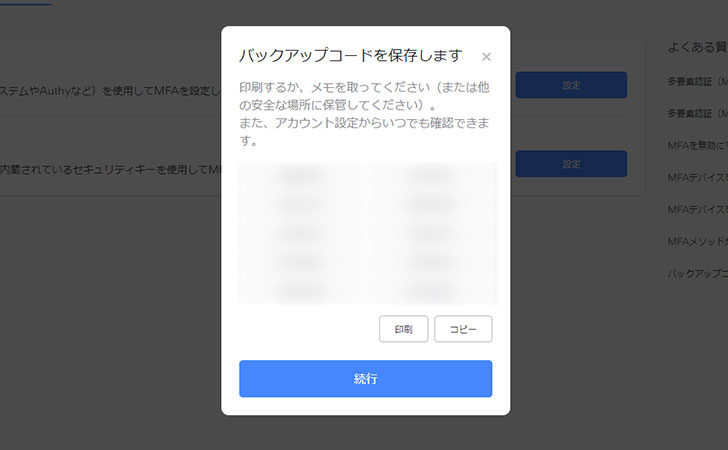
8、NordVPNアカウントからログアウトする
すべてのデバイス(パソコン、タブレット、スマホなど)に多要素認証(2段階認証)を適用する場合は、ログアウトをクリックしましょう。
これですべてのデバイスからNordVPNがログアウトされて、多要素認証(認証アプリ)によるログインが必要になります。
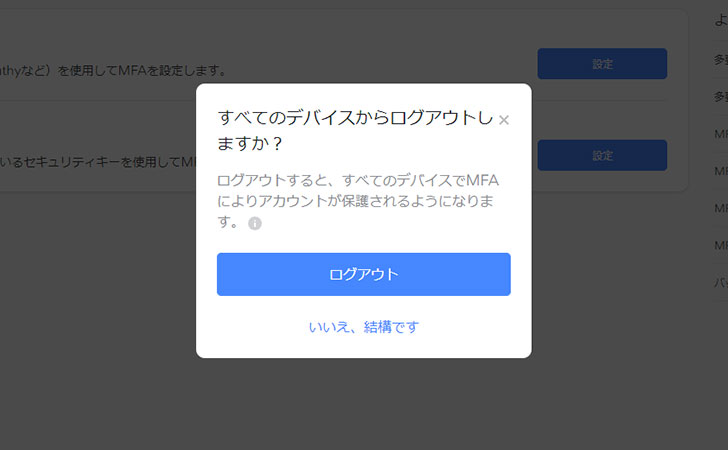
NordVPNの多要素認証(認証アプリ)を無効にする方法
NordVPNの多要素認証(認証アプリ)を無効にする場合は、アカウント設定の「他要素認証(MFA)」のページを開きます。
認証システムアプリの項目にある「無効」をクリックします。
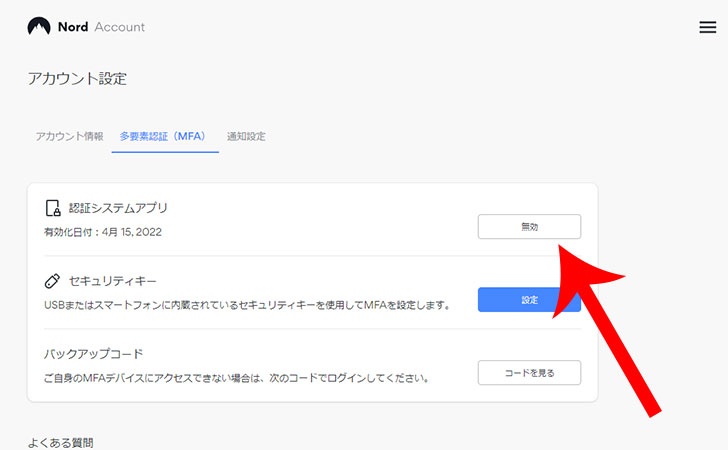
“MFAで安全を確保できます 多要素認証を無効にすると、セキュリティが損なわれる可能性があります。アカウントから削除してもよろしいですか?”と表示されるので「はい、MFAを無効にします」をクリックすれば完了です。
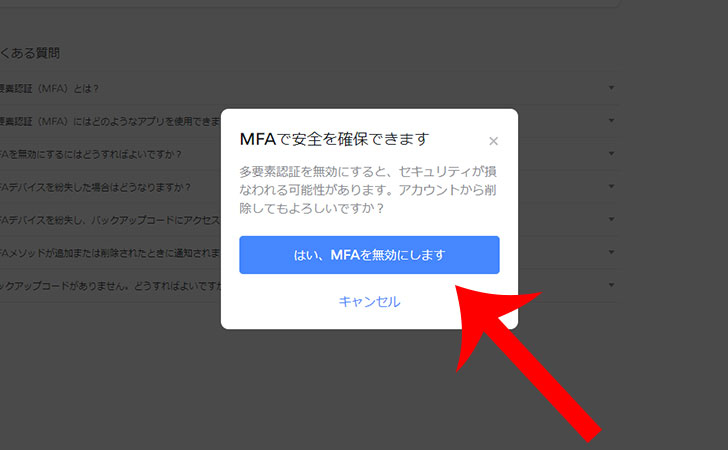
最後に
今回は、NordVPNをより安全に利用するための多要素認証(認証アプリ)について解説しました。
若干の手間はかかることになりますが、従来の「ID・パスワード認証」と比べてセキュリティレベルを格段に向上させることが可能。
NordVPNでは、世界有数のIT企業であるGoogleが開発した認証システムに対応していることから安心感もあります。
\最大72%割引+3ヶ月無料キャンペーン実施中!/