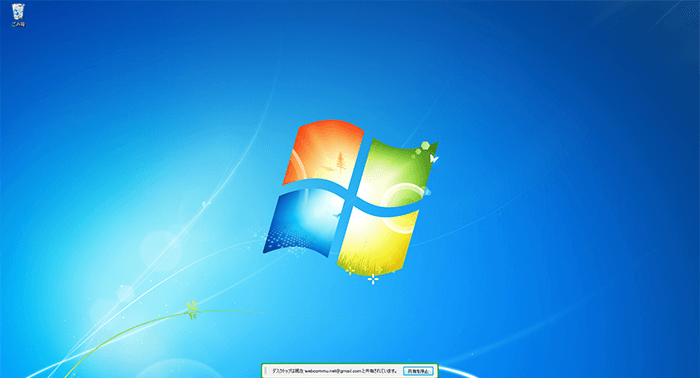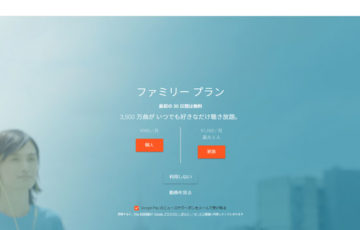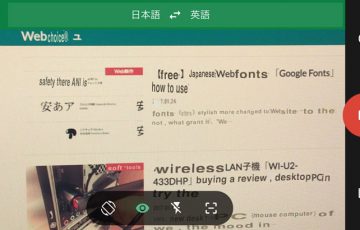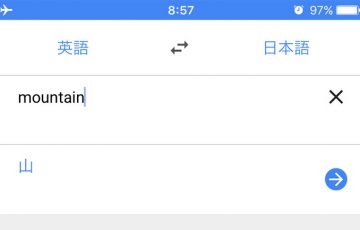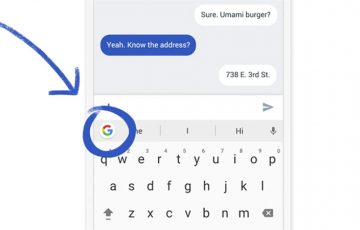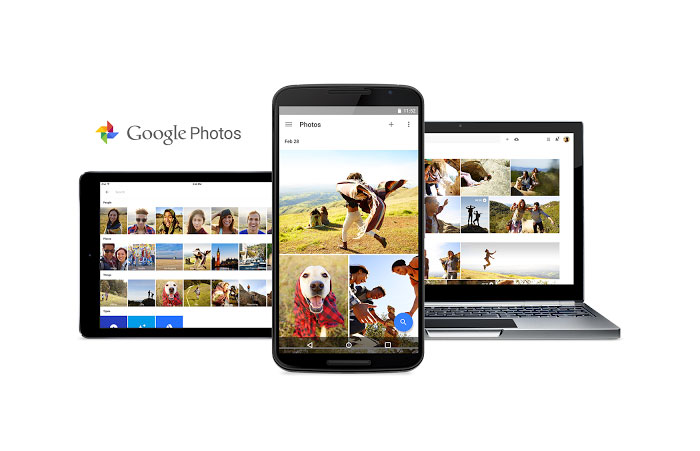外出中、自宅や会社のパソコンを遠隔操作したい時は、Googleが提供している無料の「Chrome Remote Desktop」が便利です。
このページでは、「Chrome Remote Desktop」の導入方法とパソコンがシャットダウン・スリープ・ロックされている時の動作などをまとめています。
目次
「Chrome Remote Desktop」の導入方法
「Chrome Remote Desktop」を使うには、”iPhone側の設定”と”パソコン側の設定”が必要になります。
ひとつひとつ見ていきましょう。
iPhone側の設定
はじめに、iPhoneのApp Storeから『Chrome Remote Desktop – Google, Inc.』をインストールしましょう。
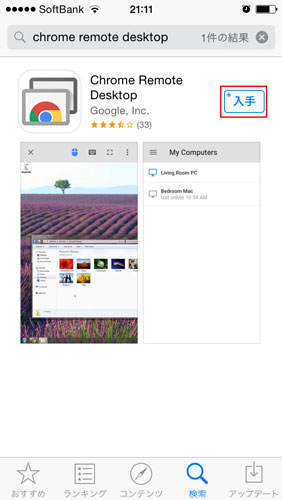
ホーム画面に「Chrome Remote Desktop」が表示されるので、タップして起動してください。
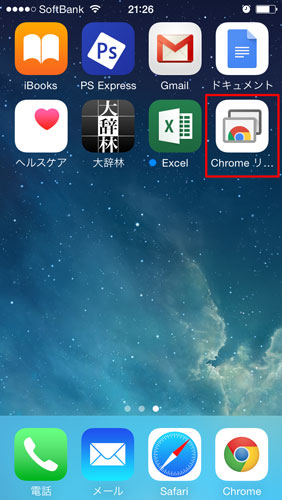
お手持ちのGoogleアカウントでログインします。
※『Googleアカウントの新規作成はこちら』からできます。
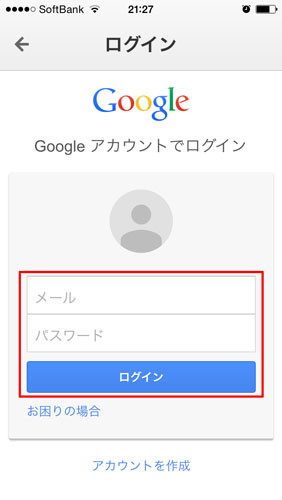
「パソコンが登録されていません。パソコンをリモート アクセス用に設定する方法をご確認ください。」というメッセージが表示されたら、iPhone側の設定は完了です。

パソコン側の設定
iPhone側の設定が完了したら、次は、パソコン側の設定を行います。
まずは、Google Chromeを起動してください。
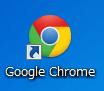
※Google Chromeは、必須です。Google Chromeがパソコンにインストールされていない場合は、『こちらのページ』から行ってください。
次に、Chromeウェブストアから、Chrome リモート デスクトップ(無料)をインストールしてください。
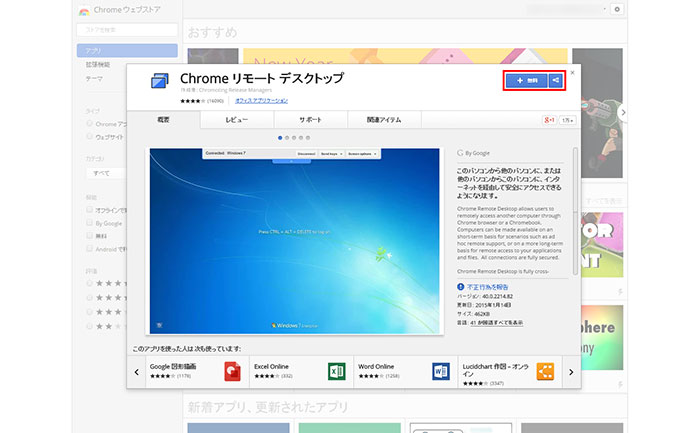
『Chrome リモート デスクトップのインストールはこちらから』できます。
次の画面が表示されたら、「追加」ボタンをクリックします。
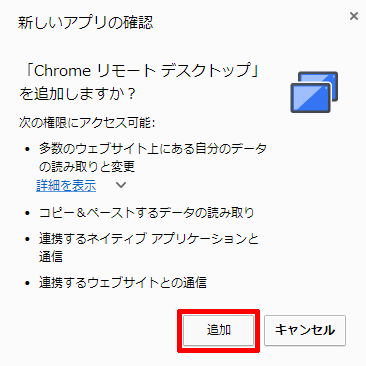
Chrome リモート デスクトップを起動させるために、『Google Chromeのアプリ一覧画面をこちら』から開きます。
「アプリを起動」ボタンをクリックしましょう。
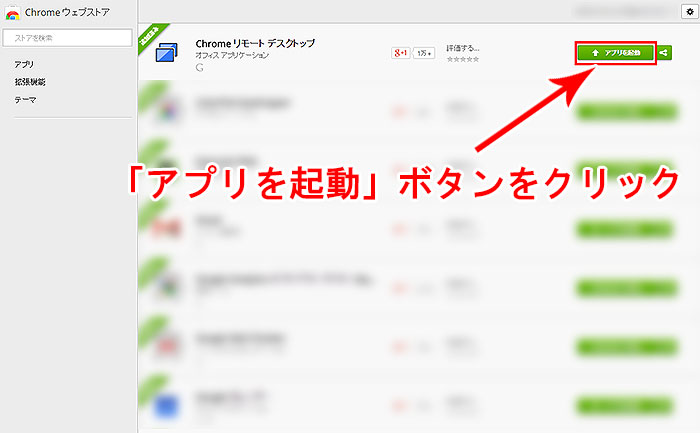
次の画面が表示されたら、「続行」ボタンをクリックしましょう。
メッセージは、「遠隔操作を許可してもいいですか?」という意味です。

「iPhone側の設定」で使ったGoogleアカウントでログインします。
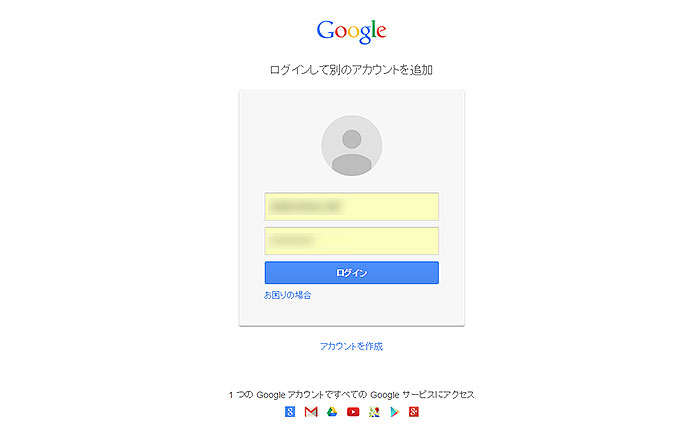
次の画面が表示されたら、「承認する」ボタンをクリックします。
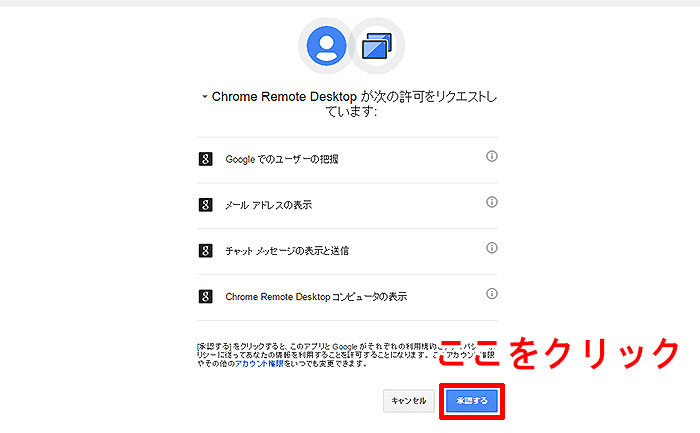
マイパソコンの「利用を開始」ボタンをクリックします。
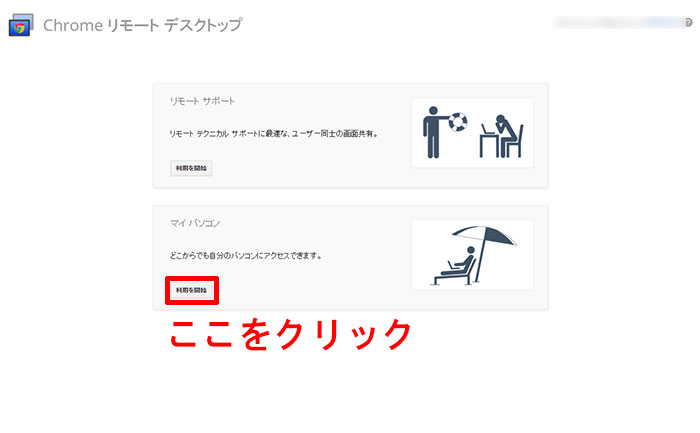
「リモート接続を有効にする」ボタンをクリックします。
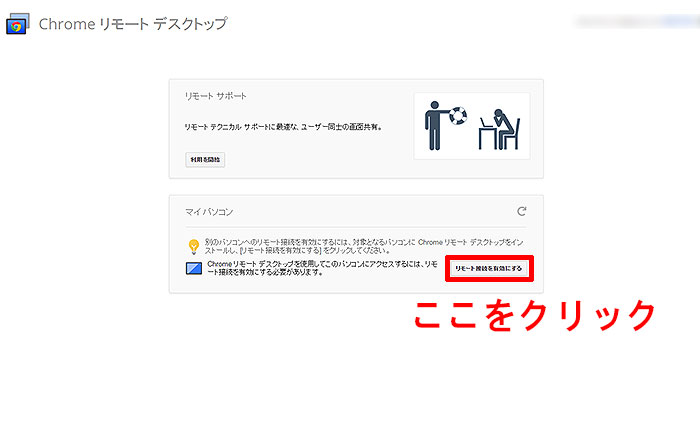
「chromeremotedesktophost.msi」という名前のファイルがパソコンにダウンロードされます。
アイコンをダブルクリックして、インストールしましょう。

次の画面が表示されたら、「実行」ボタンをクリックします。
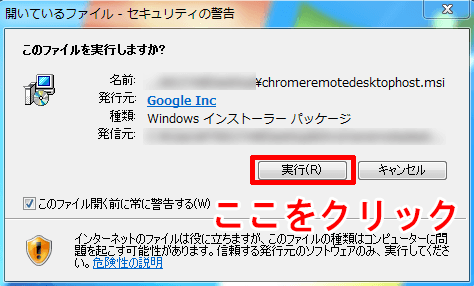
インストールが完了すると、次の画面が表示されます。
6桁以上の出来るだけ長くて複雑な「PINコード(暗証番号)」を入力しましょう。入力後は、「OK」ボタンをクリックします。
※PINコードは、後で必要となるので、忘れないよう、どこかにメモしておきましょう。
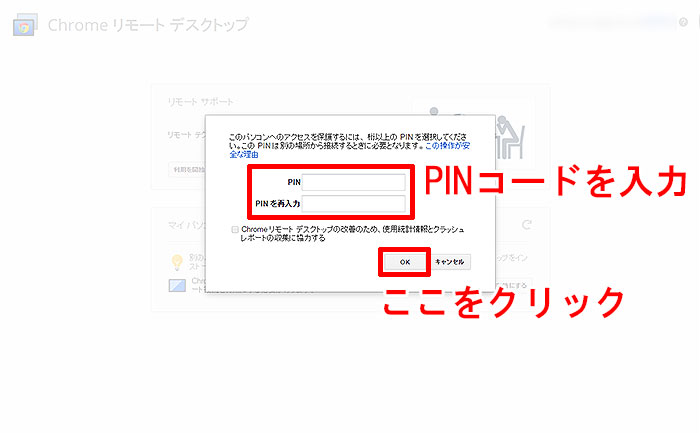
次の画面が表示されたら、先ほど入力した「PINコード」を再度入力し、「OK」ボタンをクリックしましょう。
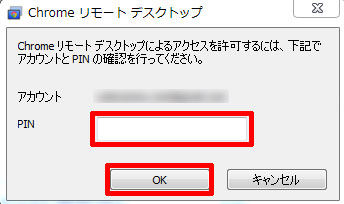
「このパソコンのリモート接続が有効になりました。」というメッセージが表示されます。
「OK」ボタンをクリックしてください。
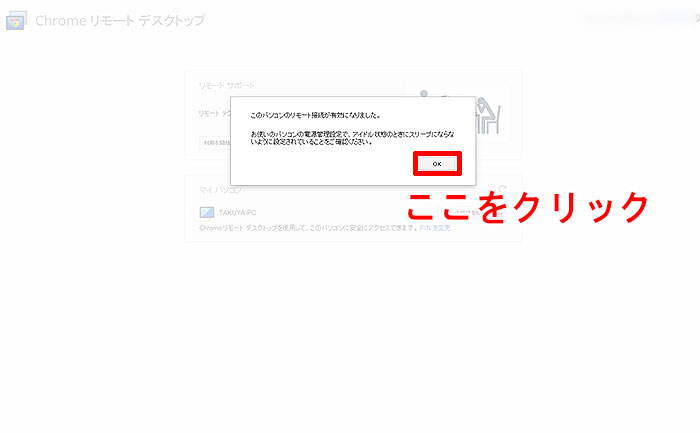
マイパソコンに「自分のパソコン」が追加されていれば、パソコン側の設定は完了です。
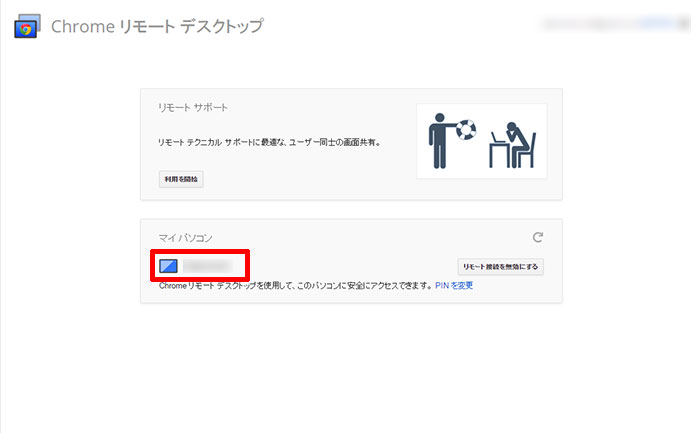
iPhoneでパソコンを遠隔操作をしよう
iPhone側とパソコン側の設定が完了したので、実際に、iPhoneでパソコンを遠隔操作をしましょう。
再びiPhoneで「Chrome Remote Desktop」のアプリを起動しましょう。
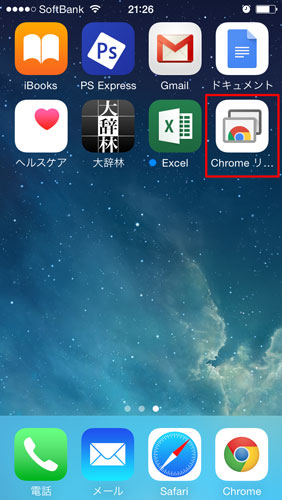
「自分のパソコン」が表示されるので、タップしてください。
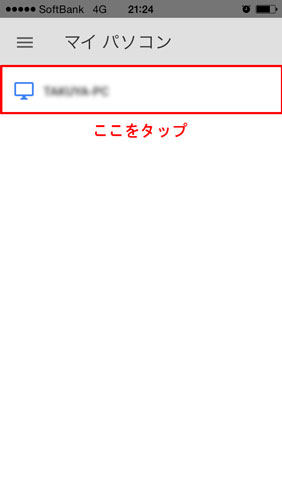
「パソコン側の設定」で入力した「PINコード(暗証番号)」を入力した後に、「接続」ボタンをタップすることで、遠隔操作が始まります。
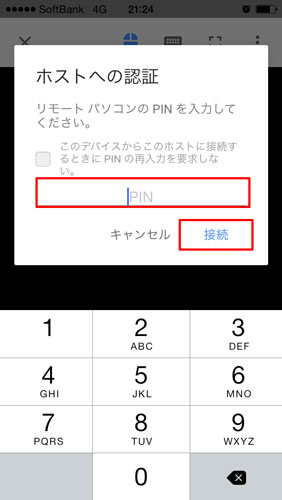
次の写真は、iPhoneでパソコンを遠隔操作している様子です。
「共有を停止」ボタンをタップすることで、遠隔操作を終了することができます。
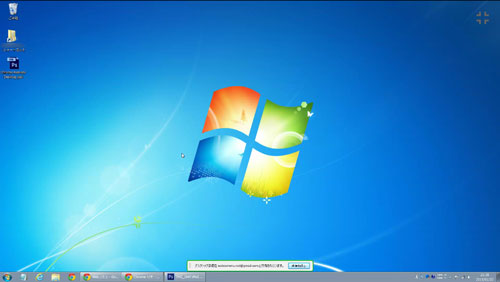
パソコンが「シャットダウン」「スリープ」「ロック」状態の時
パソコンが「シャットダウン」「スリープ」「ロック」状態の時に、iPhoneで遠隔操作をしようとした時の動作をまとめます。
パソコンが「シャットダウン」状態の時
iPhoneで遠隔操作をしようとすると、「リモートのパソコンが接続リクエストに応答しません。リモートのパソコンがネットワークに接続していることを確認して、もう一度お試しください。」というメッセージが表示されました。パソコンがシャットダウン状態の時は、遠隔操作はできないようです。
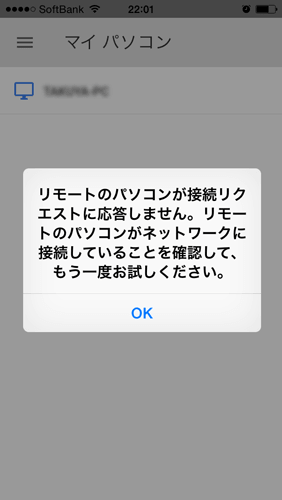
パソコンが「スリープ」状態の時
iPhoneで遠隔操作をしようとすると、「ホストにアクセスできません。お使いのネットワークの設定が原因であることが考えられます。」というメッセージが表示されました。パソコンがスリープ状態の時は、遠隔操作はできないようです。
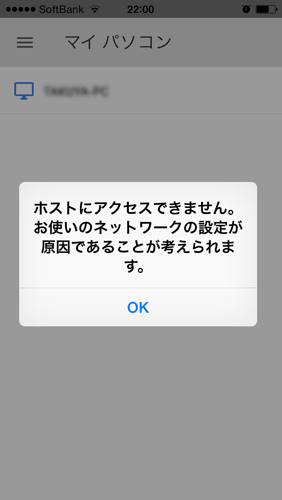
パソコンが「ロック」状態の時
パソコンがロック状態の場合は、遠隔操作ができました。
パスワードを入力することで、デスクトップ画面に移動することもできます。
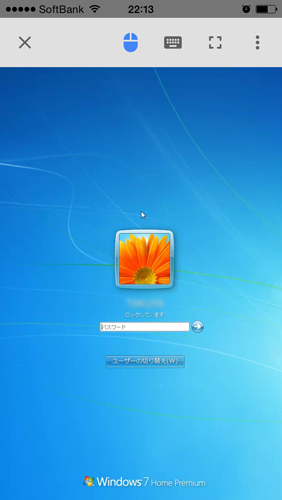
まとめ
いかがでしたか?
「Chrome Remote Desktop」を使うことで簡単に、iPhoneでパソコンの遠隔操作ができます。
ただし、パソコンが起動している事が条件となりますので、「家族や同僚に頼んでパソコンの電源ボタンを押してもらう」「パソコンの電源を付けっぱなしにして外出する」など、あらかじめ遠隔操作をするための環境を整える必要があります。
これさえクリアできれば、例えば、遠隔操作でパソコンに入っている資料確認をしたり、書類や画像をメールで送信したりできます。どうしても、必要な書類だけど、自宅や会社まで取りに戻れないという時に使えそうです。