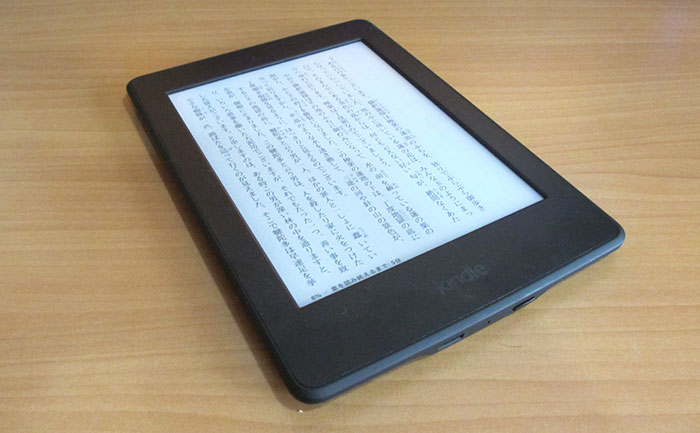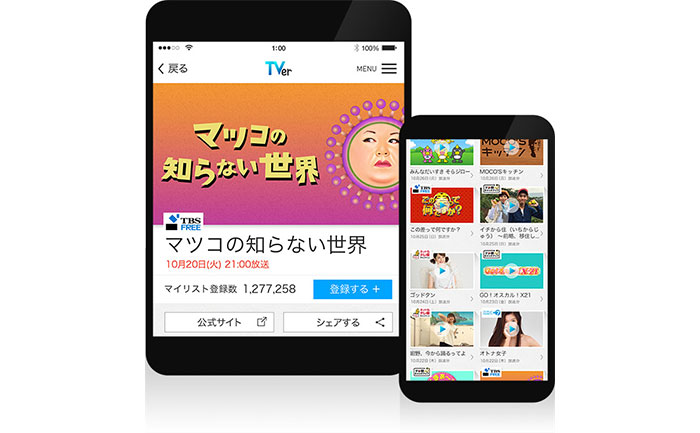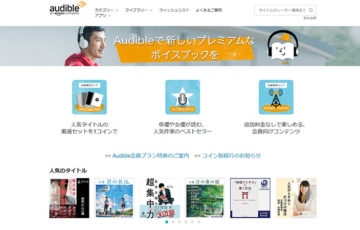我が家に「Chromecast」が届きました!
少し使ってみましたが、なかなかいい感じ。数十万円のテレビに買い換える必要はありません。
たった”5000円程度”でごく普通のテレビが近未来的なテレビに生まれ変わります。
目次
開封
これが今回購入したメディア ストリーミング デバイス「Chromecast」です。

箱を開けると、「Chromecast本体」「電源ケーブル&電源アダプター」が出てきます。たったこれだけ。すごくシンプルです。

設定方法(セットアップ)
Chromecastは、とても簡単。
接続設定
設定方法は、箱に書かれています。(取扱説明書はありません。)
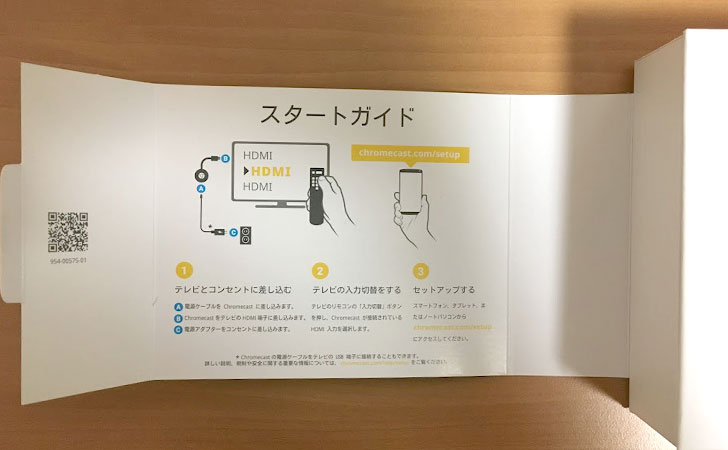
1、「Chromecast本体」と「電源ケーブル」を接続。

2、テレビの「HDMI端子」と「Chromecast」を接続。

3、コンセントを挿し込む。以上の3ステップで接続設定は完了。

リモコンの「入力切替」ボタンを押して

“セットアップが必要です”という画面が表示さればOKです。
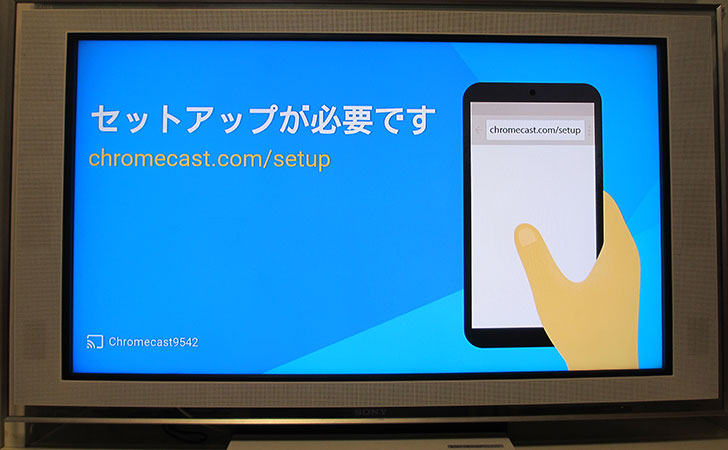
端末側の設定
現在使っているスマートフォンまたはタブレットで『chromecast.com/setup』にアクセスします。(今回は、僕のiPhoneで説明します。)
すると、”ようこそ!セットアップについてご案内します”というメッセージが表示されるので、「App Store」をタップ。
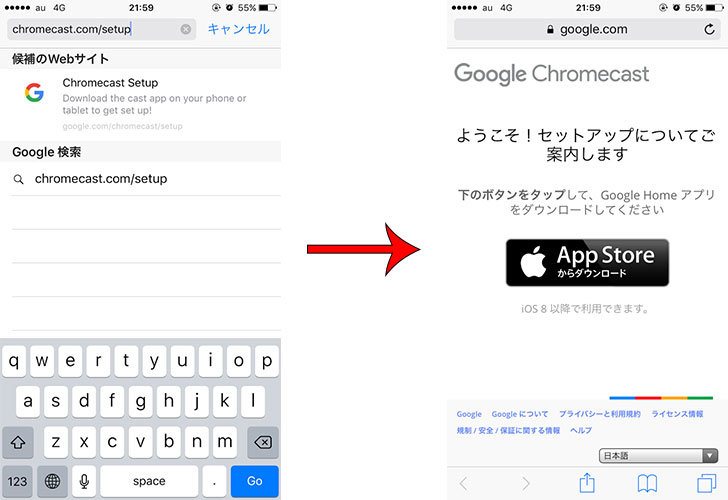
「Google Home」をインストールしてから、起動します。右下の「同意」をタップ。
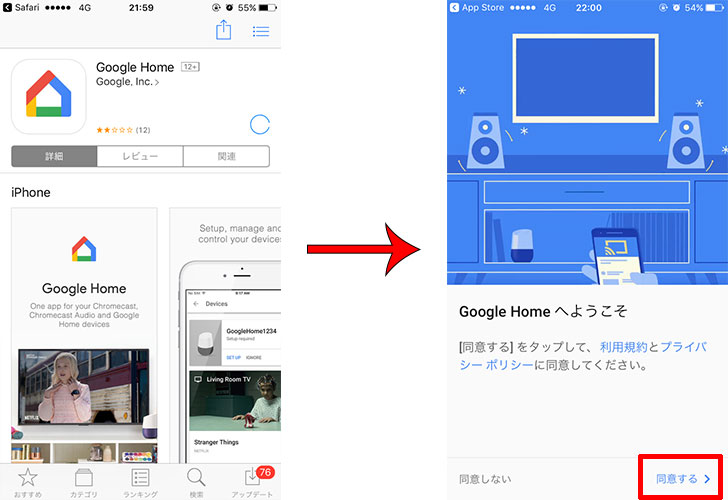
スマートフォンの「Wi-Fi」と「Bluetooth」をONにします。
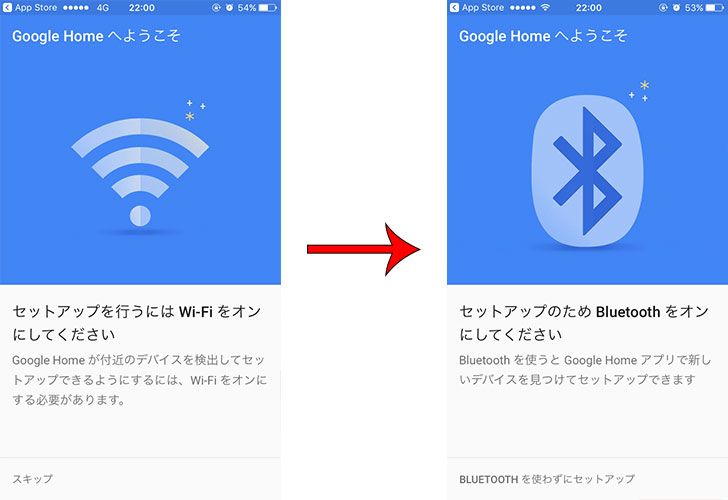
すると、自動的に「Chromecast」が見つかります。「続行」をタップして、
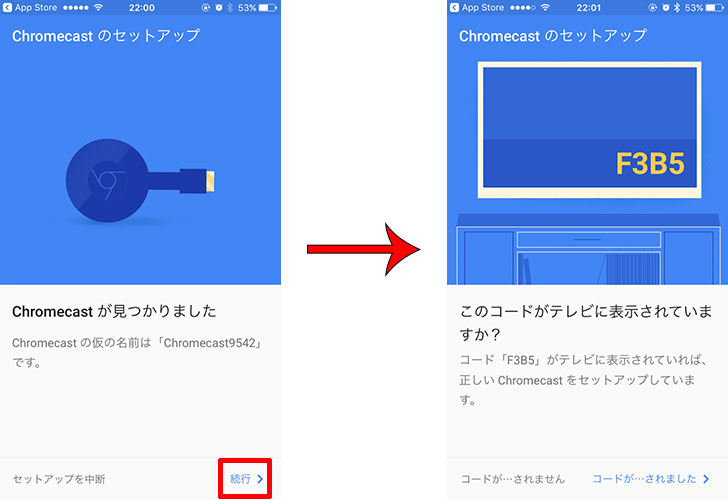
テレビに同じコードが表示されていればOK。スマートフォンの「コードが・・・されました」をタップしましょう。

Chromecastに名前を付けて、Wi-Fi設定(パスワード入力)をすれば、
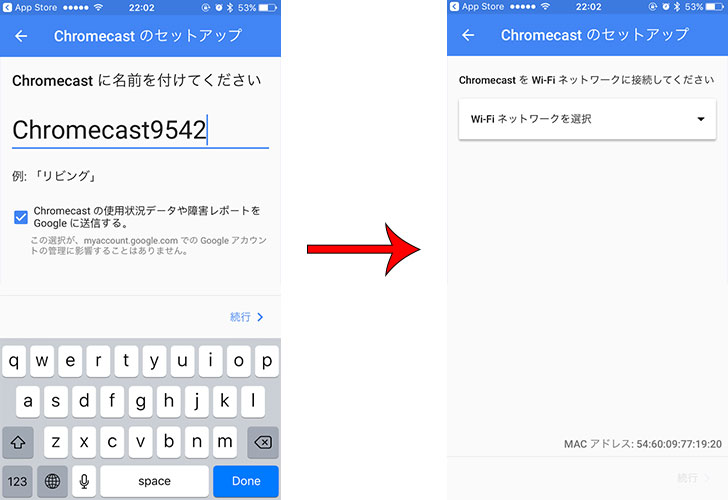
Chromecastの使い方ムービーが流れます。これで設定はすべて完了です。
長々書きましたが、さすがは、Googleが提供しているだけあって、ユーザビリティはしっかりと考えられています。スムーズに設定できました。

使い方
設定が終わったところで、さっそく「Chromecast」を使ってみます。
Google Homeを開くと、対応アプリが表示されます。
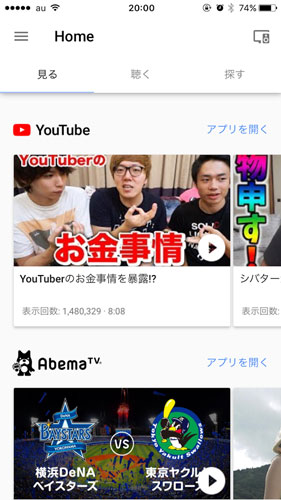
- You Tube
- AbemaTV
- Netflix
- Hulu
- うたパス
- dTV
- ビデオパス
- U-NEXT
- Pontaパス「映像見放題」
- MLB.TV Premium
- AWA
- FINAL FANTASY
- アニメ放題
- Google Play ムービー
などなど・・・様々なアプリが表示されています。
You Tube動画をテレビに映してみる
今回は、You Tube動画をテレビに映してみます。
普通にYou Tubeから見たい動画を選んで再生します。
動画再生画面をタップすると「キャストアイコン」が表示されるので、タップ。先ほど付けた「Chromecast名」をタップしましょう。
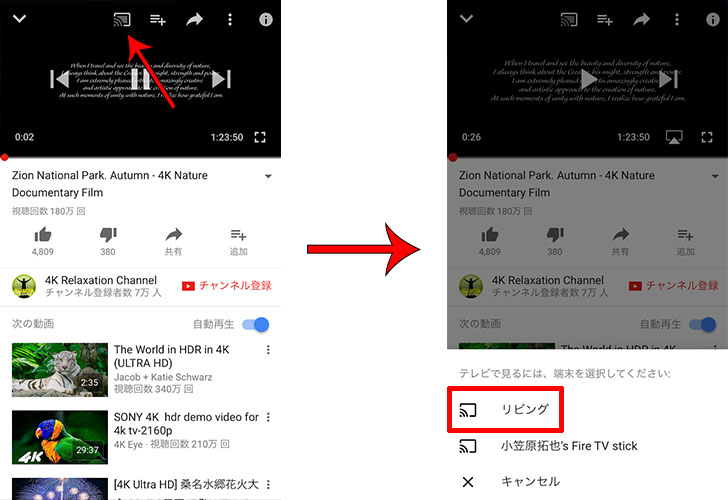
しばらくすると、動画の再生がはじまります。
さすがはフルHD画質。かなり、綺麗な画質です。途中で動画再生が止まったり、音ズレすることなく、問題なく再生できました。

スマートフォン側で見たい位置に移動することもできます。
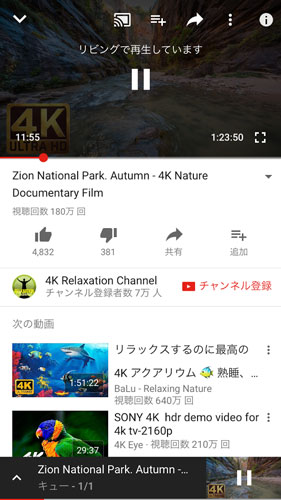

動画見放題サービスも快適
試しに定額制動画配信サービス「Netflix」も利用してみましたが、映画一本まるまる問題なく楽しめました。
トランスフォーマー

シュレック
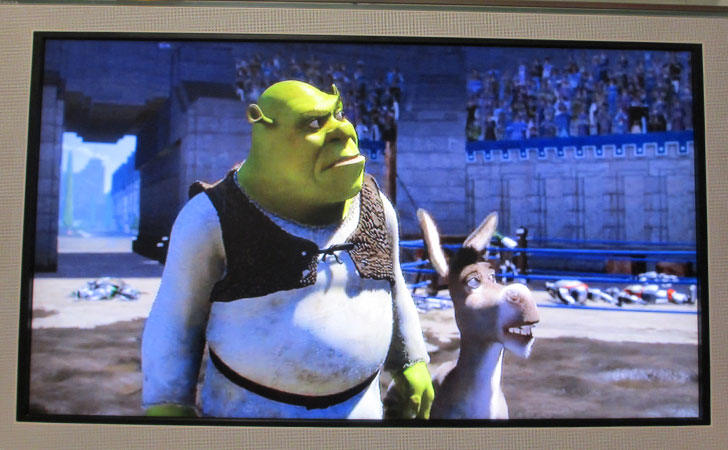
進撃の巨人 ATTACK ON TITAN

50,000本以上の洋画(ハリウッド映画など)、邦画、香港映画、中国映画、韓国映画、台湾映画、国内ドラマ、海外ドラマ、ドキュメンタリー、お笑い・バラエティ、テレビ番組、アニメ、特撮、ミュージック(LIVE)などの作品を無制限で楽しめます。
パソコン画面をテレビに映せる(ミラーリング)
Chromecastを使えば、パソコン(Webブラウザ)画面をテレビに映すことも可能です。
パソコンでGoogle Chromeを起動し、「設定メニュー」→「キャスト」の順にクリック。
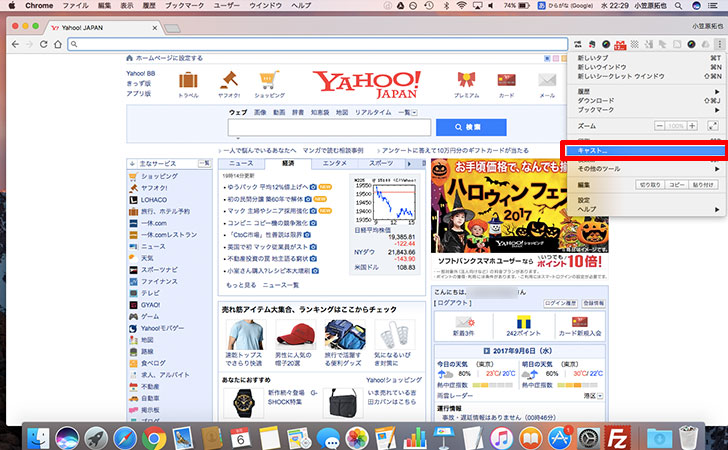
「Chromecast名」をクリック。
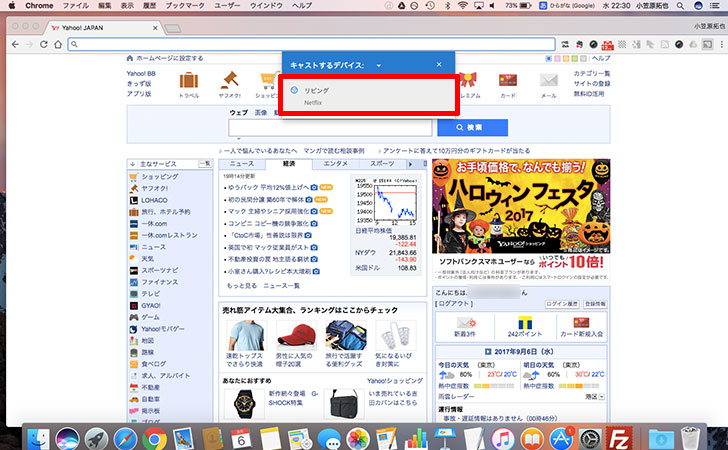
最後に「キャスト」をクリックすれば、完了です。
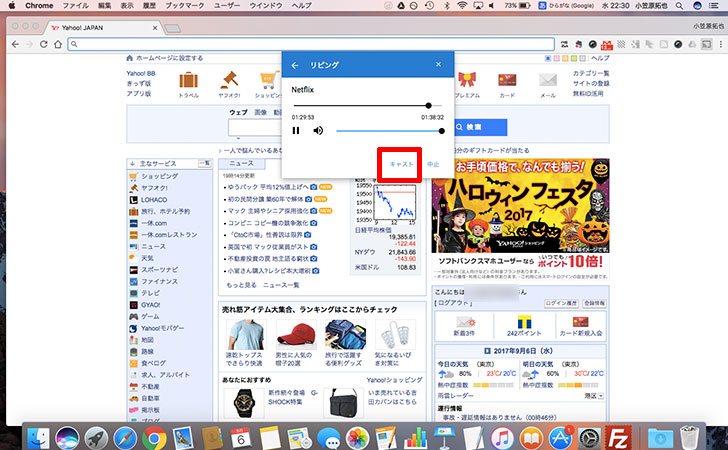
このようにパソコンの画面がテレビに映りました。若干遅延はありますが、一緒に旅行先の情報を調べたりするのに役立ちそうです。
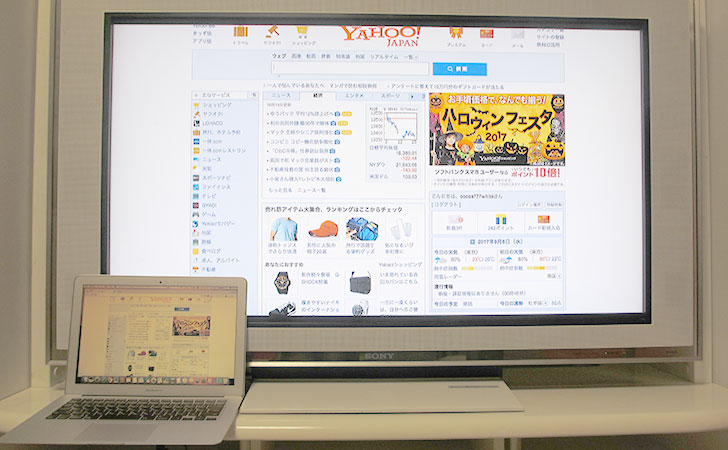
ゲームで遊ぶ
あまり対応アプリは多くないですが、ゲームアプリで遊ぶこともできます。
次は、「Deer Hunter 2017」という世界各地をハンティングするゲームをプレイした様子です。
スマートフォンをコントローラーにして遊びます。なかなか緊張感のある、手に汗握るゲームです。


最後に
Chromecastの良いところは、普段使い慣れているスマートフォンで操作できることです。
Fire TV StickやApple TVの場合は、専用リモコンで「テレビ画面」をポチポチと操作していきます。
もちろん、タッチスクリーンが使えないので、膨大なコンテンツから、映画やアニメを探すのは少し面倒です。
一方、Chromecastは、スマートフォンで提供されている「You Tube」「Hulu」「Netflix」などのアプリから、目的の動画を見つけ出して、テレビに飛ばせばOK。
つまり、普段通りのスマホ操作で動画を探せます。
これが思いの外快適です。
今までスマートフォンで動画を視聴してたけど、もっと大きなテレビ画面で楽しみたい。
動画見放題サービスを使って、家族みんなで映画やドラマを楽しみたい。
そんな方におすすめ。値段以上の価値はあると感じました。
只今、Amazonでお得なキャンペーンを実施中です。