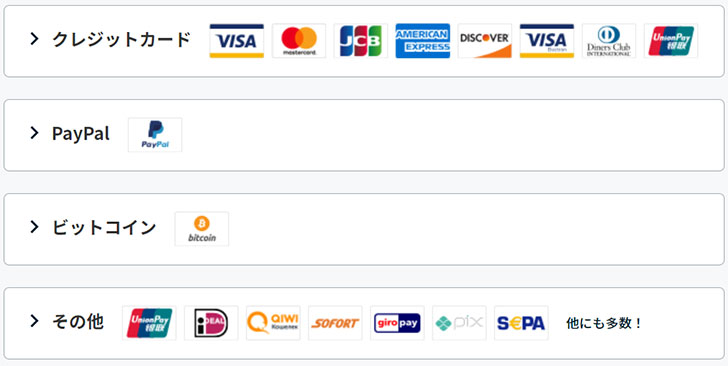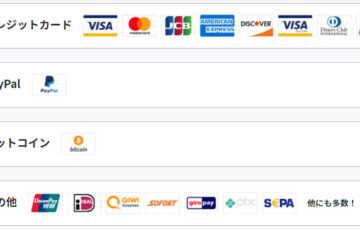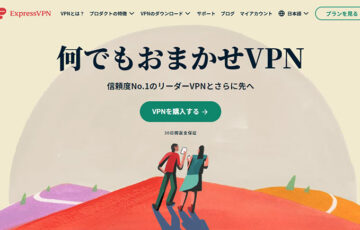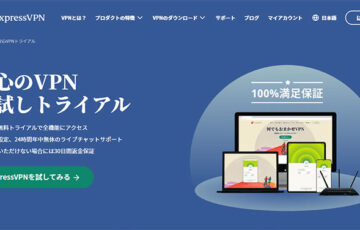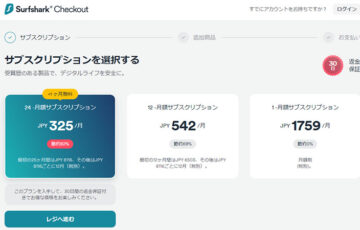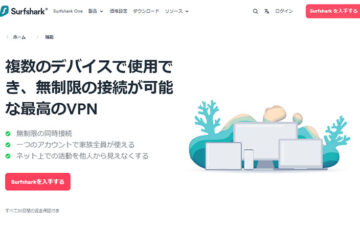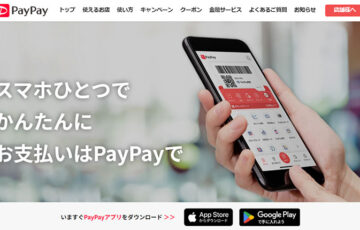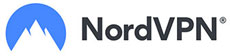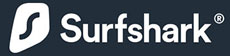世界105ヶ国に3,000以上のVPNサーバーが置かれている「ExpressVPN」
ExpressVPNを活用すれば、アメリカ政府も採用する「AES 256」の暗号化レベルで安全にインターネット接続が可能です。
これによりカフェや飲食店で公衆無線LAN(フリーWi-Fi)を利用したときに個人情報(ID、パスワード、クレジットカード情報など)が漏えいする事態を防げます。
また、インターネット上の住所である「IPアドレス」を他の国に変更することで海外から日本の動画コンテンツを視聴したり、日本では提供されていないサービスを利用可能です。
この記事では、ExpressVPNの登録方法からインストール・設定方法までを分かりやすく解説していきます。
\30日間の返金保証あり/
ExpressVPNの登録方法
さっそく、ExpressVPNを始めるために登録方法を見ていきましょう。
ExpressVPN公式サイトに移動
まずは『ExpressVPN公式サイト』に移動してから「今日からトライアルをはじめる→」をクリックします。
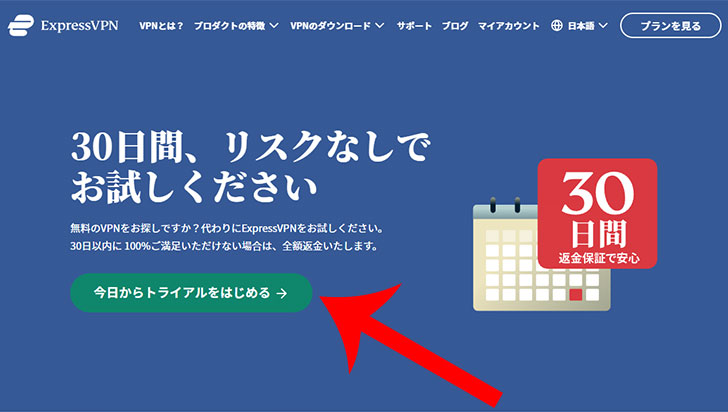
プランを選択
プランを「1ヶ月プラン」「1年間プラン」「2年間プラン」の3つから選択します。
契約年数が長くなるほど割引が適用され、2年間プランでは毎月49%割引+3ヶ月の無料期間となります。
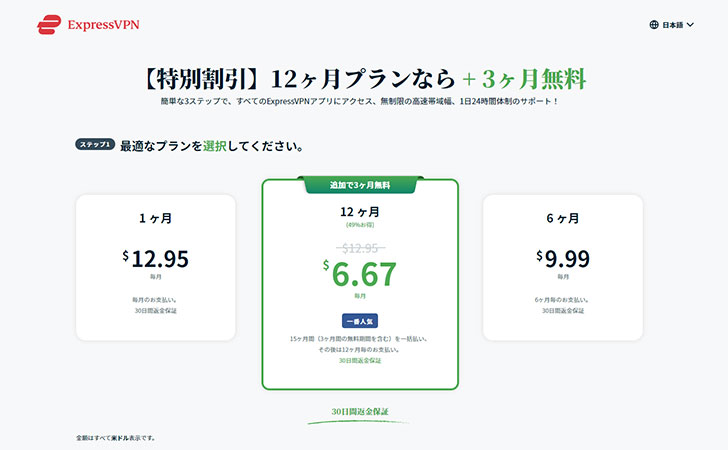
※時期によっては24ヶ月プラン(2年プラン)の選択も可能です。

例えば、記事執筆時点では1ドル131円であることから「12ヶ月プラン」を選択したときの1ヶ月あたりの料金は873.77円(=6,67ドル × 131円)です。
メールアドレスの入力
プランを選択したらステップ2でメールアドレスを入力します。
入力したメールアドレスについては”お客様の情報を第三者と共有しません。弊社サービス提供の一環で情報共有が必要な場合にはご連絡いたします。”と記載されているとおり、プライバシー保証が適用されます。
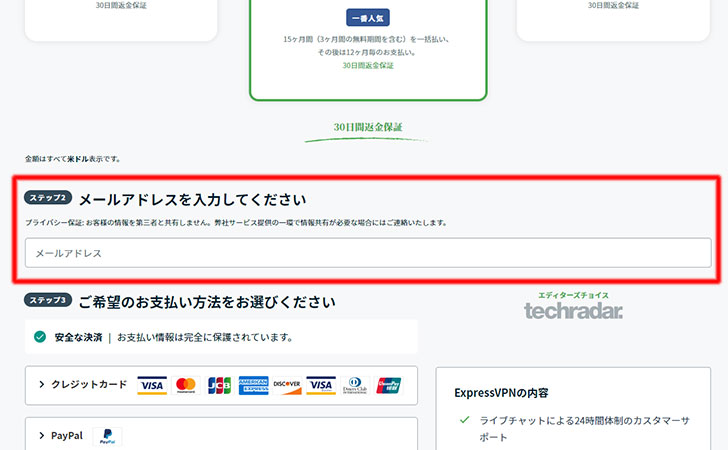
支払い方法を選択
ExpressVPNの支払い方法を「クレジットカード(VISA、MasterCard、JCB、American Express、Diners Club、DISCOVER、Union Pay」「PayPal」「ビットコイン」「その他」から選択します。
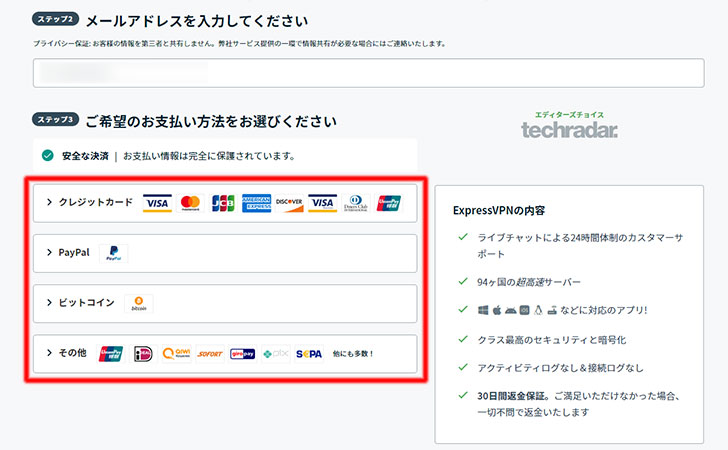
例えば、クレジットカードを選択した場合は「名前(クレジットカードに記載されているローマ字表記)」「郵便番号」「カード番号」「有効期限」「セキュリティコード」の入力項目が表示されます。
すべて入力してからご注文合計の金額を確認後「すぐに購入する」をクリックしましょう。
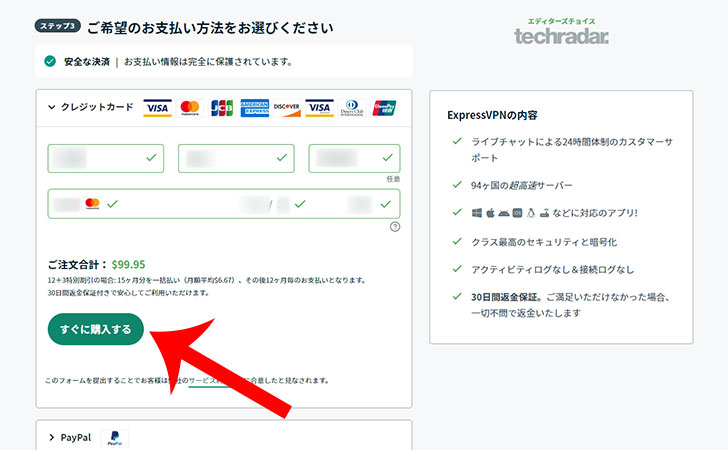
パスワードの設定
支払い手続きが完了したらパスワード設定画面が表示されます。
セキュリティ性の高い複雑なパスワードが自動生成されるので、そのパスワードで問題なければ入力フォームにカーソルを合わせてクリックすればコピーできます。
「このパスワードで続ける」をクリックしましょう。
※もし、自分でパスワードを決めたい場合は「パスワードの作成」をクリックすることで作成可能です。
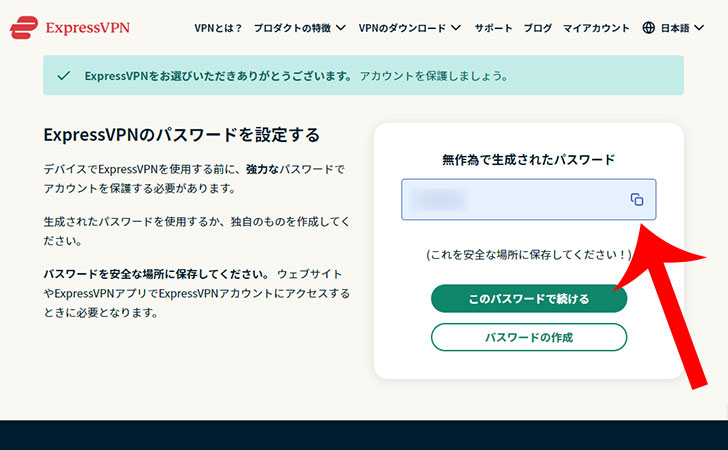
アクティベーションコードをメモする
ExpressVPNのパスワード設定が完了すると”すべてのデバイスでExpressVPNを入手しましょう”のページが表示されます。
ExpressVPNのWindows、Mac、Linux、ルーターへのインストール時に必要となるアクティベーションコードが表示されるのでコピーしてメモしておきましょう。
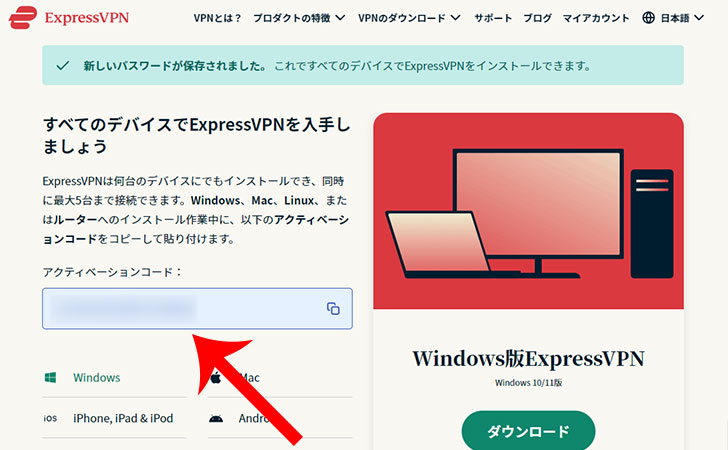

これでExpressVPNの登録は完了しました。
ExpressVPNのインストールと初期設定
ExpressVPNの登録が完了したらソフトウェアをインストールしましょう。
パソコン
ExpressVPNのソフトウェアをパソコンにインストールする場合は、先ほどアクティベーションコードが表示されたページから可能です。
※上部メニューの「VPNのダウンロード」から各OSのダウンロードページに移動することもできます。
ダウンロード
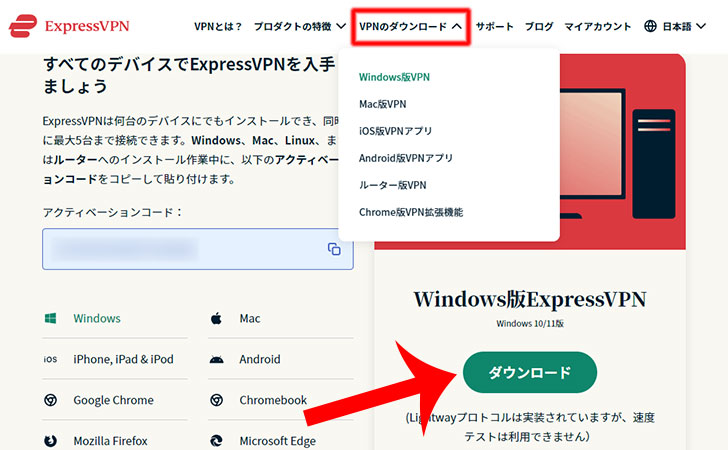
ダウンロードをクリックすると「expressvpn_windows_12.41.0.40_release.exe」がダウンロードされるのでダブルクリックして起動しましょう。
※このデバイスに変更を加えることを許可しますか?というメッセージが表示されたら「はい」をクリックします。
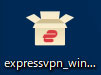
インストール
ExpressVPNのインストールが完了すると”再起動が必要です”のメッセージが表示されます。
「再起動」ボタンをクリックしてパソコンを再起動させましょう。
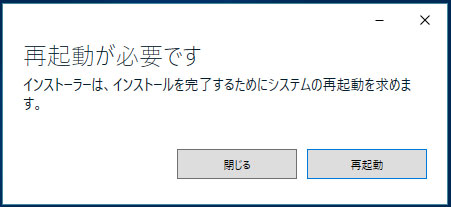
パソコンを再起動すると再びインストール中の画面が表示されてからExpressVPNが立ち上がるので「サインイン」をクリックしましょう。
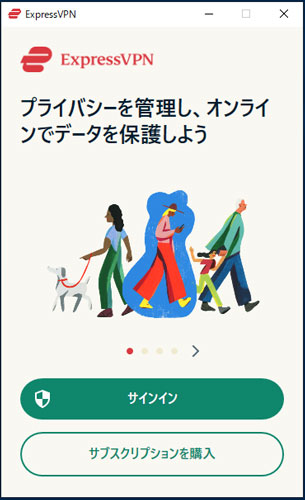
アクティベート
“アクティベーションコードを入力してください”というメッセージが表示されます。
先ほどメモしておいたアクティベーションコードを入力してから「続行」をクリックしましょう。
※アクティベーションコードをメモしていなかった場合は「ダッシュボード」のリンクをクリックしてからログインすることで確認可能です。
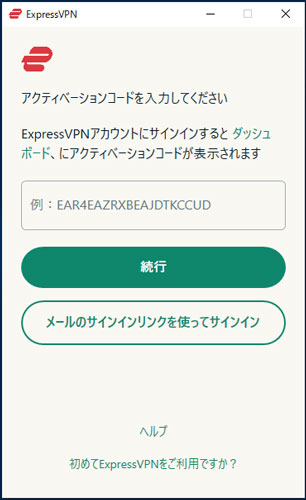
自動起動
“起動時に自動起動”の設定が表示されます。
パソコン起動時にExpressVPNを自動的に起動したい場合は「OK」をクリックしましょう。
※あとからExpressVPNのソフトウェアの「オプション」→「Windows起動時にExpressVPNを起動する」から変更できます。
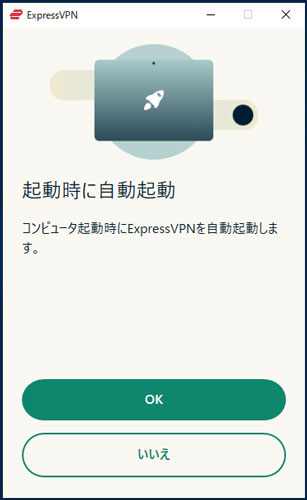
改善に協力
クラッシュレポート、速度テスト、ユーザビリティ診断情報、VPNの接続の試みが成功したかを共有するかどうかを聞かれます。
ExpressVPNのサービス向上に貢献したい場合は「OK」をクリックしましょう。
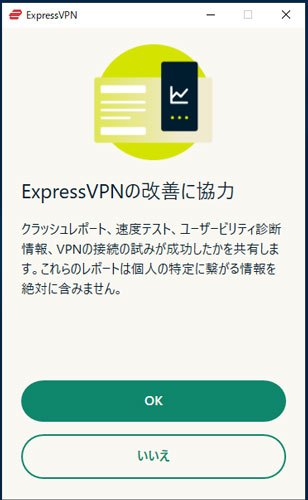
これでパソコン版ExpressVPNのインストールと初期設定は完了です。
ExpressVPNがインストールできない場合は、インストーラーを右クリックして「管理者権限」で実行してみましょう。
また、ファイアーウォール、ウイルス対策ソフトなどが邪魔している可能性があるので一時停止することで正常にインストールできる可能性があります。
ExpressVPNの基本的な使い方
ExpressVPNのホーム画面は非常にシンプルです。
基本機能であるVPN接続をする場合は「電源ボタン」のアイコンをクリックするだけ。
これで未接続から接続完了に切り替わります。
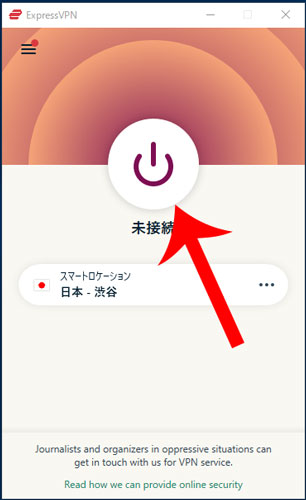

国を選択する
インターネット上の住所である「IPアドレス」を他の国に変えたい場合は、スマートロケーションの「・・・」をクリックします。
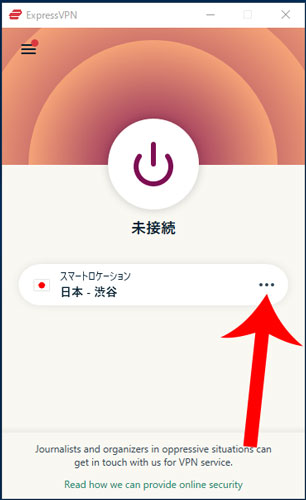
VPNロケーションが開くので国や都市を選択しましょう。
探し方は「検索ボックスから入力」「おすすめのロケーション」「すべてのロケーション」です。
国や都市にカーソルを合わせて「☆」をクリックすれば、お気に入りに追加することもできます。
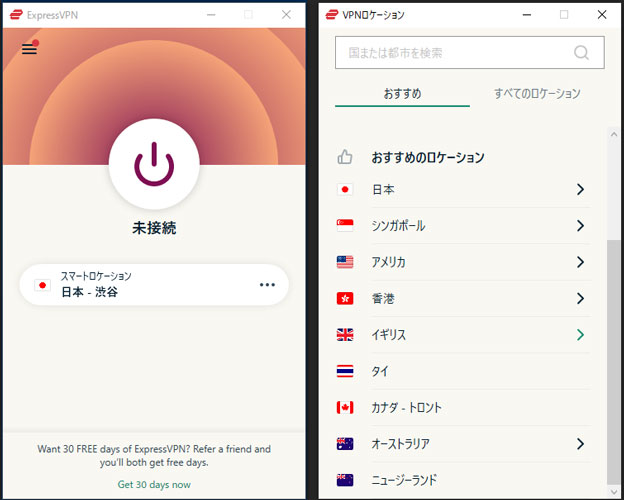
試しにアメリカのロサンゼルスにあるサーバーでVPN接続しました。
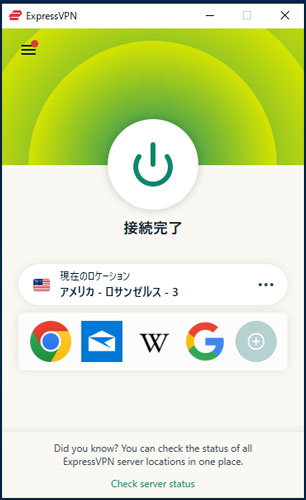

日本からアクセスすると弾かれてしまうアメリカのWebサービス(動画見放題など)を利用したいときに便利です。
ExpressVPNの機能・オプション
ExpressVPNでは、ユーザーの用途に合わせて様々な機能を利用することが可能です。
ここからは、ExpressVPNで利用できる機能・オプションについてご紹介していきます。
ExpressVPNのオプション画面は、左上メニューの「オプション」から開くことが可能です。
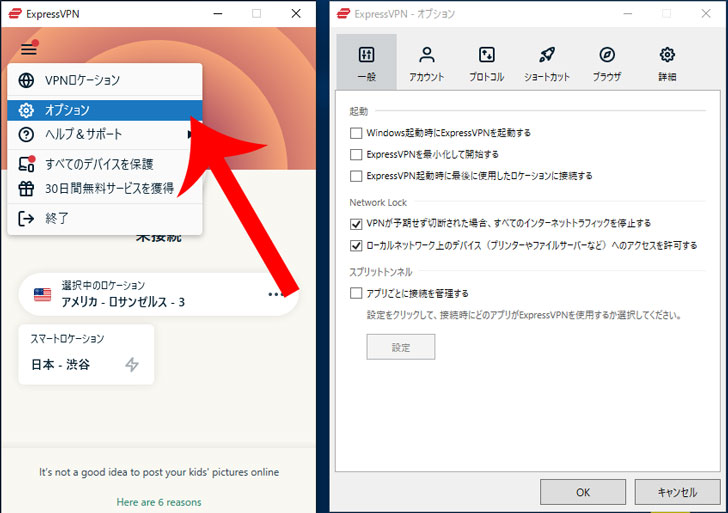
ExpressVPN起動時に自動接続する設定
ExpressVPNが起動したときに自動でVPN接続する設定です。
こちらは「一般」にある起動の項目から「Express起動時に最後に使用したロケーションに接続する」にチェックを入れたら設定完了です。
次のように「Windows起動時にExpressVPNを起動する」「Express起動時に最後に使用したロケーションに接続する」の両方にチェックを入れておけば、パソコンの起動時に自動でVPN接続ができます。
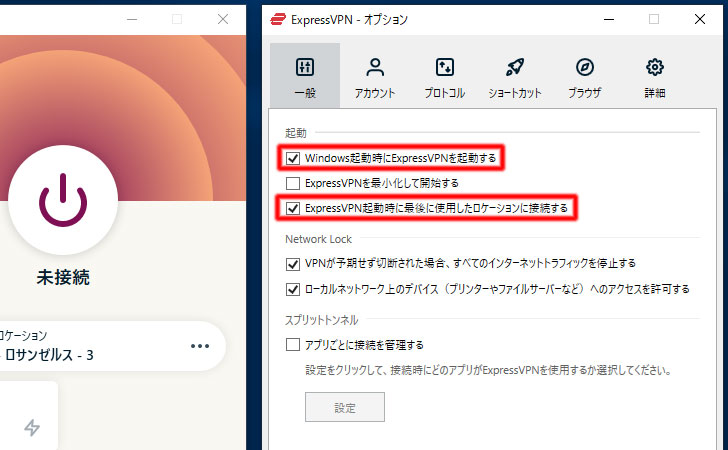
常にVPN接続をする「Newwordk Lock」の設定
初期設定では、Newwordk Lockの項目にある「VPNが予期せずに切断された場合、すべてのインターネットトラフィックを停止する」にチェックが入っています。
こちらは、意図せずにVPN接続が切れてしまったとき、自動的にインターネット通信を遮断する機能です。
これによりVPNの切断に気づかないままインターネットで重要な個人情報を扱う事態を防ぐことができます。
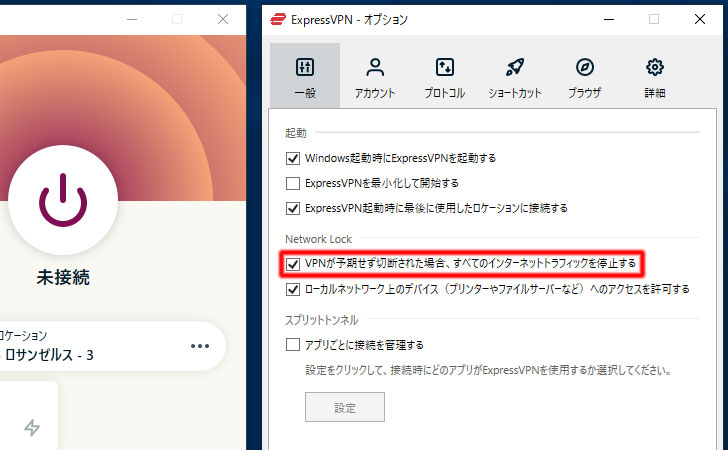

短時間であってもインターネット通信が暗号化されない状況を防ぐ設定となります。
そのため、常にチェックを入れておくことをおすすめします。
アプリごとに接続を管理する「スプリットトンネル」の設定
アプリケーションごとにVPN接続の有無を設定できます。
例えば、Google Chromeを使うときはVPN接続をして、Microsoft Edgeを使うときはVPN接続をしない設定にできます。
スプリットトンネルの項目から「アプリごとに接続を管理する」にチェックを入れて「設定」をクリックします。
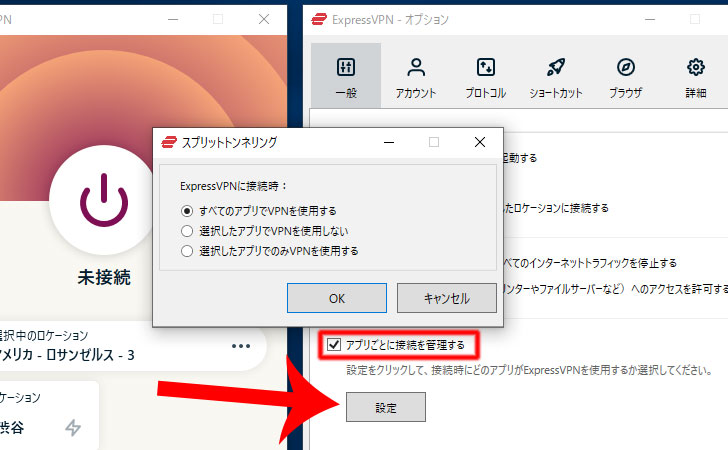
スプリットトンネルの画面が表示されるので「選択したアプリでVPNを使用しない」または「選択したアプリでのみVPNを使用する」にチェックを入れてからアプリを選択しましょう。
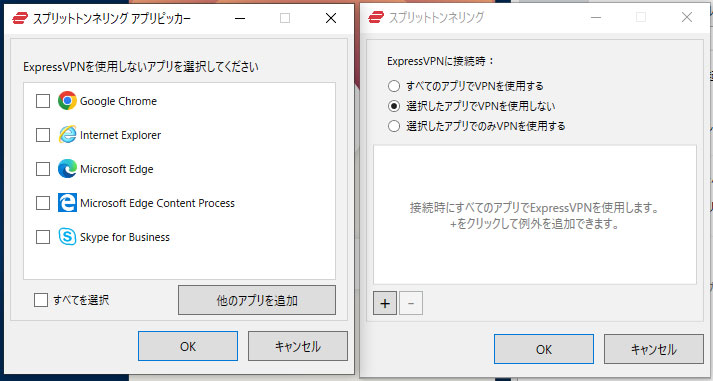
VPNプロトコルの変更
ExpressVPNでは、いくつかの暗号化プロトコルに対応しています。
初期設定では、ExpressVPNがネットワークの状況を判断して最適なプロトコルを自動的に選択するようになっています。
もし、暗号化プロトコルを選択したい場合は、上部メニュー「プロトコル」から「Lightway – UDP」「Lightway – TCP」「OpenVPN – UDP」「OpenVPN – TCP」のいずれかを選択しましょう。
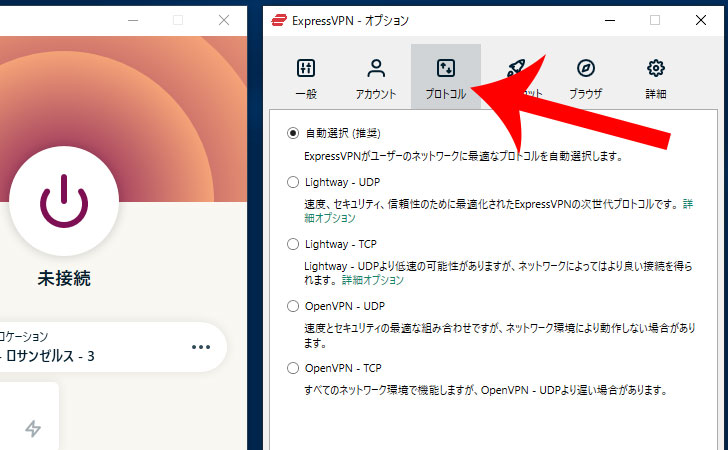

UDPとは、通信速度を重視した通信方式です。
TCPは、接続の安定性を重視した通信方式となります。
最後に
近年、新しい働き方として”テレワーク・在宅勤務”が急速に広まっています。
テレワーク(雇用型)とは、会社に出勤せずに自宅でインターネットなどを利用して遠隔地から働く方法を言います。
しかし、テレワークを実施する大きな課題としてセキュリティ対策があげられます。
特にカフェやファミレスなどで公衆Wi-Fiを利用してパソコン作業をする際は、インターネット通信を暗号化する「VPN接続」は必須です。
ExpressVPNでは、1アカウントで最大5台までの端末を同時にVPN接続できます。
また、海外旅行中に日本のWebサービスを利用したり、日本から海外のWebサービスを利用したいシーンでもVPN接続が活躍します。
ExpressVPNは、世界的に有名な大手サービスということもあり、困ったことがあれば24時間年中無休のライブサポートおよびメールで気軽に質問することもできます。
万が一、ExpressVPNを上手く活用できなかったとしても『【ExpressVPN】30日間返金保証で解約する方法(日本語対応)』を参考に30日間返金保証を受ければ、お金を一切支払うことなく解約可能です。
\30日間の返金保証あり/