ソースネクストが販売する26年連続で販売本数1位の定番年賀状・はがき作成ソフト「筆まめ」
筆まめは、パソコン初心者でも使いやすく、それでいて細かい部分まで設定できる多機能な年賀状ソフトです。
宛名のフォントやレイアウトも自由に変更して、名前を付けて保存できます。
さて、そんな筆まめの宛名レイアウトですが、パソコンが壊れたときのためにCDやUSBにバックアップしたり、新しいパソコンに移行することも可能です。
この記事では、筆まめの宛名レイアウトのバックアップ方法・新しいパソコンに移行する手順を分かりやすく解説しています。
\2026年版の販売スタート/
目次
筆まめの宛名レイアウトのバックアップ方法
さっそく、筆まめの宛名レイアウトをCDやUSBにバックアップする方法を解説していきます。
※あらかじめ『筆まめで作成した宛名レイアウトの保存方法!保存場所・保存先も解説』を参考に宛名レイアウトを保存しましょう。
宛名レイアウトを選択する
宛名プレビュー画面の「用紙選択」をクリックします。
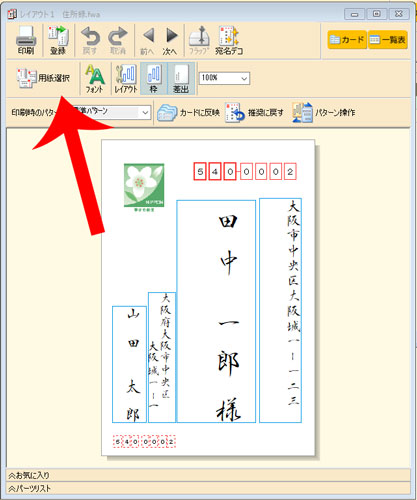
用紙フォームの選択が開くので「ユーザー」からバックアップしたい宛名レイアウトを選択。
「レイアウトファイルへ保存」をクリックします。
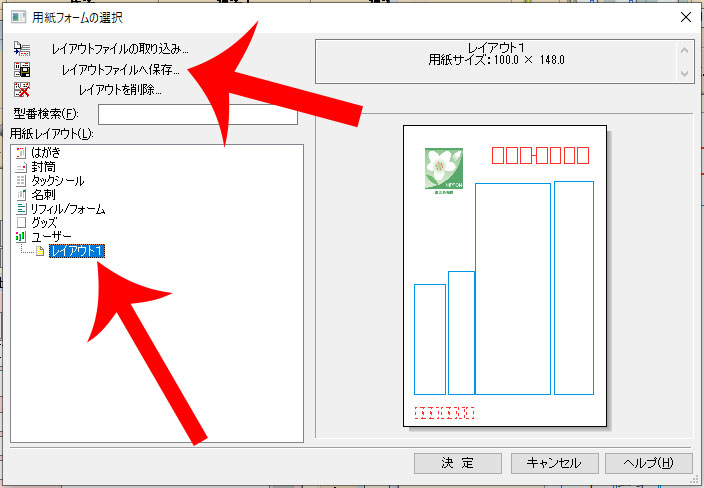
USBまたはCDにバックアップする
“保存するレイアウトファイル名を指定してください”の画面が表示されます。
USBメモリまたはCDをパソコンに挿入すると左のファイル一覧に「USBドライブ」または「CDドライブ」が表示されるので選択しましょう。
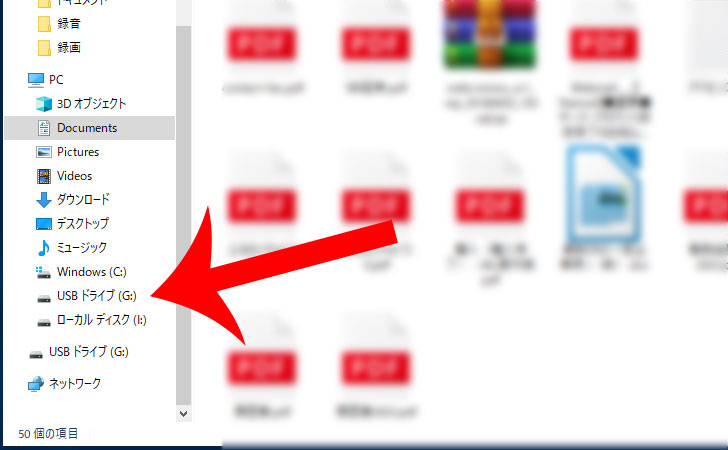

筆まめの宛名レイアウトを新しいパソコンに移行する手順
先ほどバックアップした宛名レイアウトを新しいパソコンに移行する手順を解説します。
レイアウトファイルの取り込み
宛名プレビュー画面の「用紙選択」をクリックします。
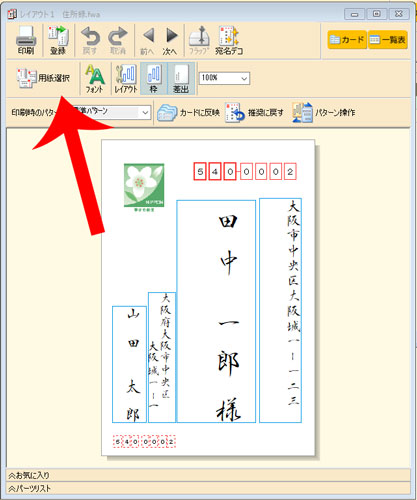
用紙フォームの選択が開くので「レイアウトファイルの取り込み」をクリックします。
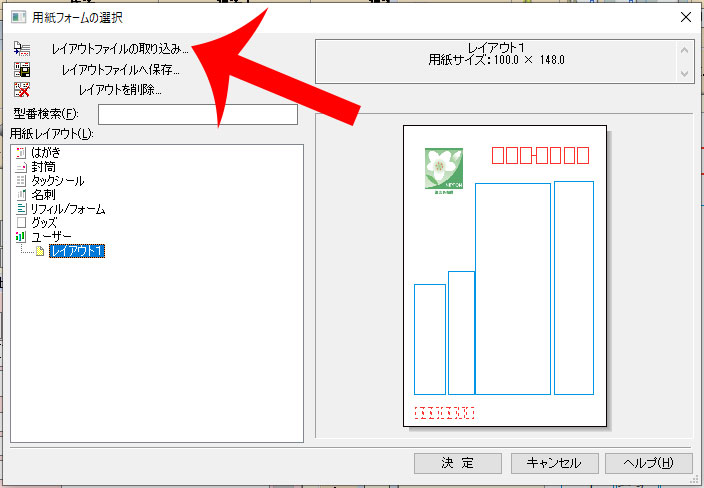
宛名レイアウトを選択する
“取り込むレイアウトファイルを選択してください(複数選択可)”の画面が表示されます。
先ほどバックアップした”◯◯.ulf”という宛名レイアウト名を選択して「開く」をクリックします。
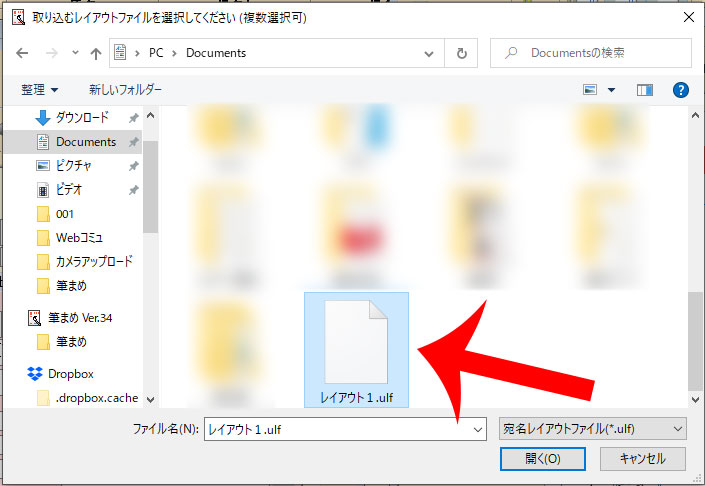

最後に
今回は、筆まめの宛名レイアウトのバックアップと新しいパソコンに移行する方法を解説しました。
筆まめは、年賀状の相手ごとに宛名、差出人のフォントやレイアウトを細かく設定してデータで保存可能。
新しいパソコンに移行したいときも直感的かつ簡単に行えます。
\2026年版の販売スタート/












