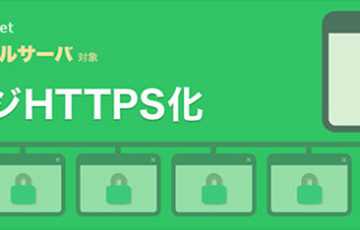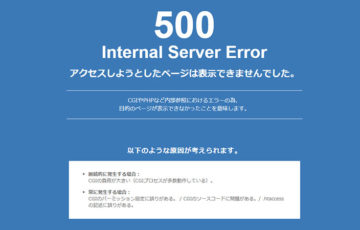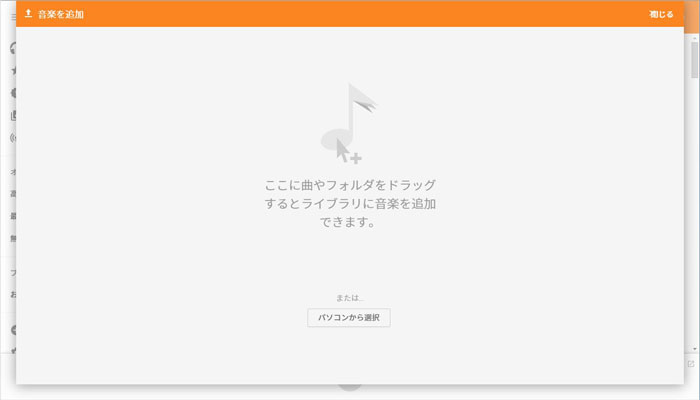さくらのレンタルサーバのクイックインストール機能を活用して、WordPressをインストールした。
だけど、ドメイン設定が上手くいかなかったり、他のCMSを使いたくなったからアンインストールをしたい。
この記事では、さくらのレンタルサーバのWordPressをアンインストールする方法を解説していきます。
※クイックインストールしたWordPressが対象です。手動でインストールした場合は、この方法は利用できないので注意してください。
さくらのレンタルサーバのWordPressをアンインストールする方法
手順としては、
- WordPressのソフトウェアを削除
- MySQLのデータベースを削除
の2ステップとなります。
WordPressのソフトウェアを削除
さくらのレンタルサーバのクイックインストールのメニューから簡単にWordPressのアンインストールが可能です。
さくらのレンタルサーバの『サーバコントロールパネル』に移動してから、ドメイン名とパスワードを入力してログインをします。
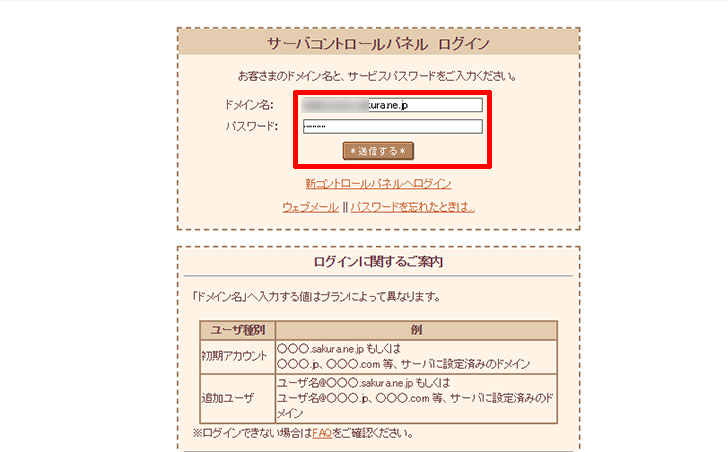
左メニューの運用に便利なツールにある「クイックインストール」をクリックします。
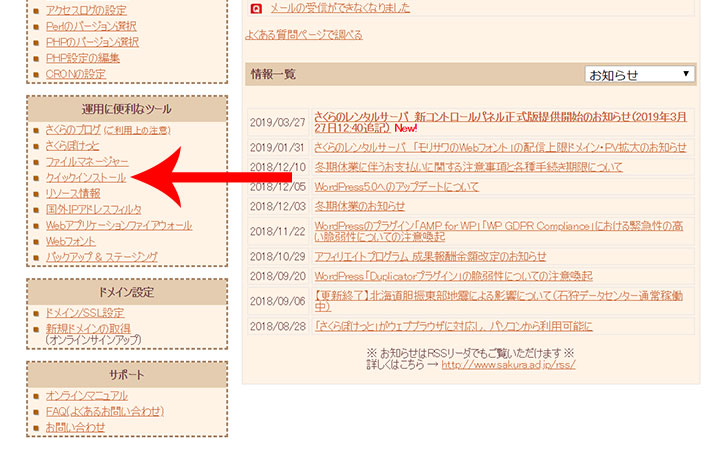
「インストール済み一覧」をクリックします。
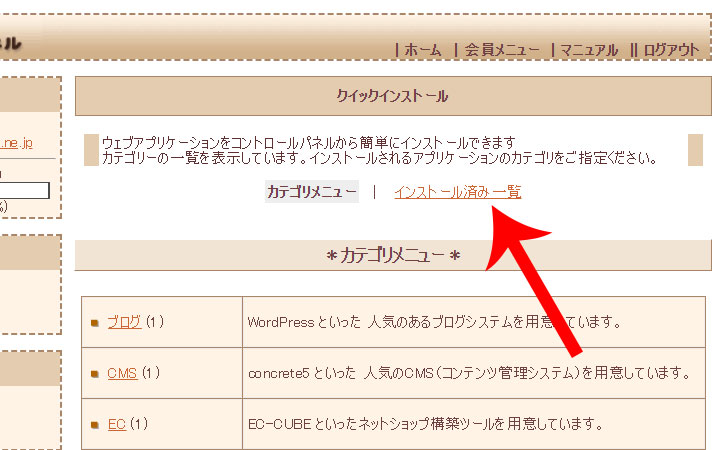
アンインストールしたいWordPressを「設置URL」「管理画面URL」で確認をして、右側の「アンインストール」をクリックします。
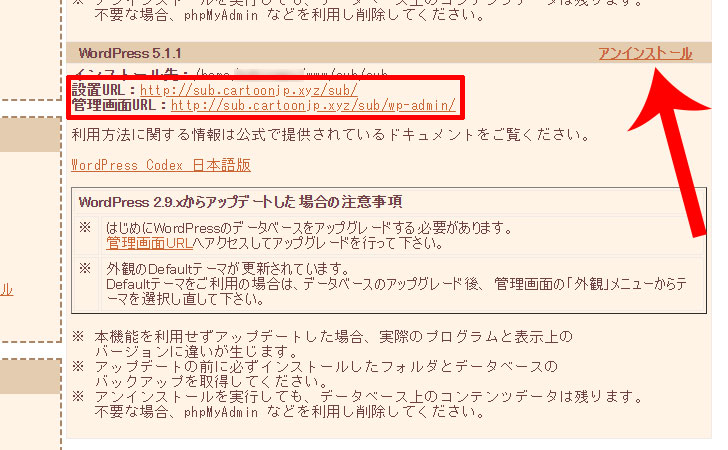
“WordPressのアンインストールが完了しました”というメッセージが表示されれば完了です。
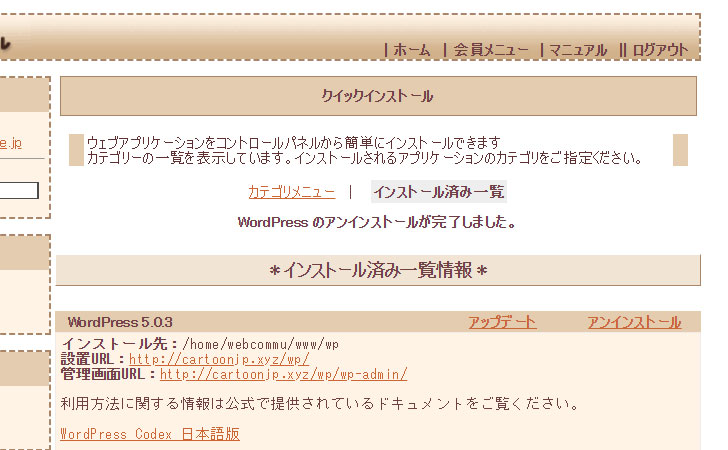
MySQLのデータベースを削除
WordPressのソフトウェアをアンインストールしても、データベースに保存されているコンテンツなどは残ります。
必要であれば、次の方法で削除していきましょう。
さくらのレンタルサーバの「サーバコントロールパネル」の左メニューのアプリケーションの設定にある「データベースの設定」をクリックします。
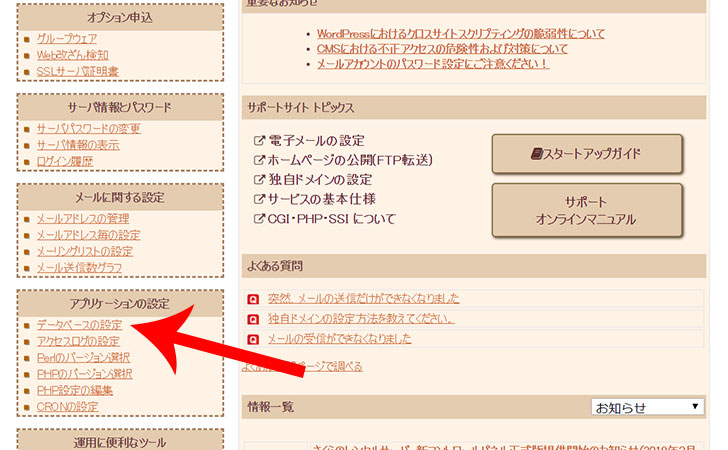
削除したいデータベースを選択してから「削除」をクリックします。
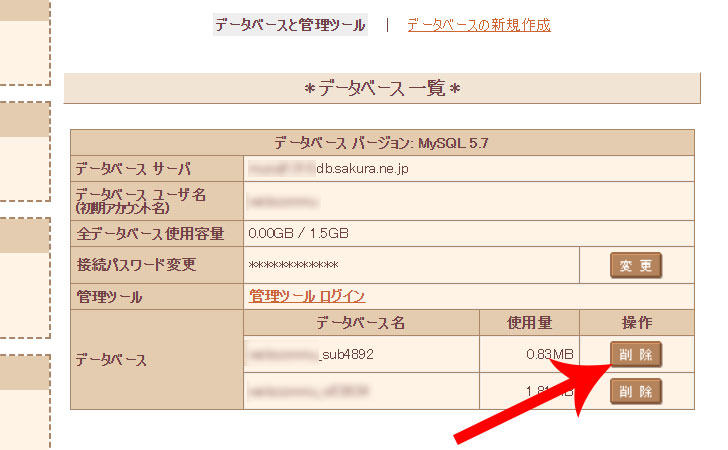
“データベース○○○を削除してもよろしいですか?(削除したデータベースは復旧できません)”というメッセージが表示されるので「OK」をクリックしましょう。
これでさくらのレンタルサーバのWordPressを完全にアンインストールできました。