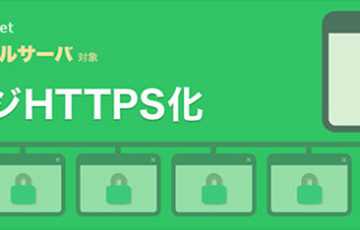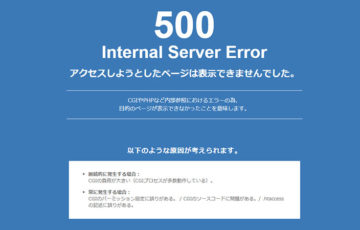新しくホームページを立ち上げるとき、新規ドメインを取得せずに”サブドメイン”を用いることがあります。
サブドメインとは、1つの独自ドメインを複数に分割したものであり、テーマを分けたいときに活用されるケースが多いです。
例えば、大手検索サイト「Yahoo! JAPAN」では、次のようにサブドメインを使い分けています。
| サービス | ドメイン |
|---|---|
| Yahoo! JAPAN | https://www.yahoo.co.jp/ |
| Yahoo!ショッピング | https://shopping.yahoo.co.jp/ |
| ヤフオク! | https://auctions.yahoo.co.jp/ |
| Yahoo!トラベル | https://travel.yahoo.co.jp/ |
| Yahoo!ニュース | https://news.yahoo.co.jp/ |
| Yahoo!ファイナンス | https://finance.yahoo.co.jp/ |
※赤い文字がサブドメインとなります。
サブドメインは、完全無料で作成することができ、運用コストや手間を下げたり、Yahooのように既存ブランドで別テーマのサービスを展開できるメリットもあります。
この記事では、さくらのレンタルサーバでWordPressを独自SSLのサブドメインでインストールする方法を紹介します。
目次
さくらのレンタルサーバにサブドメインを追加
まずは、さくらのレンタルサーバにサブドメインを追加していきます。
さくらのレンタルサーバの『サーバコントロールパネル』に移動してから、ドメイン名とパスワードを入力してログインをします。
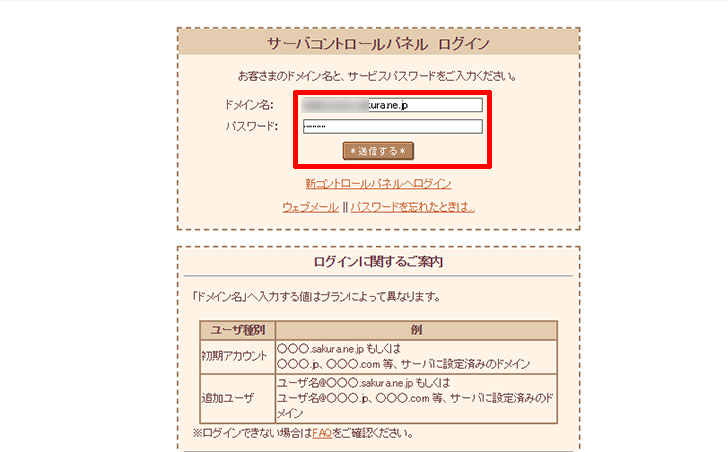
左メニューのドメイン設定の項目にある「ドメイン/SSL設定」をクリックします。
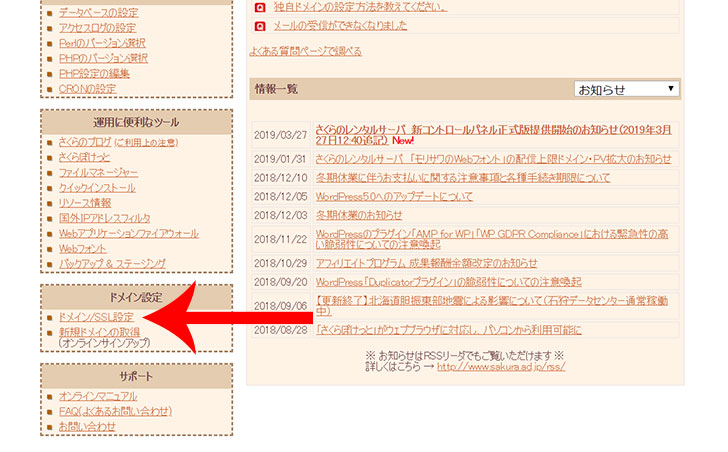
「新しいドメインの追加」をクリックします。
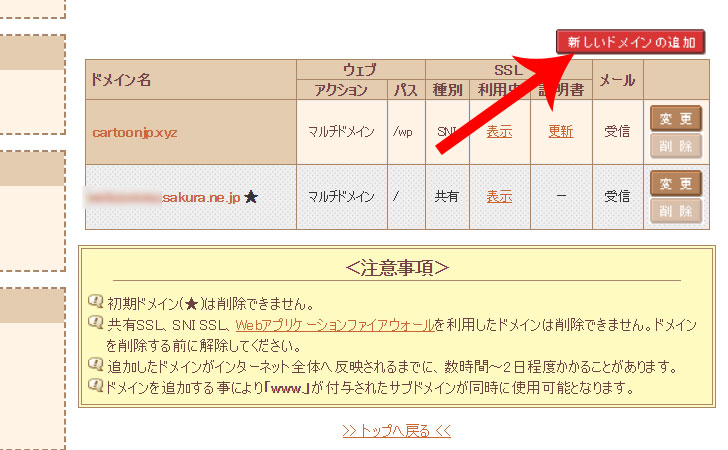
「>>ドメインの追加へ進む」をクリックします。
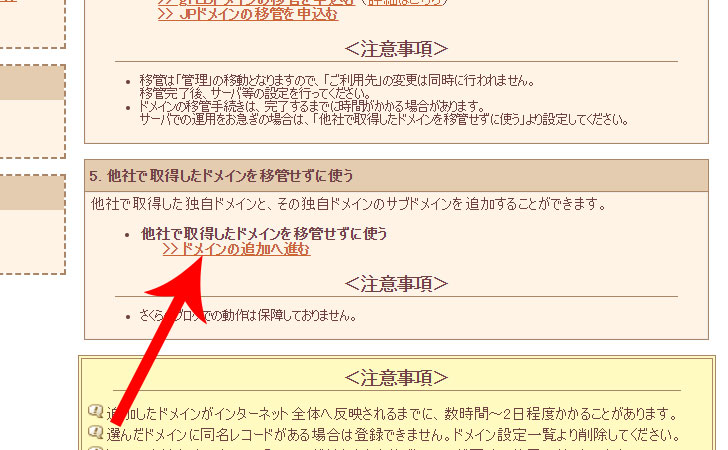
今回は、すでにさくらのレンタルサーバで運用しているブログ「cartoonjp.xyz」にサブドメインを追加していきます。
ドメイン名に「サブドメイン(例:sub)」、その右側に「独自ドメイン(例:cartoonjp.xyz)」を入力して、「送信する」をクリックしましょう。
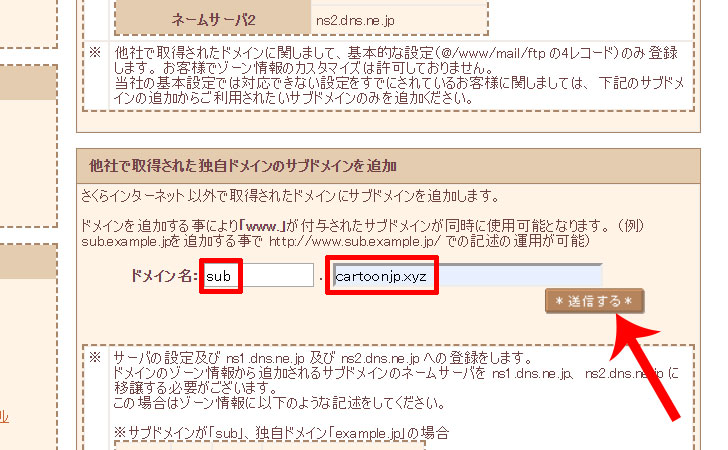
“以下のドメイン名を、サーバサービスに追加しますがよろしいですか?”と聞かれるので「送信する」をクリックします。
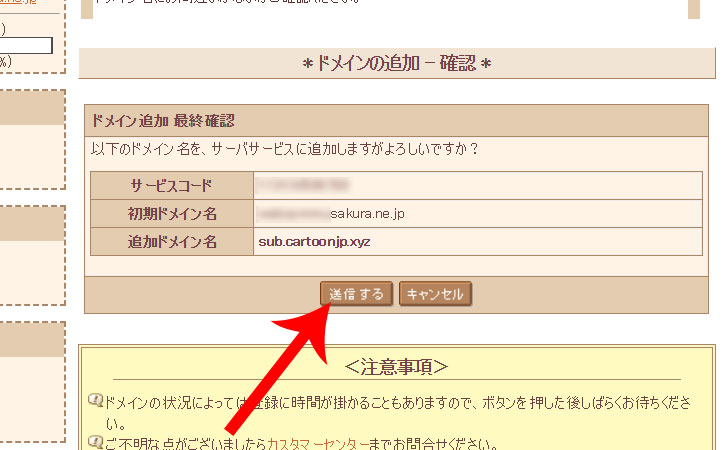
これでサブドメインの追加が完了しました。
WordPressをサブドメインにインストールする
WordPressをサブドメインにインストールしていきます。
手順としては、
- データベースの作成
- WordPressのインストール
となります。
データベースの作成
WordPressでは、作成記事や設定項目などは「データベース」に格納される仕組みとなっています。
そのため、WordPressをインストールするにあたっては、データベースの作成をしなければなりません。
まず、さくらのレンタルサーバの「サーバコントロールパネル」に移動してから、左メニューのアプリケーションの設定にある「データベースの設定」をクリックします。
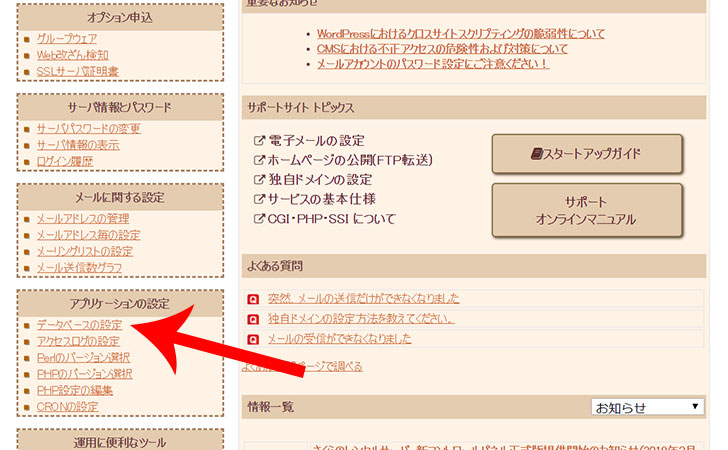
「データベースの新規作成」をクリックします。
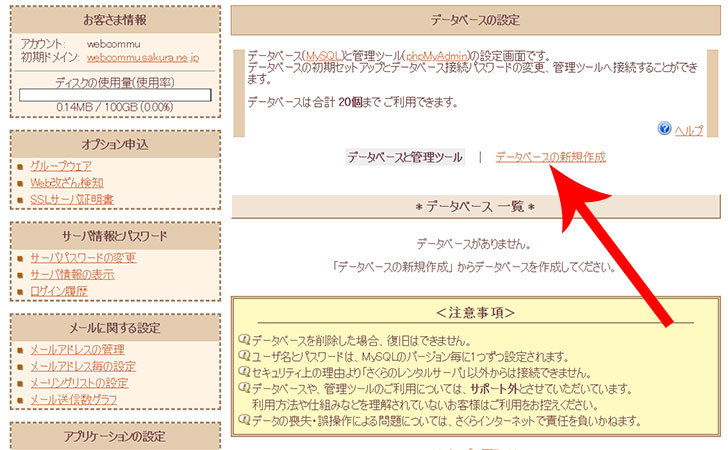
サブドメインのWordPressで使用するための「データベース名(例:sub4892)」を設定。
データベース文字コードは「UTF-8(utf8mb4)」を選択して「注意制限事項」に同意をして「データベースを作成する」をクリックします。
※過去にさくらのレンタルサーバでWordPressをインストールをしたことある場合「データベース ユーザー名」「接続用パスワード」は、すでに設定しているはずです。
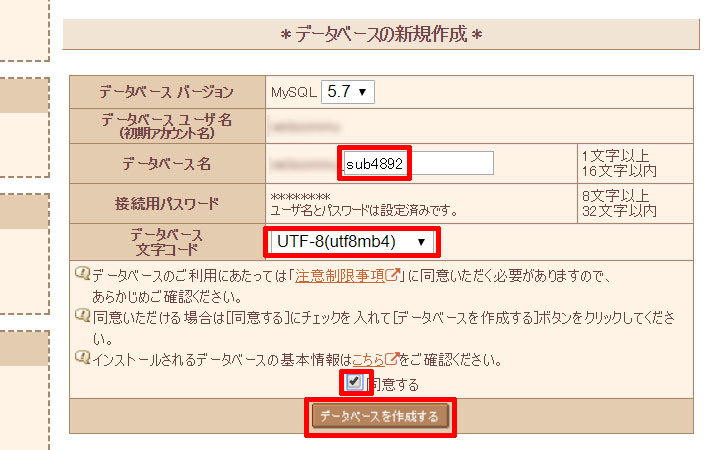
これでデータベースの作成は完了です。
ここに表示される情報は、サブドメインでのWordPressのインストール時に必要となるのでメモしておきましょう。
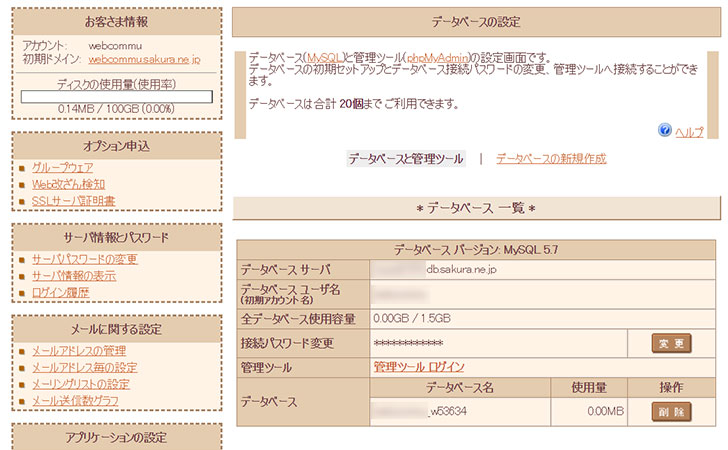
WordPressのインストール
さくらのレンタルサーバでは、WordPressのインストールが簡単にできるツールが提供されています。
左メニューの運用に便利なツールにある「クイックインストール」をクリックします。
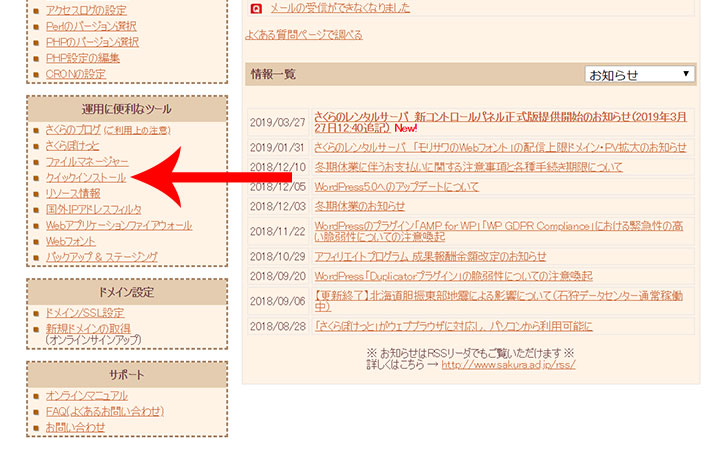
カテゴリメニューの中から「ブログ」をクリックします。
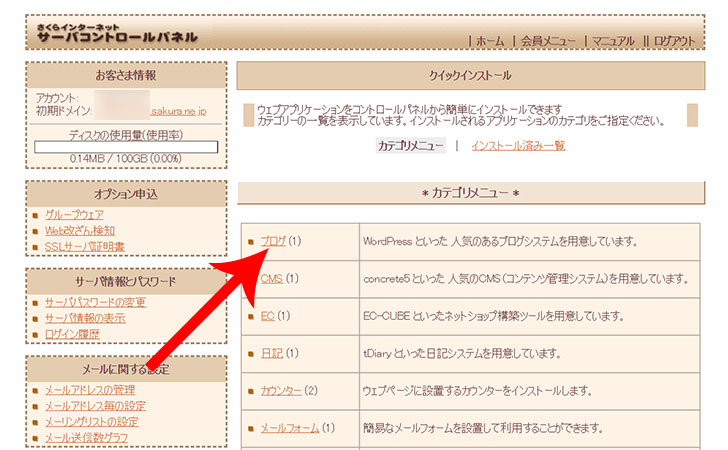
「WordPress」をクリックします。
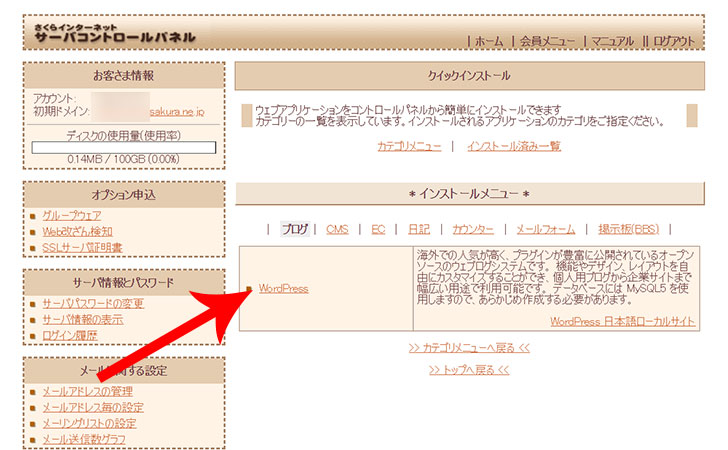
「ライセンス」「インストール規約」に同意をします。
「インストール先」には、先ほど追加したサブドメインを選択。
右側には”さくらのレンタルサーバにサブドメインを追加”で指定した「マルチドメインの対象のフォルダ(例:sub)」を入力しましょう。
「データベース」には、データベース作成時に入力した「データベース名(例:sub4892)」が記載されているものを選択。
「データベースパスワード」には、初めてデータベースを作成したときに設定したパスワードを入力。
「テーブルの接頭語」はそのままでOKです。
最後に「インストール」をクリックしてください。
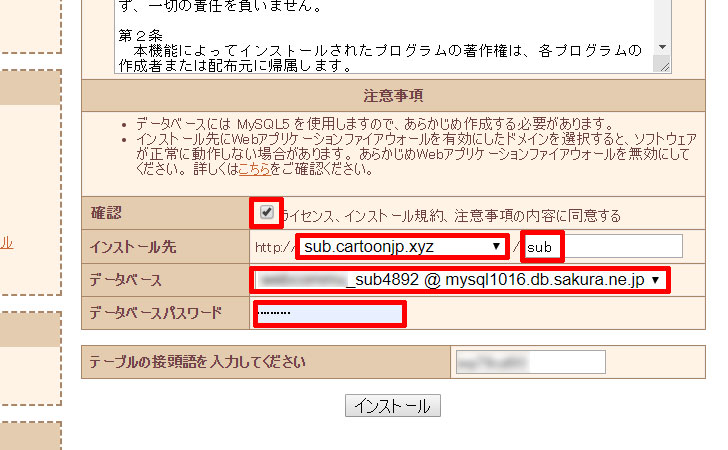
これでWordPressのインストールは完了しました。
ここでの注意点として「>> アプリケーションの設定へ進む <<」はクリックしないでください。
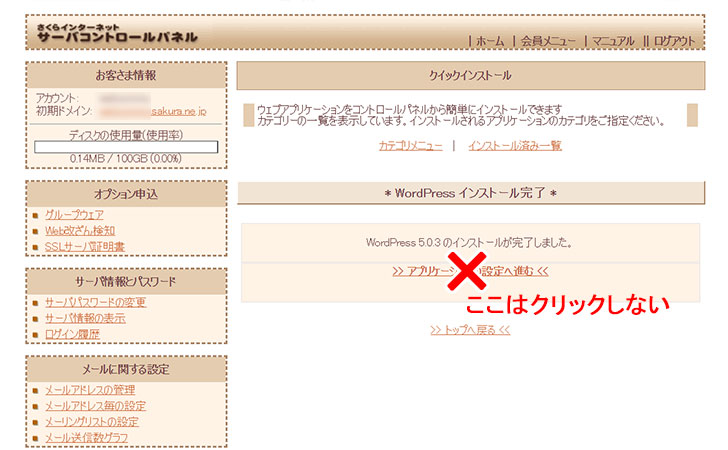
ドメインの設定
さくらのレンタルサーバの「WordPressのクイックインストール」の欠点として、ドメイン直下にならない点があげられます。
具体的には、トップページをドメイン直下の「http://cartoonjp.xyz」としたいのに「http://cartoonjp.xyz/wp」でアクセスしなければなりません。
これを修正するためにちょとした設定が必要となってきます。
左メニューのドメイン設定の項目にある「ドメイン/SSL設定」をクリックしてください。
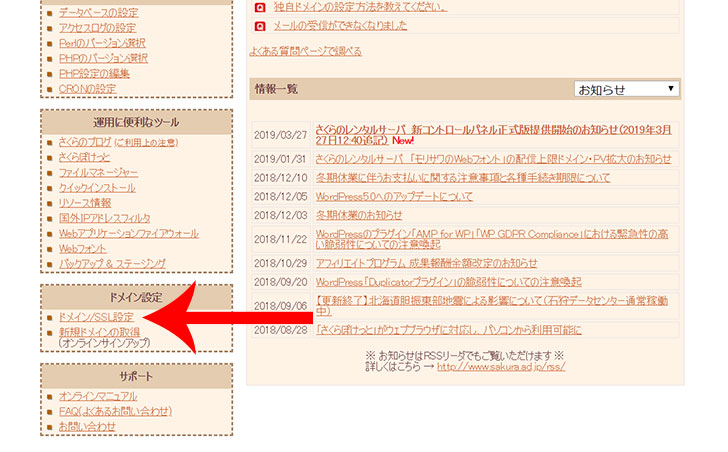
WordPressブログに使うドメインの「変更」をクリックします。
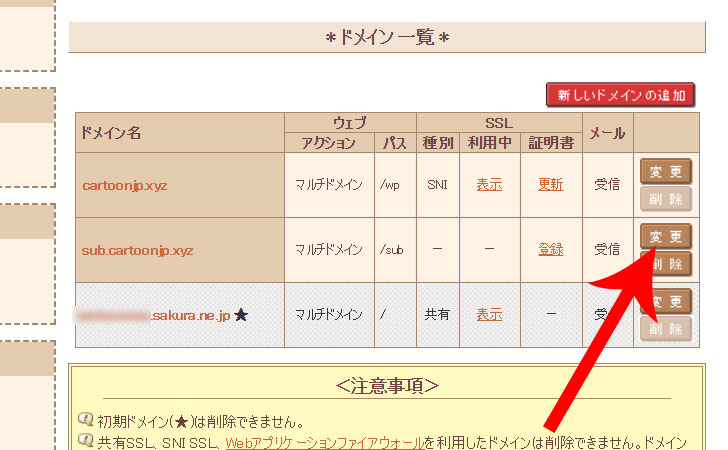
「マルチドメインとして使用する(推奨)」を選択します。
指定フォルダには、WordPressインストール時に「インストール先」に入力した「/sub」を入力してから「送信」をクリックします。
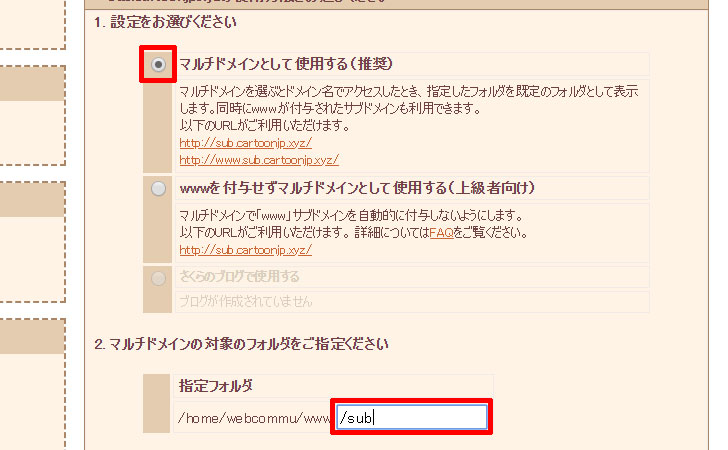
「ドメイン詳細設定 完了」と表示されたら無事完了です。
ドメイン直下「http://sub.cartoonjp.xyz」でアクセスできるようになりました。
「>>ドメイン一覧へ戻る<<」をクリックしてください。
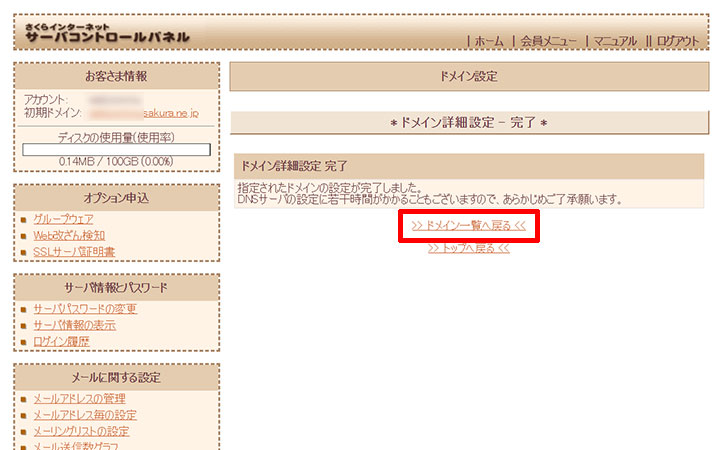
「サブドメイン(例:sub.cartoonjp.xyz)」をクリックします。
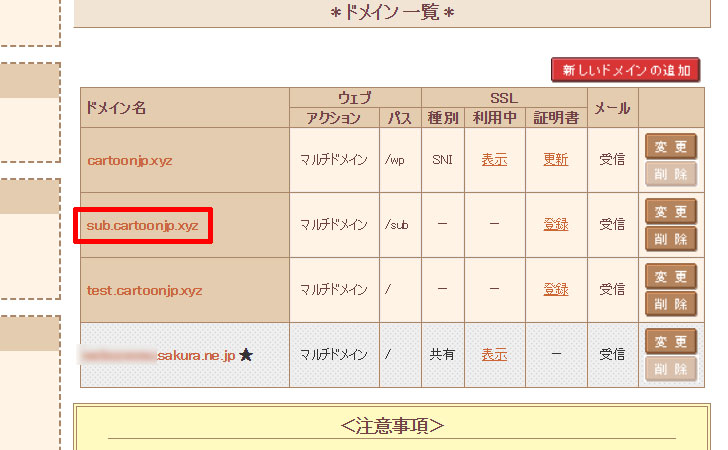
WordPressの初期設定
サイトのタイトルを入力(あとで変更できます。)
WordPressのログインに使用する「ユーザー名」「パスワード」「メールアドレス」を入力してから「WordPressをインストール」をクリックします。
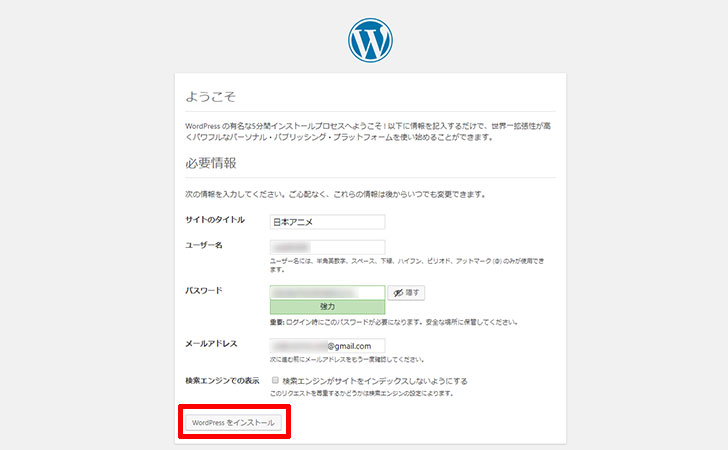
成功しました!と表示されれば、WordPressの初期設定は完了です。
「ログイン」をクリックしましょう。
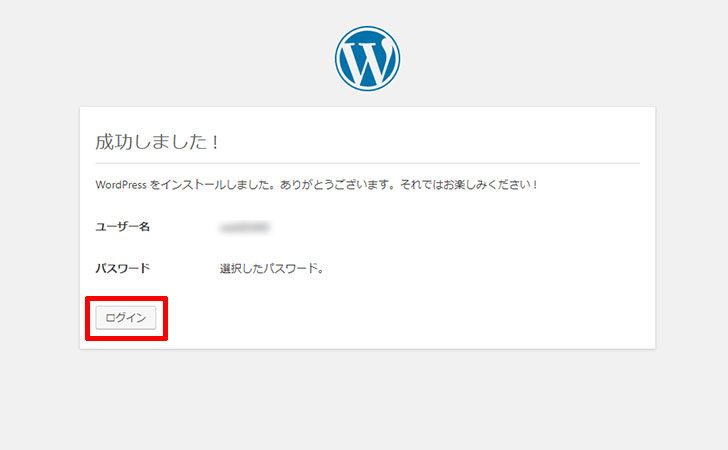
WordPressの管理画面もサブドメインで表示されています。
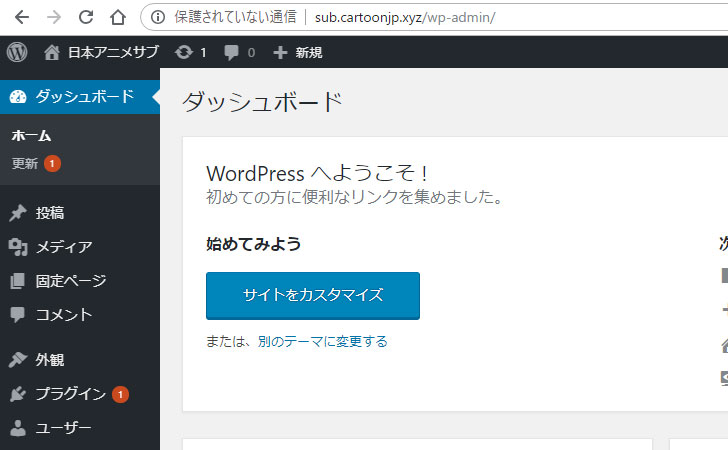
独自SSLの設定
本当なら、ここでWordPressの導入は完了となりますが、今回は、検索にも上位に表示されやすいブログを構築するため「独自SSL」を導入します。
そのために
- さくらのレンタルサーバ
- WordPress
で設定が必要です。
さくらのレンタルサーバ
まず、さくらのレンタルサーバの「サーバコントロールパネル」に移動してから、左メニューのドメイン設定の項目にある「ドメイン/SSL設定」をクリックしてください。
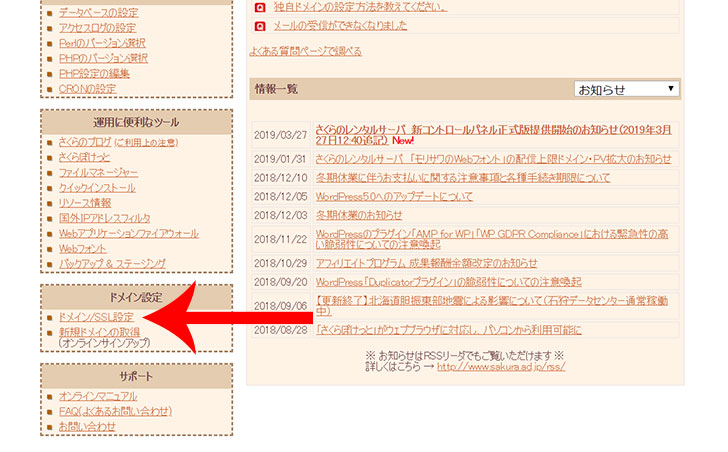
サブドメインの証明書項目にある「登録」をクリックします。
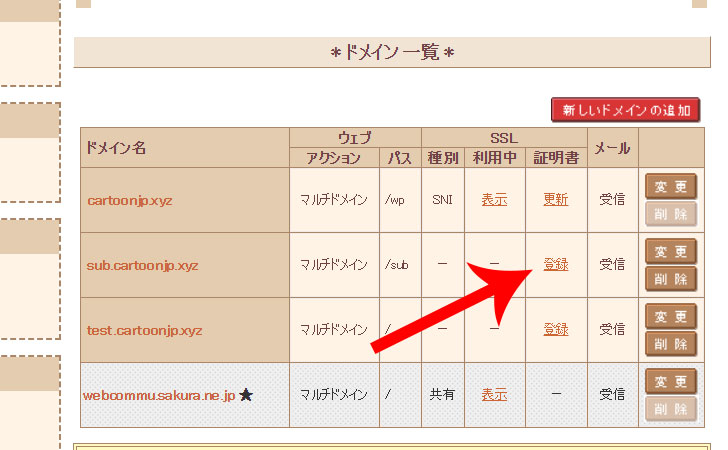
「無料SSLの設定へ進む」をクリックします。
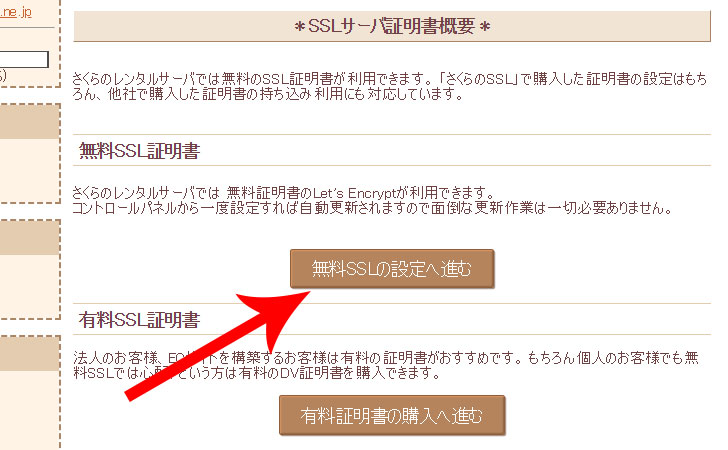
「無料SSLを設定する」をクリックすれば完了です。
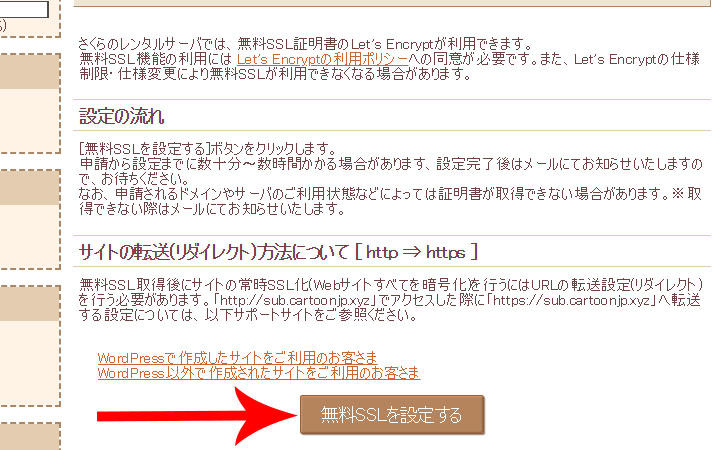
反映されるまでに数十分〜数時間かかる場合があります。
最後に「サイトの転送(リダイレクト)方法について [ http ⇒ https ]」に記載されている「https://~」から始まるURLにアクセスします。
独自SSLが反映されていれば、正常にトップページが表示さます。
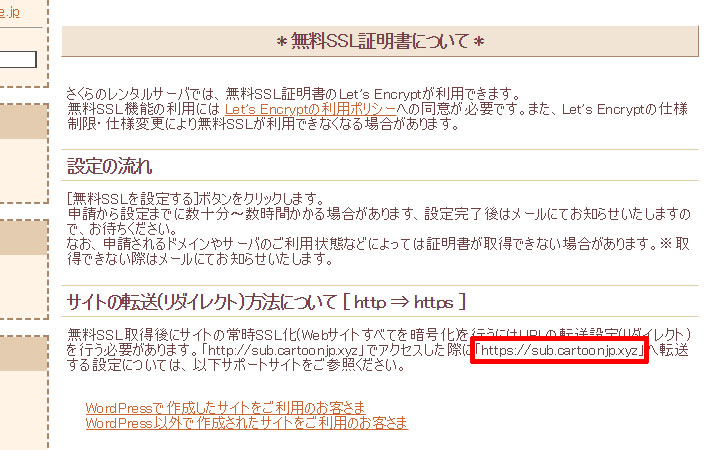
WordPress
本来、WordPressで独自SSLを反映させるには、「.htaccess」ファイルにコードを打ち込む必要があります。
さくらのレンタルサーバでは、便利なプラグインが用意されていて、とても簡単に独自SSLの設定をすることが可能です。
WordPressにログインしてから「プラグイン」→「新規追加」をクリックします。
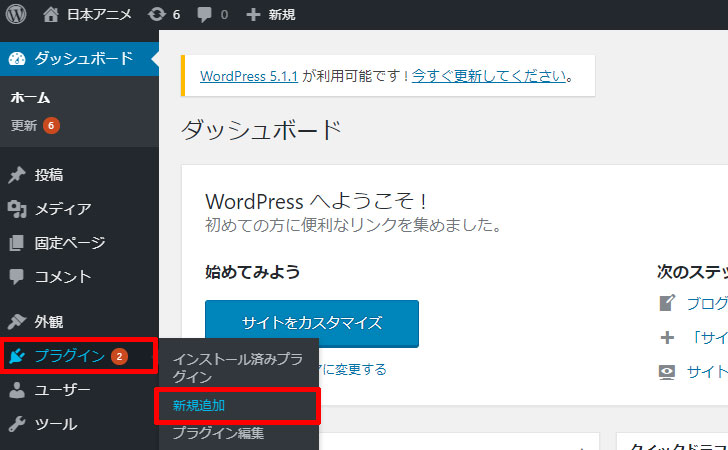
右上の検索ボックスに「さくらのレンタルサーバ 簡単SSL化プラグイン」と入力すると、検索結果に表示されるので「今すぐインストール」→「有効化」をクリックします。
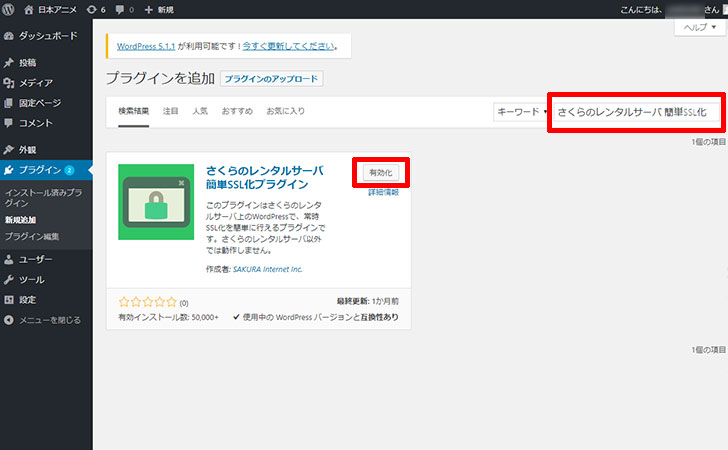
続いて「設定」→「SAKURA RS SSL」をクリックします。
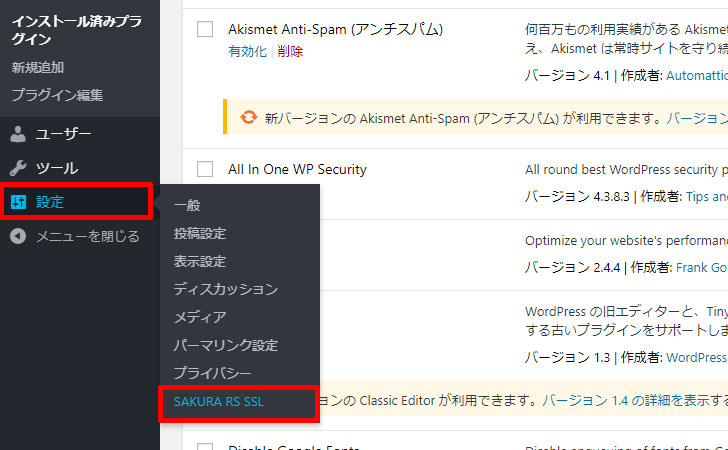
「共有SSLを利用している、もしくはSSL証明書をレンタルサーバコントロールパネルから設定した」「実際にSSLを利用してサイトと管理画面へアクセスできる。」にチェックを入れてから、「SSL化を実行する」をクリックしましょう。
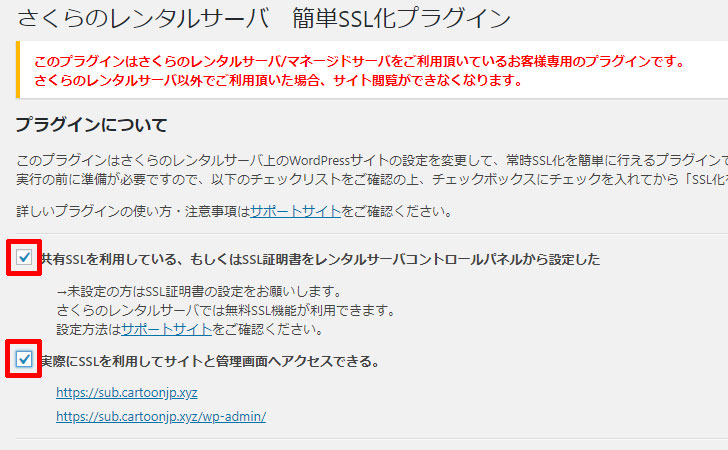
WordPressのログイン画面が表示されるので、ログインをしましょう。
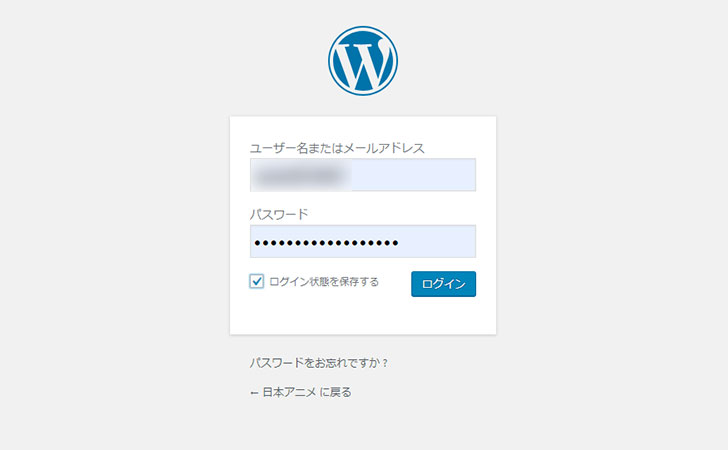
これでWordPressの独自SSL化は完了しました。
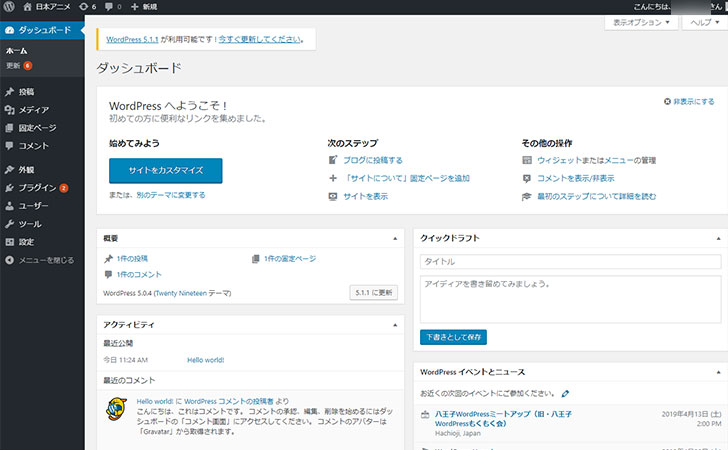
最後に
無事に独自SSLのサブドメインでWordPressを構築できましたか?
WordPressは、慣れてしまえば、手打ちでホームページを作るより、簡単、早く、確実に記事を投稿できる素晴らしいソフトです。
無料ブログ(はてなブログ、Amebaブログ、ライブドアブログなど)のように、突然サービスが終了したり、有料広告が表示されたり、運営者側の方針(利用規約違反など)で勝手に記事を消される、といったこともなく、安心してブログを続けていられます。
また、WordPressには、さまざまなテーマが用意されており、ボタンひとつで簡単に美しいデザインのブログにすることが可能。
例えば、当ブログでも採用している「ハミングバード」であれば、ブログ初心者でも美しいデザインになります。是非ご活用ください。