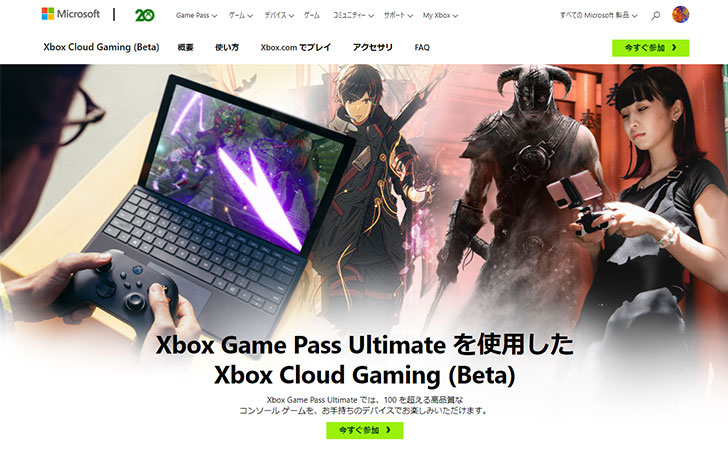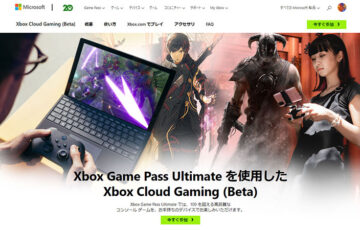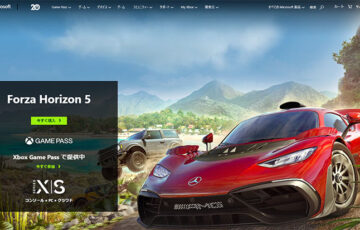皆さん、Microsoftが提供している「Xbox Cloud Gaming(xboxクラウドゲーミング)」をご存知でしょうか?
あらゆるデバイスで200本以上のPCゲームがプレイし放題になるサービスです。
Microsoftのサーバーでゲーム処理を行うことで低スペックPCでも高負荷のPCゲームを高グラフィックでプレイできます。
さて、そんなXbox Cloud Gamingですが、iPhoneでもプレイ可能です。
この記事では、iPhoneとPS4コントローラーを接続して「Xbox Cloud Gaming」のPCゲームをプレイする方法を解説します。
目次
iPhoneとPS4コントローラーを接続する方法
さっそく、iPhoneとPS4コントローラーを接続(ペアリング)する方法を見ていきましょう。
手順は、
- iPhoneで「Bluetooth」の設定面を開く
- PS4コントローラーをペアリングモードにする
- iPhoneとPS4コントローラーを接続する
です。
1、iPhoneで「Bluetooth」の設定面を開く
まずは、iPhoneの設定アプリを開いてから「Bluetooth」をタップします。
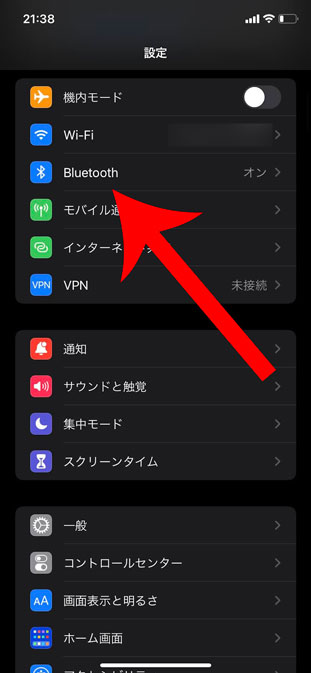
Bluetoothを「オン」にした状態で画面を開いておきましょう。
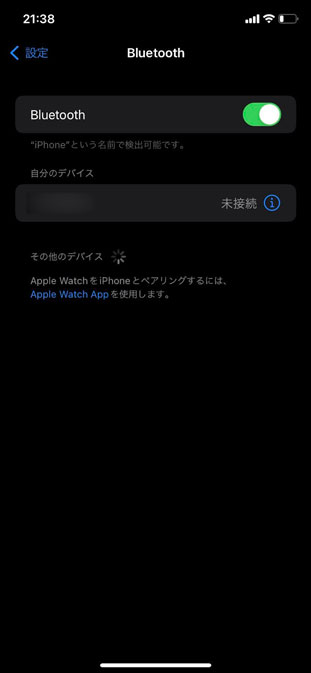
2、PS4コントローラーをペアリングモードにする
PS4コントローラーの「PSボタン」と「SHAREボタン」を同時に3秒ほど点滅するまで長押しします。

3、iPhoneとPS4コントローラーを接続する
iPhoneのBluetooth設定画面に「DUALSHOCK 4 Wireless Controller」が表示されるのでタップします。
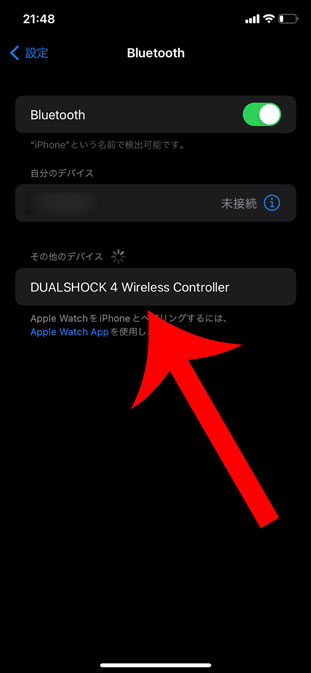
「接続済み」と表示されたら完了です。
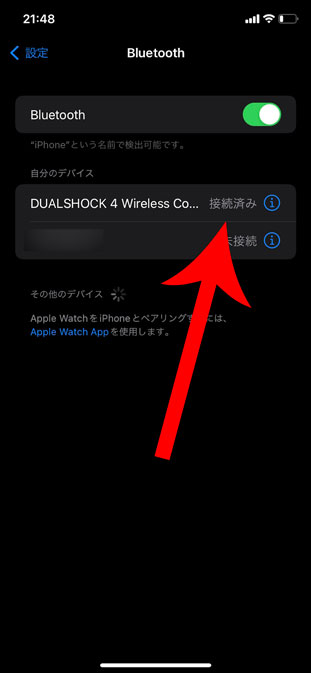

また、再度接続する場合は、PS4コントローラーの「PSボタン」を押すことで自動的にiPhoneと接続されます。
iPhoneで「Xbox Cloud Gaming」のPCゲームをプレイする
iPhoneとPS4コントローラーの接続が完了したら「Xbox Cloud Gaming」を開きます。
“Xbox Cloud Gamingを最大限に活用しよう”というメッセージが表示されるので「シェアボタン」をタップします。
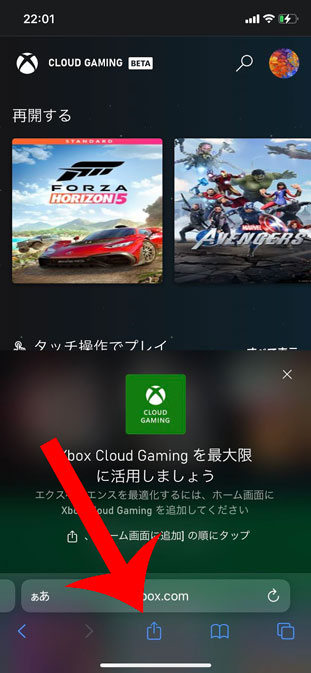
「ホーム画面に追加」をタップします。
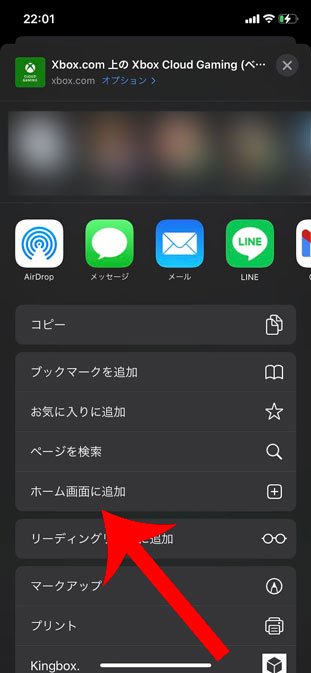
ホーム画面にCloud Gamingのアイコンが表示されるのでタップします。
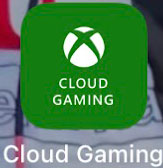
Xbox Cloud Gamingのメニュー画面が表示されます。
サインインをしてからプレイしたいゲームを選択しましょう。
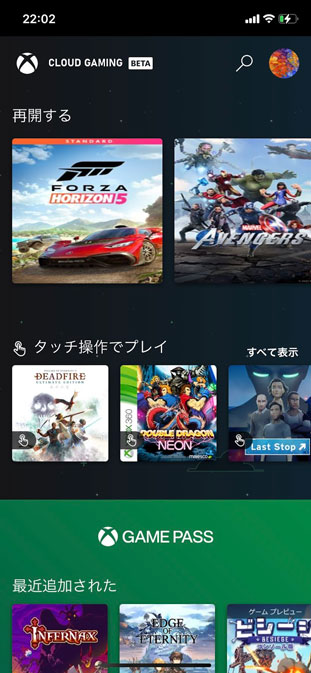
“クラウドゲームを起動しています”というメッセージが表示されます。

しばらくするとゲームがプレイできるようになります。
実際、PS4コントローラーでプレイしてみましたが、遅延もなく快適にゲームができました。


最後に
今回は、iPhoneをディスプレイにPS4コントローラーで「Xbox Cloud Gaming」のゲームをプレイする方法を紹介しました。
Xbox Cloud Gamingは、
- パソコン
- タブレット(iPad、Android)
- スマートフォン(iPhone、Android)
といった各種デバイスに対応。
自宅のPCだけでなく、外出先でも手軽に遊べるのは大きなメリットと言えます。
また、今回はPS4コントローラーで操作する方法をご紹介しましたが、iPhoneだけでもタッチ操作でプレイできるゲームは多くなっています。
今なら最初の1ヶ月は、たったの100円で体験できるので皆さんも試してみてはいかがでしょうか?
Xbox Cloud Gaming対応コントローラーはこちら
Xbox Cloud Gaming用に新しくコントローラーを購入するなら「Xboxコントローラー」がおすすめです。
只今、Amazonでお得なキャンペーンを実施中です。