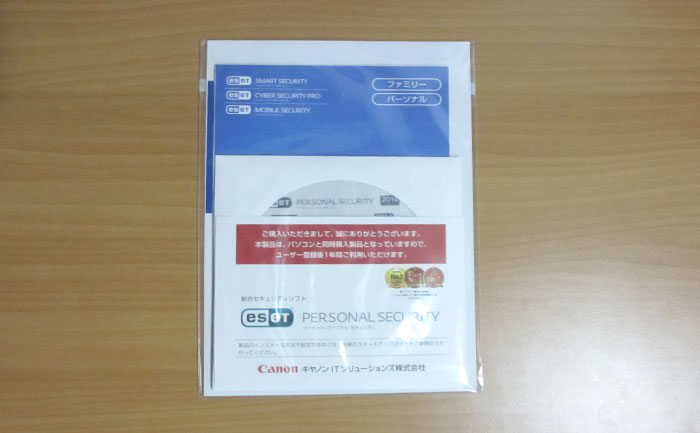テレワーク・在宅勤務のWeb会議やオンライン飲み会ツールとして注目を集める「Zoom(ズーム)」
Zoomは、主催者(ホスト)が立ち上げたミーティグルームに”アカウントなし”で参加できる手軽さがウリのサービスとなっており、急激にユーザー数を増やしました。
しかし、この手軽さを逆手にとってZoombombing(ズーム爆弾)と呼ばれるイタズラ行為をするユーザーが出てきました。
これは、招待されていない見知らぬユーザーがSNSで共有されたURLなどをたどり、突然ミーティグルームにやってきて不適切な画像や動画を表示させる迷惑行為を言います。
では、このような迷惑行為を防ぐためにできることは何でしょうか?
この記事では、Zoombombing(ズーム爆弾)を防ぐために有効となる待機室の仕組みや設定方法について解説します。
Zoomの待機室とは
Zoomの待機室とは、主催者(ホスト側)がミーティグルームの入室を許可するまで待っておくための部屋です。
無料版、有料版ともに誰でも使うことができます。

使い方
待機室が設定されている場合、参加者は招待URLをクリックすると次のような待機室画面に移動します。
“ミーティグルームのホストは間もなくミーティングへの参加を許可します、もうしばらくお待ちください”というメッセージが通知されるので、主催者が許可するまで待ちましょう。
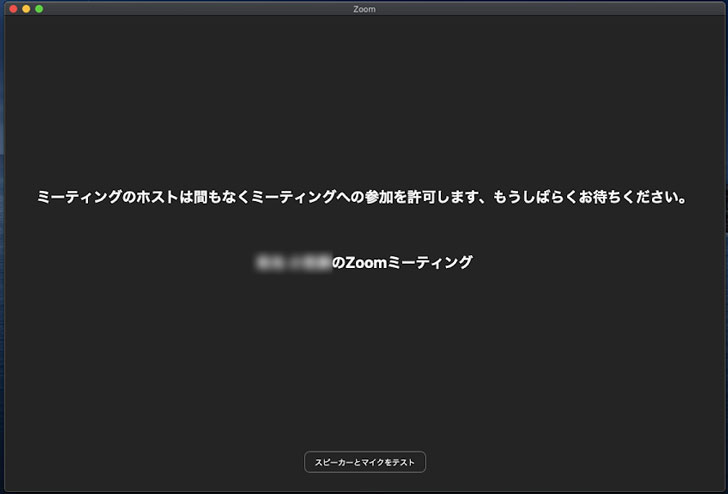
次は、主催者(ホスト)側の画面です。
このように参加者の入室を「許可する(承認)」「削除(許可しない)」を選択することが可能です。
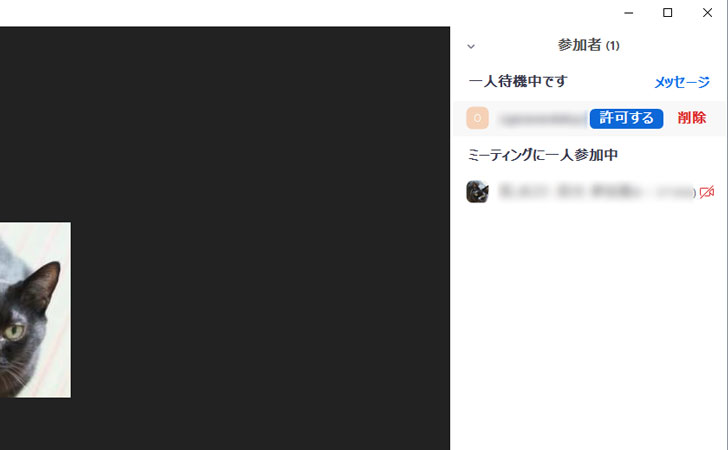
ここで「削除」をクリックすると”◯◯を削除しますか?いったん削除すると◯◯はミーティングに再度参加できなくなります。”と表示されます。
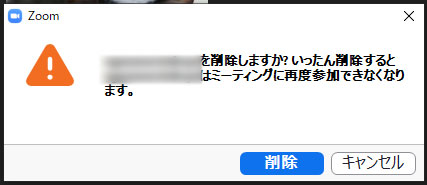
参加を拒否されたユーザーは、もう一度招待URLをクリックしても”ミーティングで予期しないエラーが発生しました。エラーコード:61″と表示されて参加できなくなります。
なお、一度拒否したユーザーを再び参加させるには、主催者(ホスト)は、新しいミーティングルームを開始する必要があります。
設定方法
Zoomの待機室は、マイアカウントの設定画面から「有効」「無効」を切り替えることが可能です。
※Zoomの待機室は、バージョン4.0から初期設定(デフォルト)で「有効」になっています。
待機室を無効にしたい場合は、WebブラウザでZoom公式サイトに移動してからマイアカウントにログイン後に「設定」から「待機室」をON / OFFで切り替えできます。
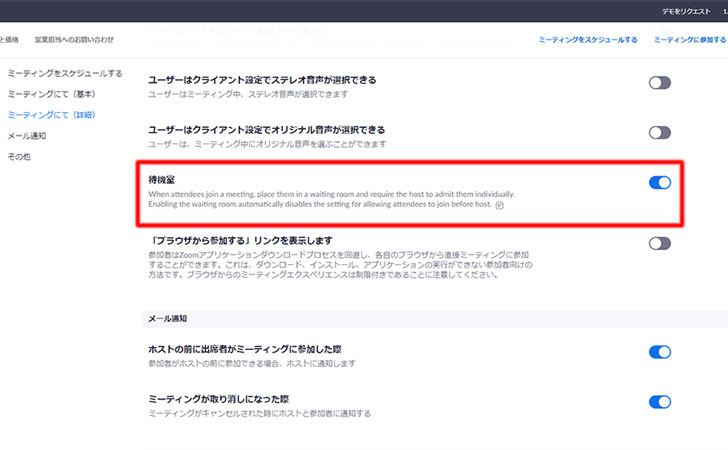
また、会議中などはZoomミーティングルームの「セキュリティ」でも「待合室」の有効・無効を設定可能です。
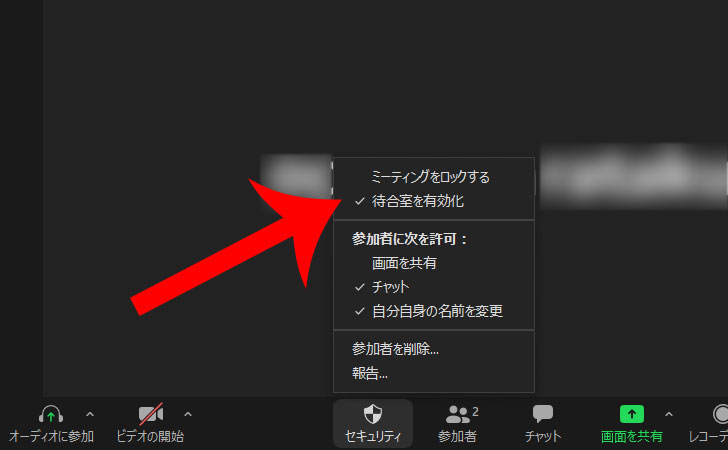

もし、すぐに信頼できるメンバーの参加が予定されているなら一時的に「待合室の有効化」を外して”無効化”しておくのもいいでしょう。
参加者を待機室に送る
一旦、Zoomミーティングルームに入室したユーザーを待機室に戻すことも可能です。
待機室に戻す場合は、参加者一覧からユーザーを選択して「詳細」→「待機室に送る」をクリックしましょう。
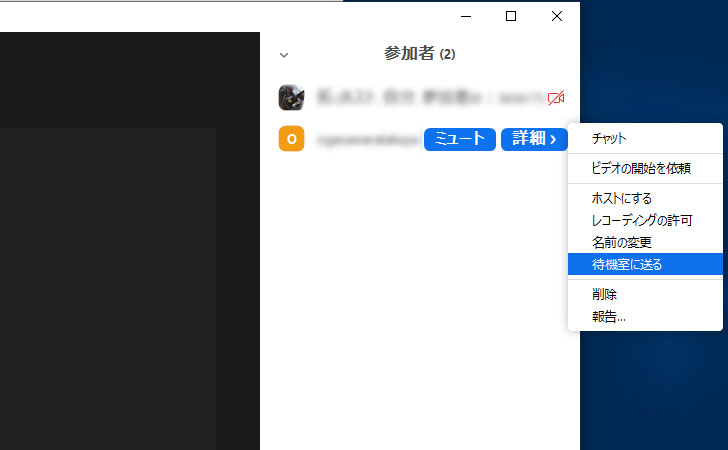

ホストによって名前が変更された場合は、参加者にも名前変更を伝える通知が届きます。
参加者がそろったらミーティングルームをロックしよう
Zoomの待機室機能と合わせて「ミーティングのロック」も行いましょう。
参加者が全員そろった時点で「ミーティングのロック」をすれば、第三者による参加者の入室を防ぐことが可能です。
方法は簡単でミーティングルームの下部メニュー「セキュリティ」→「ミーティングをロックする」にチェックを入れるだけです。
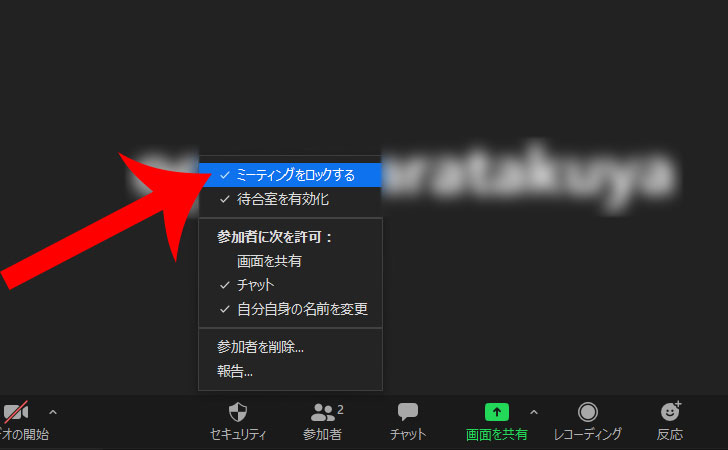

最後に
Zoomの迷惑行為である「Zoombombing(ズーム爆弾)」を防ぐには、待機室を設けてセキュリティレベルを上げることが一番です。
また、Zoomヴェビナーを行うときは、待機室を設けておくことで”参加者の認証の場”として活用することも可能です。
その他、Zoomのセキュリティレベルを上げるには、インターネット通信を暗号化できるVPNの導入がおすすめとなります。