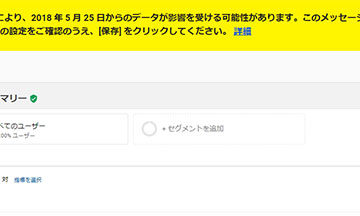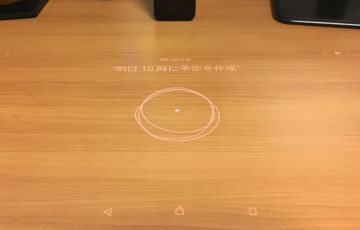テレワーク・在宅勤務のWeb会議やオンライン飲み会ツールとして注目を集める「Zoom(ズーム)」
Zoomは、無料でありながら最大100人の同時接続、画面共有、録画・レコーディング、バーチャル背景など、各種機能が非常に充実しています。
せっかくなので「自宅のテレビを利用してZoomのビデオ通話をしたい!」という方も多いのではないでしょうか?
以前、パソコンやスマートフォンをテレビに繋げるための機器やケーブルについては解説しました。
今回は、Chromecast(クロームキャスト)を利用してZoomのビデオ通話画面をテレビに映す方法・手順を解説していきます。
目次
Chromecast(クロームキャスト)とは
まずは、Chromecast(クロームキャスト)について簡単におさらいしましょう。
Chromecast(クロームキャスト)とは、Googleが提供する自宅のテレビをインターネット対応にさせて、動画、音楽、ゲームなどを楽しめるデバイスです。
詳しくは、次の記事でも紹介しています。
ミラーリング機能
Zoomのビデオ通話をChromecast(クロームキャスト)経由でテレビに映す場合は、ミラーリングを使います。
ミラーリング機能とは、
- パソコン(Windows / Mac)
- タブレット・スマートフォン(Android)
の画面をそのままテレビに映せる機能を言います。
※iPhone・iPadは非対応です。
ZoomをChromecast(クロームキャスト)でテレビに映す方法
ここからは、実際にZoomのビデオ通話をChromecast(クロームキャスト)でテレビに映す方法・手順を紹介していきましょう。
今回は、パソコン(Mac Book)を使って解説していきます。
※Windowsパソコンでも基本的には同じ流れとなります。
必要なもの
パソコンにGoogleが提供する無料のWebブラウザ「Google Chrome」をインストールしておく必要があります。
※Chromecast(クロームキャスト)のミラーリングは、他のWebブラウザ(Microsoft Edge、Internet Explorer、Firefox、Safariなど)では利用できません。
ミラーリングする
Google Chromeを起動してから「設定」→「キャスト」をクリックします。
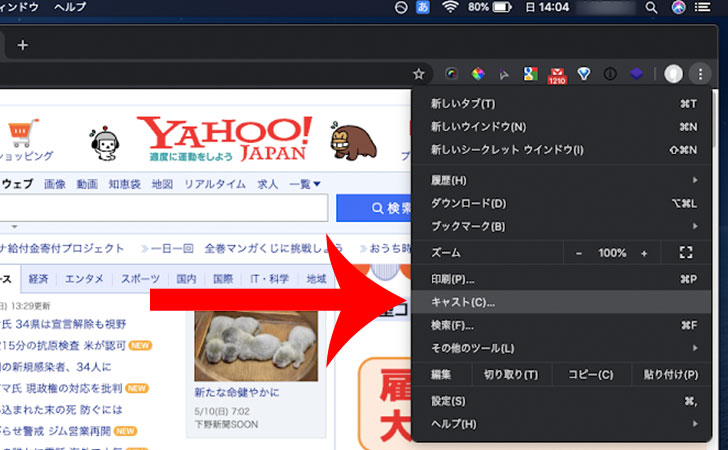
タブをキャストの設定画面が表示されるので「ソース」を「デスクトップをキャスト」に切り替えます。
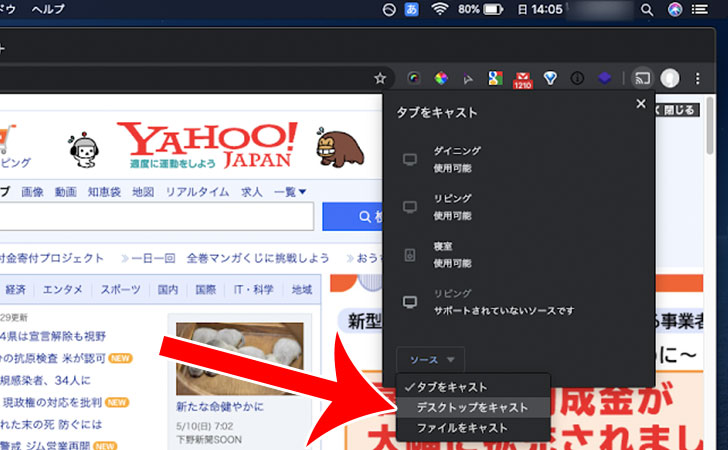
“Google Chromeでこのコンピューターの画面を記録しようとしています。”と表示された場合は「システム環境設定を開く」からアクセスを許可しましょう。
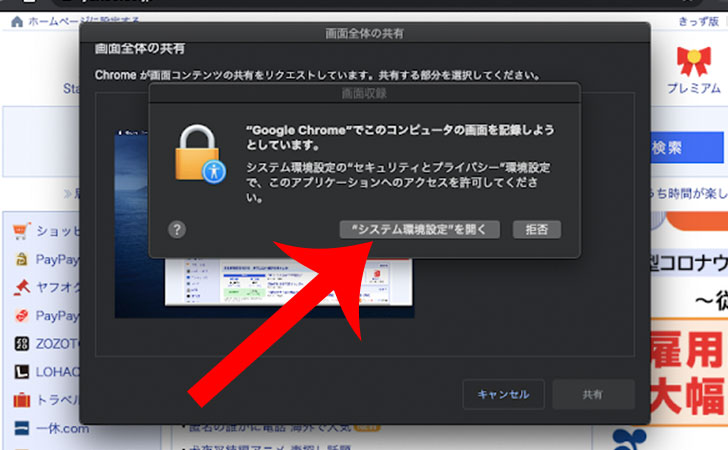
“Chromeが画面コンテンツの共有をリクエストしています。共有する部分を選択してください。”というメッセージが表示されます。
表示されている「パソコン画面」→「共有」の順にクリックしましょう。
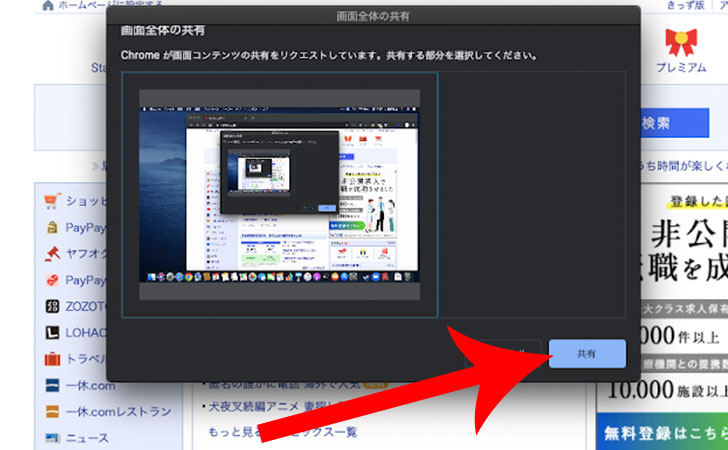
これでChromecast(クロームキャスト)のミラーリングが完了しました。
パソコン画面がそのままテレビに反映されるようになります。
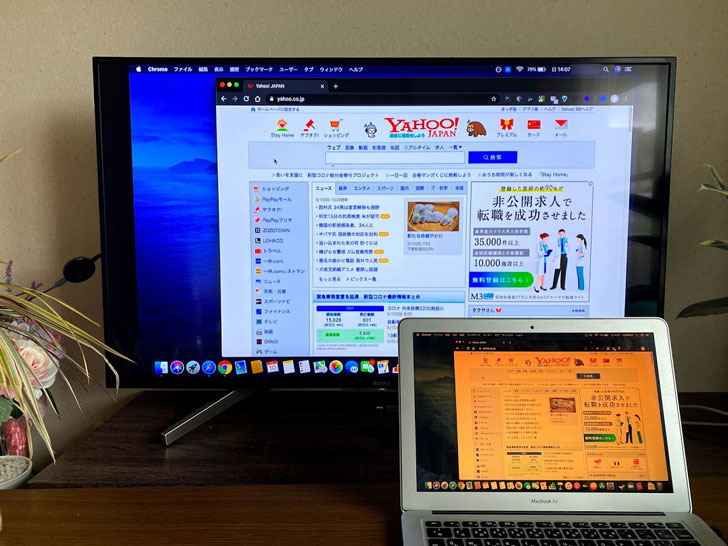
Zoomをテレビに映す
あとは、パソコン側でZoomのビデオ通話を開始すれば、テレビにも反映されることになります。
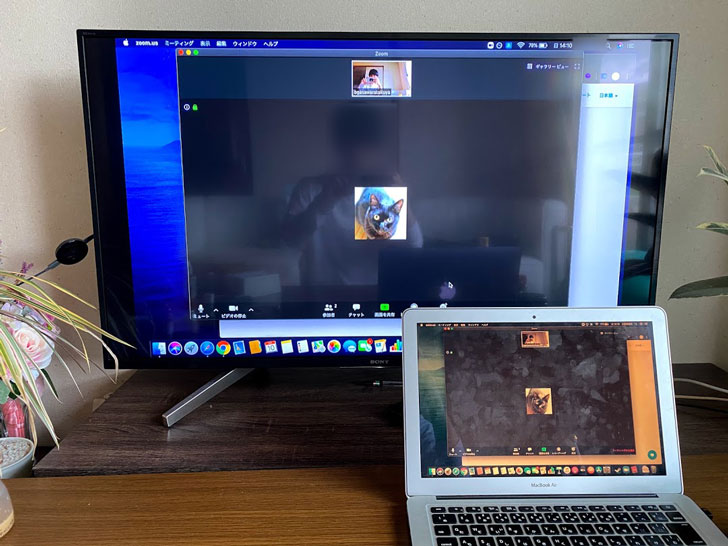
ZoomをChromecast(クロームキャスト)でテレビに映す注意点
ここからは、ZoomをChromecast(クロームキャスト)でテレビに映す注意点を紹介していきます。
パソコンの起動が必要
Chromecast(クロームキャスト)のミラーリングは、パソコンと同じ画面が映ります。
そのため、パソコンをスリープ状態にしたり、電源を切れば、テレビの画面も消えてしまいます。
ノートパソコンを利用している場合は、バッテリー残量にも気をつけましょう。
カメラの位置に注意
Chromecast(クロームキャスト)を利用すれば、テレビ画面いっぱいに相手の姿が映し出されます。
しかし、パソコンにWebカメラが内蔵されている場合は、当然のことながらパソコンの方向を向いて会話をしないことには、目線が別の方向を向いてしまいます。
その問題を解決するには、別途Webカメラを購入してテレビの上部などに取り付ける必要があります。
若干の遅延がある
Chromecast(クロームキャスト)のミラーリングは、パソコンの画面をWi-Fi通信で映す技術です。
そのため、どうしても通常より映像の動きに遅れが生じることになります。
最後に
Chromecast(クロームキャスト)は、Zoomのビデオ通話をテレビに表示させる他にも様々な使い方ができます。
例えば、
- 無料動画(You Tube、GyaO!、AbemaTVなど)
- 有料動画(hulu、dTV、Netflix、U-NEXT、Pontaパス「映像見放題」など)
をテレビに映し出せたり、スマホをコントローラー代わりにしてテレビでゲームをプレイできます。
これを機会にテレビをインターネット対応させて見てはいかがでしょうか?

只今、Amazonでお得なキャンペーンを実施中です。