テレワーク・在宅勤務のWeb会議やオンライン飲み会ツールとして注目を集める「Zoom(ズーム)」
以前、当サイトでは、Zoomのインストール方法について解説をしました。
基本的には、主催者(ホスト)から届いた招待メールに記載されているURLをクリックすれば、自動的にZoomアプリをダウンロード&インストール可能です。
しかしながら、
「Zoomアプリをインストールしたくない」
「Zoomアプリが何かしらの理由でインストールできない」
という方もいるでしょう。
そんなときは、Zoomアプリをインストールすることなく、Webブラウザから参加することが可能です。
目次
Zoomウェブクライアントについて
冒頭でもお伝えしたとおり、Zoomは、ソフトウェアやプラグインをダウンロードしなくても”サインインなし”でWebブラウザから参加可能です。
Webブラウザは、
- Internet Explorer 10以降
- Microsoft Edge 80以降
- Google Chrome 53.0.2785以降
- Safari 10.0.602.1.50以降
- Firefox 76以降
が対応しています。

スマホ(iPhone / Android)やタブレット(iPad / Android)でZoomを利用する場合は、App StoreまたはGoogle Playから「Zoom Cloud Meetings」アプリをインストールする必要があります。
機能制限
ただし、ZoomをWebブラウザで参加した場合は、一部の機能が制限されるデメリットがあります。
制限される機能は、
などです。
また、画面共有についてもSafariでは対応していません。
ZoomをWebブラウザから参加する方法
実際、Zoomにアプリなし&Webブラウザから参加する方法を見ていきましょう。
まずは、主催者(ホスト)から届いた招待メールなどに記載されている「ミーティングURL」をクリックします。
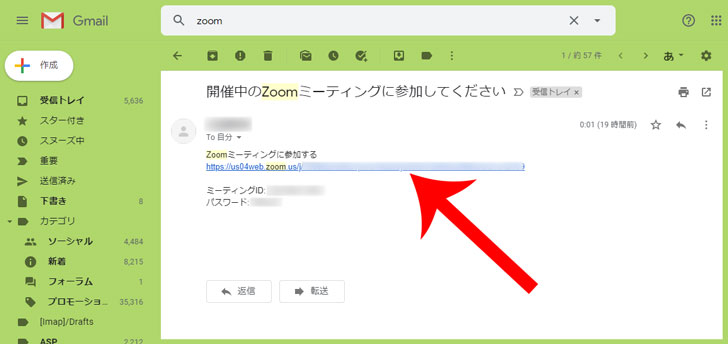
“システムダイアログが表示したら、Zoom Meetingsを開くをクリックしてくださいを実行してください。”というメッセージが表示されます。
「Zoomをダウンロードして実行してください。」をクリックします。
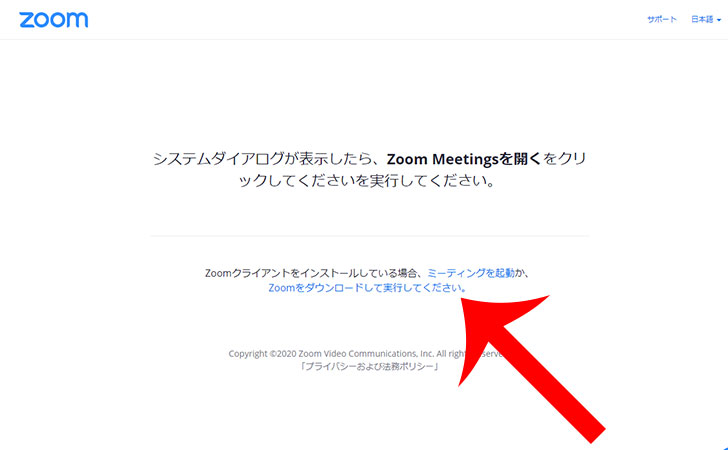
通常であれば、Zoomのインストーラーが自動的にダウンロードされます。
ZoomをWebブラウザで利用する場合は「ブラウザでから起動してください」をクリックしましょう。
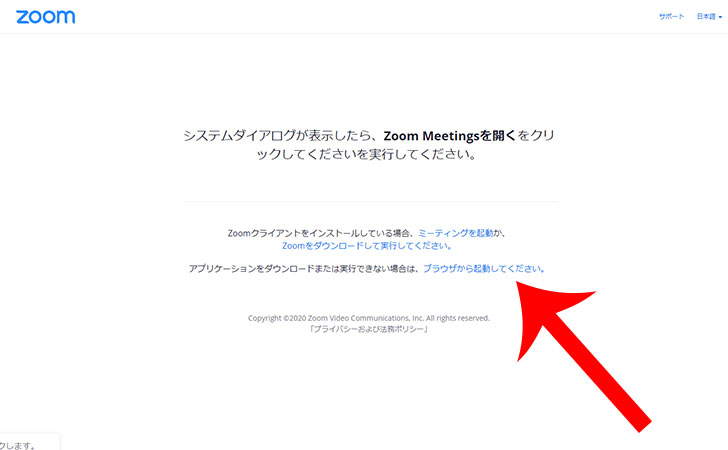
Zoomミーティング時に利用する「名前」を入力します。
「私はロボットではありません」にチェックを入れてから「参加」をクリックしましょう。
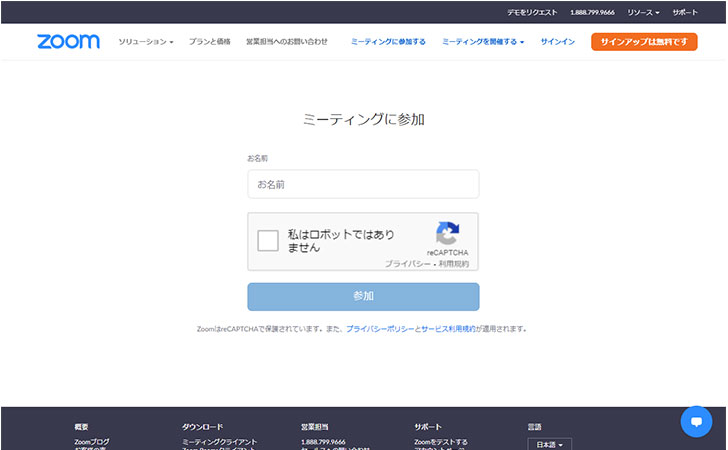
“ミーティングのホストが間もなくミーティングへの参加を許可します。”もうしばらくお待ちください。というメッセージが表示されます。

主催者(ホスト)が許可をしたらZoomがWebブラウザでスタートします。
オーディオを利用する場合は、左下の「オーディオのアイコン」をタップします。
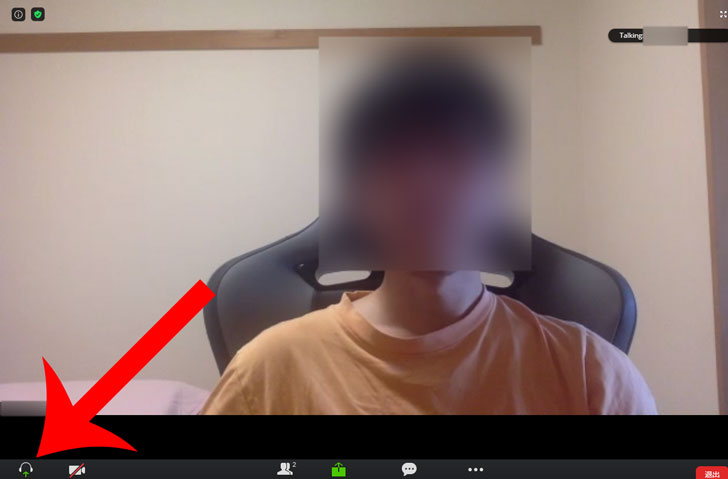
「コンピューターでオーディオに参加」をクリックしましょう。
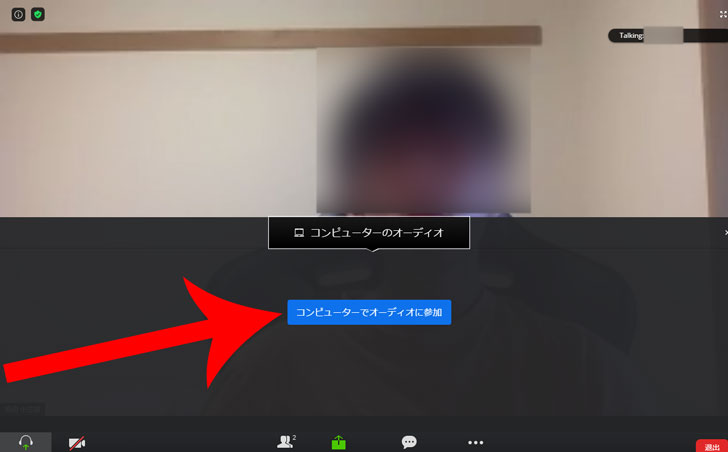
また、カメラを利用する場合は「ビデオカメラのアイコン」をクリックします。
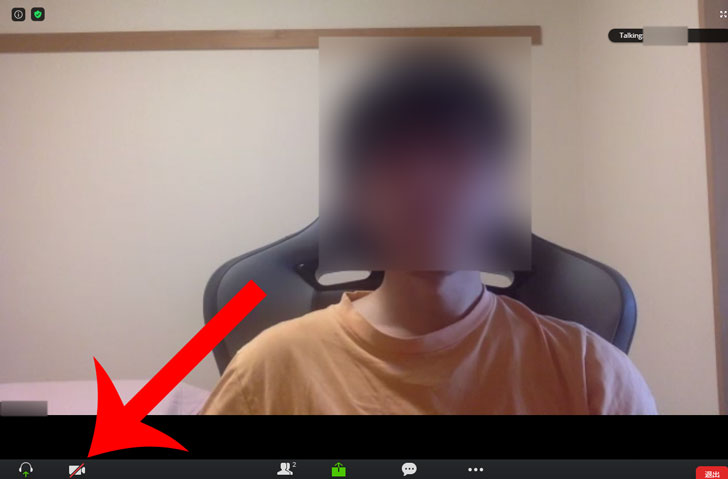
“…4web.zoom.usが次の許可を求めています”というメッセージが表示された場合は「許可」をクリックします。
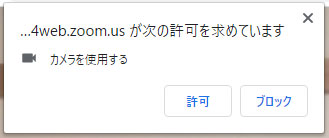
これでZoomにWebブラウザから参加できました。
最後に
今回は、ZoomにパソコンのWebブラウザから参加する方法を紹介しました。
ただし、Webブラウザで参加する場合は、一部の機能制限があるだけでなく、ビデオ通話中に不安定な場面がありました。
例えば、
- 画面が遅延する
- 音声が聞こえない
などです。
そのため、できるだけZoomアプリをインストーラーしてから利用したほうが良いでしょう。
Zoomの会議を録画するならソースネクストの「全録KAIGIO(ぜんろくカイギオ)」が便利
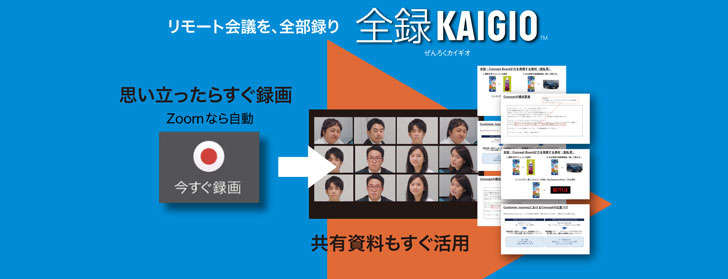
Zoomなどで参加したリモート会議を保存したい。
それなら、ソースネクストが提供する「全録KAIGIO(ぜんろくカイギオ)」が便利です。
全録KAIGIOは、日本初のZoomの会議が開始されると自動で録画する機能が搭載した動画レコーダーです。
映像や音楽を長時間録画できるだけでなく、あらかじめ決めた時間間隔(例:10分ごと)で会議のスクリーンショットを自動的に生成可能。
スクリーンショットを見れば、ひと目で会議中の資料をすぐに確認可能です。
編集機能も備わっており、録画した動画は、必要な部分だけをカットしたり、範囲をトリミングできます。
\日本初!Zoom会議を自動録画できる動画レコーダー/














