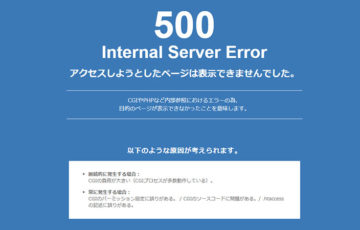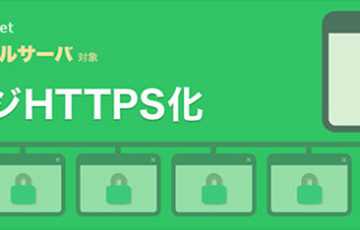「最近、ブログの表示速度が遅くなってきた」
「エックスサーバーの評判が良いので思い切って乗り換えたい」
そんな方は多いのではないでしょうか?
僕が運営している複数のブログでもレンタルサーバーにはエックスサーバーを採用しており、大変満足して使っています。
エックスサーバーの良いところは、
- page_modspeed
- ブラウザキャッシュ機能
- Xアクセラレータ機能
といった高速化技術を積極的に取り入れていることです。
この記事では、さくらのレンタルサーバからエックスサーバーに移行(乗り換える)方法を分かりやすく解説していきます。
\国内シェア&サーバー速度No.1!初期費用無料/
目次
- 1 エックスサーバーと契約
- 2 さくらのレンタルサーバからエックスサーバーに移行する方法
- 3 【事前準備1】必要なソフトをインストールする
- 4 【事前準備2】プラグインを停止する
- 5 【事前準備3】PHPのバージョンを最新のものにする
- 6 エックスサーバーにWordPressをインストールする
- 7 【エクスポート】さくらのレンタルサーバーから「データベース」を取り出す
- 8 【インポート】エックスサーバーに「データベース」を取り込む
- 9 【ダウンロード】さくらのレンタルサーバーから「ファイル」を取り出す
- 10 【アップロード】エックスサーバーに「ファイル」を取り込む
- 11 ドメインのネームサーバー(DNS)を書き換える
- 12 独自SSLを設定する
- 13 最後に
エックスサーバーと契約
まずは、エックスサーバーとの契約を済ませておきましょう。
『エックスサーバー![]() 』に移動してから、「お申し込みはこちら」をクリック。
』に移動してから、「お申し込みはこちら」をクリック。
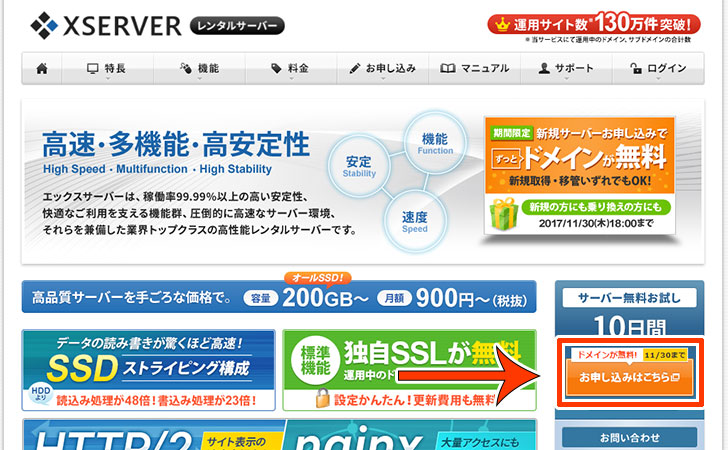
「サーバー新規お申込み [無料お試し10日間]」をクリック。
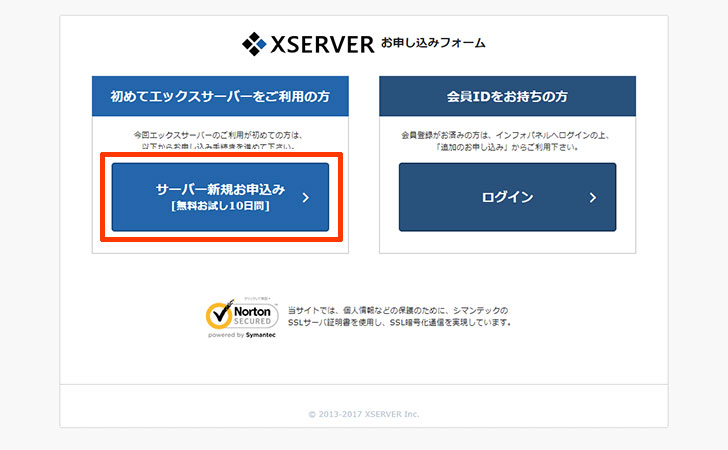
お客様情報の入力をします。
- サーバーID(初期ドメイン)→ 自由に決めてください。(あとから独自ドメインを新たに取得します。)
- プラン → 「X10(スタンダード)」を選んでください。
すべての情報を入力・選択をしたら、「お申し込み内容の確認」をクリック。
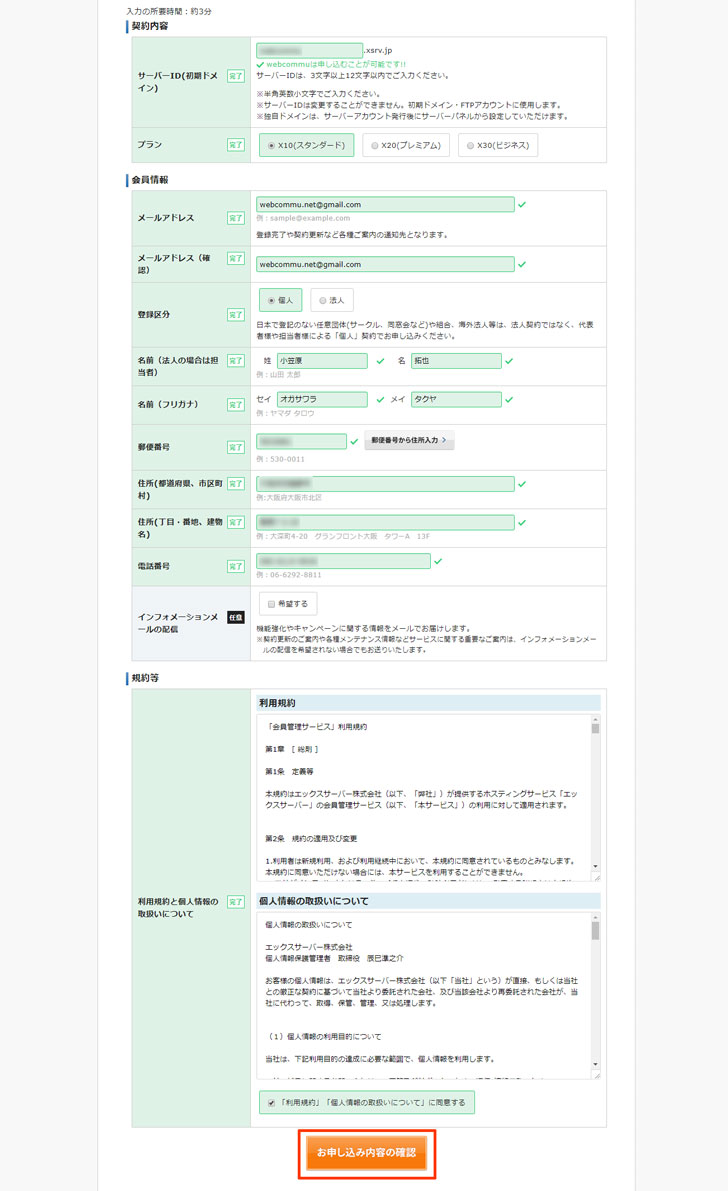
入力内容の確認をしてから、「お申し込みをする」をクリック。
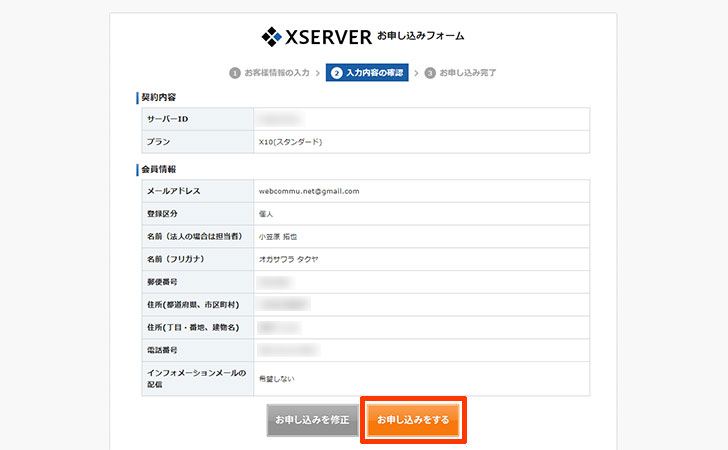
“サーバーの新規お申し込みを受付いたしました。”というメッセージが表示されれば、お申し込み完了です。
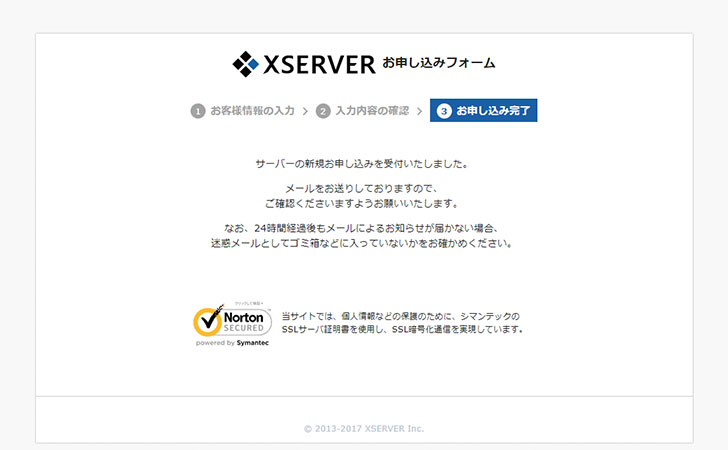
料金の支払い方法
エックスサーバーには、10日間のお試し期間がありますが、料金を支払わない場合は、アカウントが凍結されてしまうので注意しましょう。
さくらのレンタルサーバからエックスサーバーへの移行完了後でも構いませんが、忘れない内に料金の支払いを済ませておくことをおすすめします。
料金の支払方法については、まず、登録したメールアドレスに「【Xserver】■重要■サーバーアカウント設定完了のお知らせ[試用期間] (○○○.xsrv.jp)」というメールが届きます。
そのメールにある「ユーザーアカウント情報」のインフォパネルをクリック。
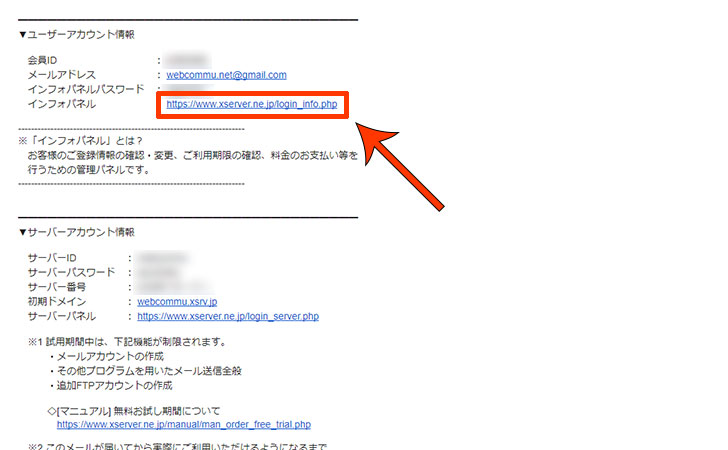
先ほどのメールに記載されている「会員ID」と「インフォパネルパスワード」を入力してから、「ログイン」をクリック。
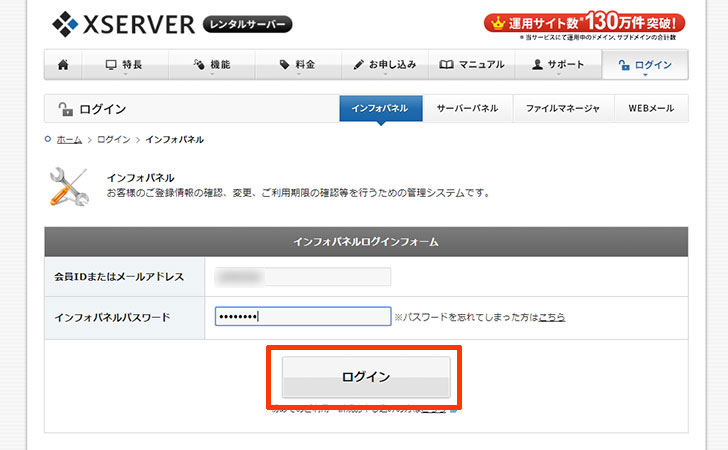
ログインすると、会員情報や契約情報の確認と変更、料金の支払いができる「エックスサーバー・インフォパネル」に移動します。
左メニューの決済関連項目にある「料金のお支払い」をクリック。
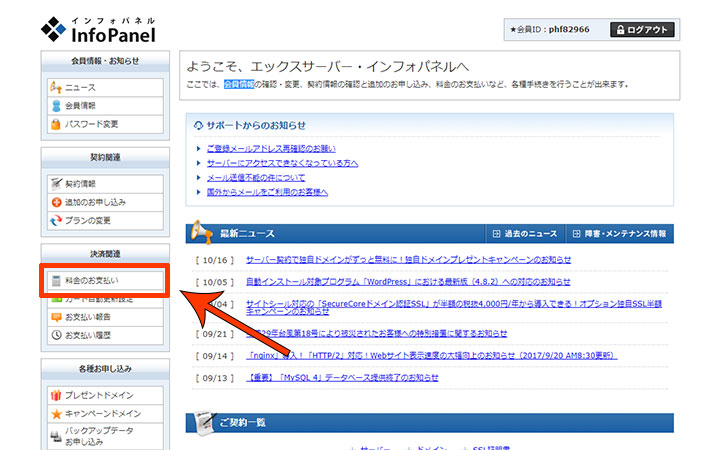
料金の支払いをする「サーバーID」にチェックを入れ、期間を選択します。
最後に「お支払い方法を選択する」をクリック。
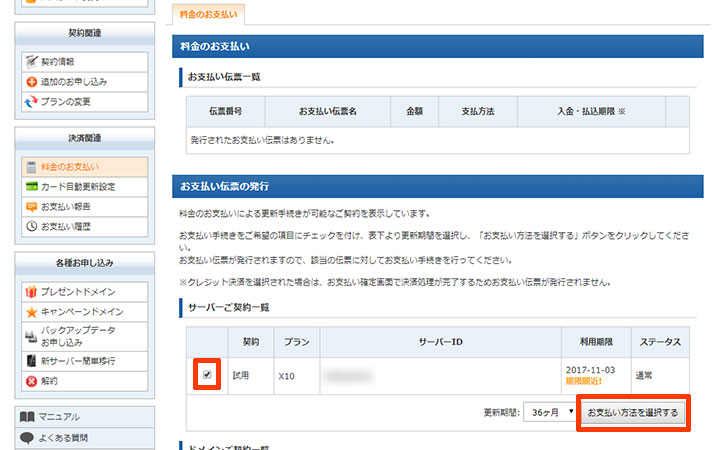
エックスサーバーの契約期間は、「3ヶ月」「6ヶ月」「12ヶ月」「24ヶ月」「36ヶ月」から選択できます。
契約期間が長いほど、ひと月あたりの支払額が少なくなります。
| 契約期間 | 支払い金額 | 1ヶ月あたりの料金 |
|---|---|---|
| 3ヶ月 | 3,600円 | 1,200円 |
| 6ヶ月 | 6,600円 | 1,100円 |
| 12ヶ月 | 12,000円 | 1,000円 |
| 24ヶ月 | 22,800円 | 950円 |
| 36ヶ月 | 32,400円 | 900円 |
その他、初回契約時に限り、3,000円の初期費用がかかります。
※すべて税抜き料金です。
僕の場合は、契約期間を36ヶ月に指定したので、合計金額は38,232円になりました。
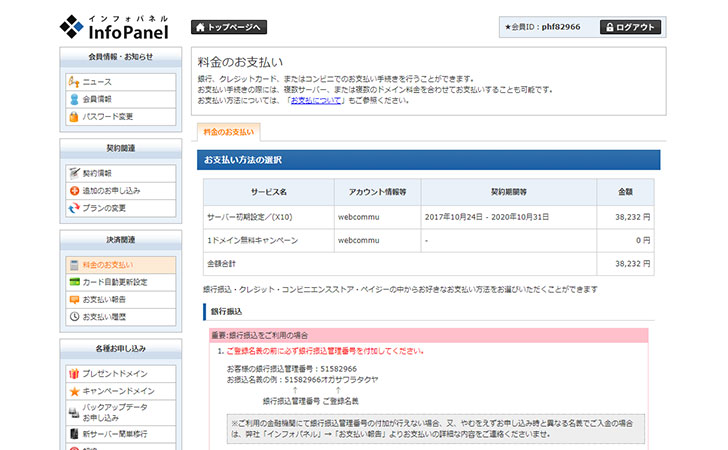
支払い方法は、「銀行振込」「クレジットカード」「コンビニエンスストア」「ペイジー」から選択できます。
手順に従って、支払いを済ませましょう。
さくらのレンタルサーバからエックスサーバーに移行する方法
ここからは、さくらのレンタルサーバからエックスサーバーに移行する方法を見ていきます。
手順の確認
大まかな手順としては、
- 事前準備
- エックスサーバーにWordPressをインストールする
- 【エクスポート】さくらのレンタルサーバーから「データベース」を取り出す
- 【インポート】エックスサーバーに「データベース」を取り込む
- 【ダウンロード】さくらのレンタルサーバーから「ファイル」を取り出す
- 【アップロード】エックスサーバーに「ファイル」を取り込む
- ドメインのネームサーバー(DNS)を書き換える
の7ステップとなります。
僕も過去何度かにわたってレンタルサーバーの移行作業をしてきましたが、手順に従えばさほど難しい作業ではなく、数時間あれば完了します。
【事前準備1】必要なソフトをインストールする
今回のレンタルサーバーの移行作業では、
- FTPソフト
- テキストエディタ
の2つが必要となるので、あらかじめ準備しておきましょう。
FTPソフト
FTPソフトとは、パソコンとレンタルサーバーの間でファイルの送受信(ダウンロードおよびアップロード)をするためのソフトです。
今回は、
- さくらのレンタルサーバーから「ファイル」を取り出すとき
- エックスサーバーに「ファイル」を取り込むとき
に必要となってきます。
おすすめは、無料FTPソフト「FileZilla(ファイルジラ)」です。
テキストエディタ
テキストエディタとは、Windows付属の「メモ帳」のようなもので、テキスト(文書)を編集するときに利用します。
今回は、
- PHPファイル(wp-config.php)を書き換えるとき
に必要となってきます。
ここで注意がしなければならないのは、メモ帳で書き換え作業をした場合、目に見えない余計な文字列(BOM)が勝手に挿入されてエラーとなってしまうことです。
必ず他のテキストエディタを使いましょう。
おすすめは、多くのプログラマやエンジニアも愛用している無料テキストエディタ「TeraPad(テラパッド)」です。
【事前準備2】プラグインを停止する
WordPressのレンタルサーバーの移転で問題になりやすいのが、機能を追加・拡張する「プラグイン」です。
特に
- キャッシュプラグイン
- ソースコード最適化プラグイン
- セキュリティプラグイン
の3つについては、移転後に予期せぬエラーが発生する可能性が高くなっています。
あとでエラーを解決するために莫大な時間と労力をかけなくていいように、不具合が予想されるプラグインは停止または削除しておきましょう。
キャッシュプラグイン
WordPressのキャッシュプラグインとは、あらかじめ静的なHTMLを生成(キャッシュ)することができる機能です。
本来、WordPressにアクセスする際に行われる「PHPからHTMLを生成する処理」が省かれることにより、ページの表示速度が向上します。
代表的なものとしては、
- WP Super Cache
- w3 Total Cache
- DB Cache Reloaded Fix
- WP File Cache
- MO Cache
がありますが、移行前の履歴が残るなどの理由により、移行後にエラーが発生しやすいです。
レンタルサーバーの移行前に管理画面の「プラグイン」から停止および削除しておくことを強くおすすめします。
エックスサーバーには高性能キャッシュ機能がある
今回、移行先となる「エックスサーバー」では、Xアクセラレータという高性能なキャッシュ機能が無料で使えます。
本来、WordPressのキャッシュプラグインを採用する際は、ある程度の専門的な知識が求められるので、これを機会に無料サポートも受けられるエックスサーバーのキャッシュ機能に乗り換えることをおすすめします。
ソースコード最適化プラグイン
WordPressのソースコード最適化プラグインとは、それぞれのページを表示させるソースコード(元となるプログラム)を最適化する機能です。
JavaScriptやCSSを圧縮して容量を小さくすることで、ページの表示速度が向上します。
代表的なものとしては、
- Head Cleaner
がありますが、キャッシュも同時に行われることから、移行前の履歴が残るなどの理由により、移行後にエラーが発生しやすいです。
レンタルサーバーの移行前に管理画面の「プラグイン」から停止しておくことをおすすめします。
セキュリティプラグイン
WordPressのセキュリティプラグインとは、IP制限や2段階認証などにより不正なログインを防いだり、セキュリティー状況をチェックできる機能です。
代表的なものとしては、
- Wordfence Security – Firewall & Malware Scan
- SiteGuard WP Plugin
- BulletProof Security
- iThemes Security
- All In One WP Security & Firewall
- IP Geo Block
- Sucuri Security
がありますが、移行後にセキュリティが意図せずにかかって、アクセスエラーが発生する可能性があります。
レンタルサーバーの移行前に管理画面の「プラグイン」から停止しておくことをおすすめします。
【事前準備3】PHPのバージョンを最新のものにする
基本、エックスサーバーに移行するとPHPのバージョンは最新のものに切り替わります。
その際、PHPのバージョンが変わったことにより、プラグインの不具合等により画面が真っ白(HTTP 500 エラー)になることがよくあります。
その状況を回避するためにさくらのレンタルサーバとエックスサーバーのPHPのバージョンを最新のものにしておきましょう。
さくらのレンタルサーバー
『サーバコントロールパネル』に移動してから「ログイン」→「PHPのバージョン選択」から切り替えができます。
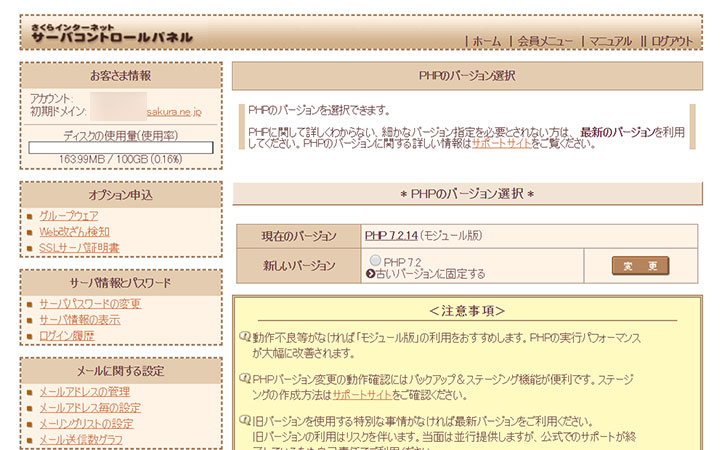
エックスサーバー
『エックスサーバー![]() 』に移動してから「ログイン」→「サーバーパネル」→「PHP Ver.切替」から切り替えができます。
』に移動してから「ログイン」→「サーバーパネル」→「PHP Ver.切替」から切り替えができます。
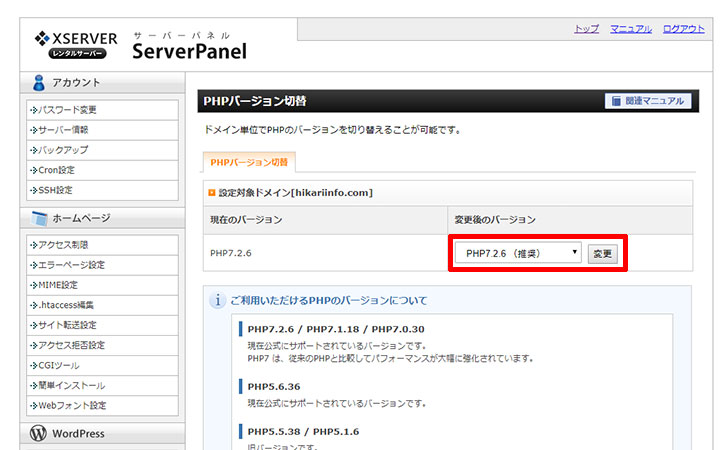
エックスサーバーにWordPressをインストールする
事前準備が終わったら、エックスサーバーにWordPressをインストールしていきます。
ドメインの追加
まずは、エックスサーバーにドメインを追加します。
『エックスサーバー![]() 』に移動してから、「ログイン」→「サーバーパネル」をクリックしましょう。
』に移動してから、「ログイン」→「サーバーパネル」をクリックしましょう。
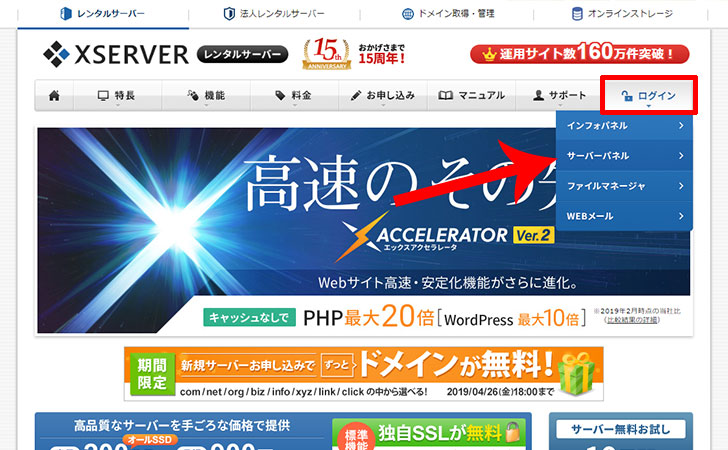
「サーバーID」と「サーバーパスワード」を入力してログインしてください。
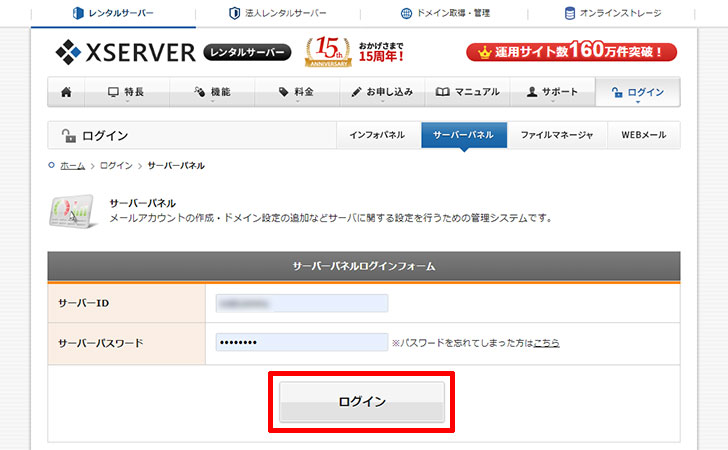
サーバーパネルが開くので「ドメイン設定」をクリックします。
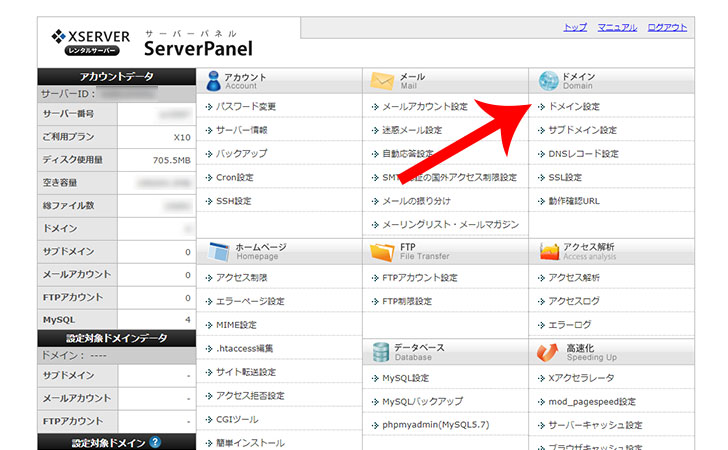
今回、レンタルサーバーを移行したい「ドメイン名」を入力。
「無料独自SSLを利用する(推奨)」のチェックを外してから「確認画面へ進む」をクリックします。
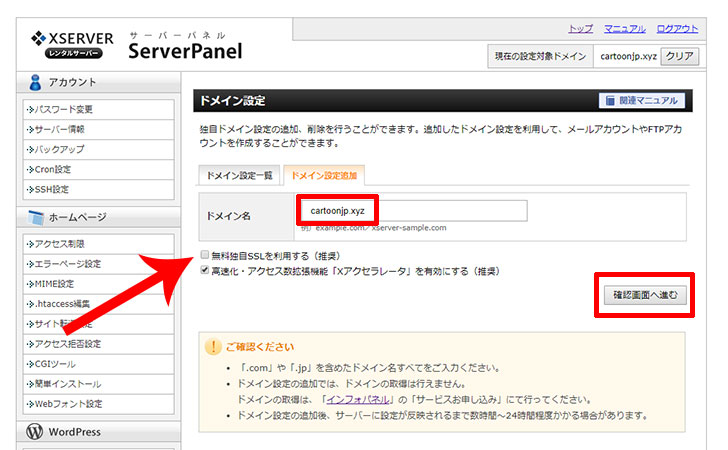
内容を確認してから「追加する」をクリックします。
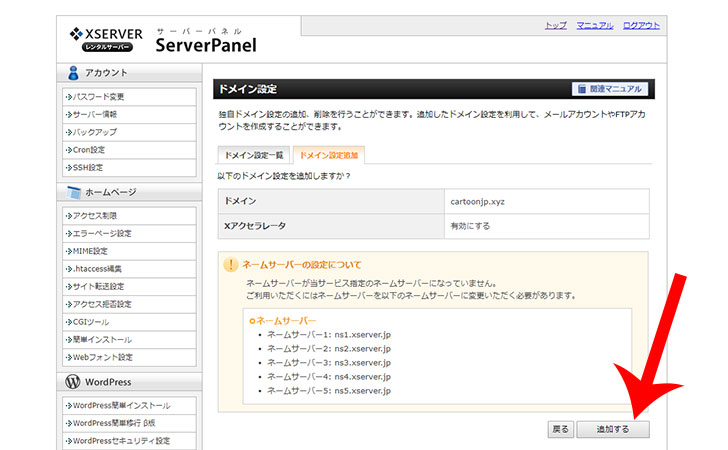
WordPressのインストール
ドメインの追加が完了したら、WordPressのインストールしていきましょう。
左メニューの「WordPress簡単インストール」をクリックします。
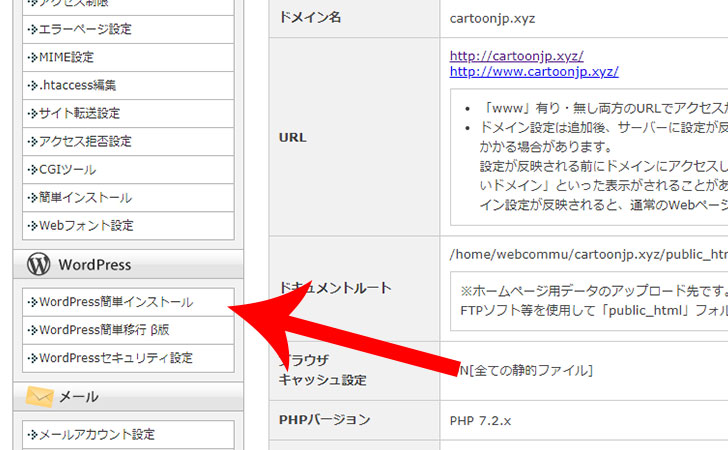
上部の「WordPressインストール」タブをクリックします。
インストールURLは、レンタルサーバーを移行したい「ドメイン名」を選択。
その他の「ブログ名」「ユーザー名」「パスワード」といった項目については、ここからの作業で現在のWordPressの情報に切り替わります。
一時的なものなので適当に入力しても大丈夫です。
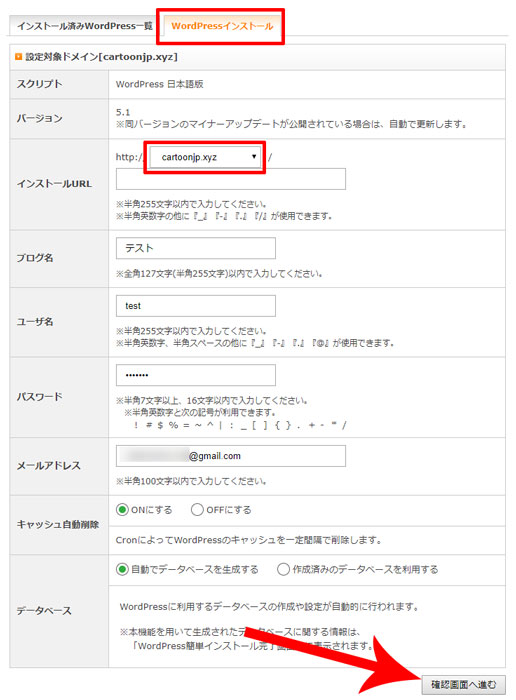
確認ページで「インストールする」をクリック。
「MySQLデータベース」「MySQLユーザ」「MySQL接続パスワード」の情報が表示されるので必ずメモしておきましょう。
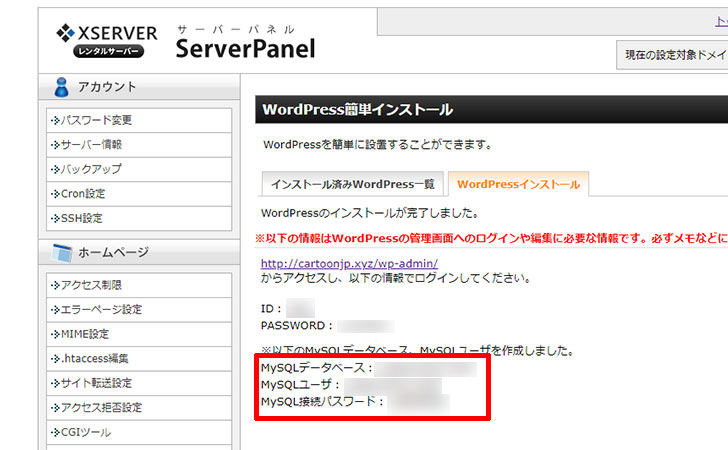
【エクスポート】さくらのレンタルサーバーから「データベース」を取り出す
さくらのレンタルサーバーからパソコンにWordPressの「データベース(作成記事や設定項目など)」をエクスポートします。
さくらのレンタルサーバの「サーバコントロールパネル」にログインしてから、左メニューのサーバーツールの設定にある「データベースの設定」をクリックします。
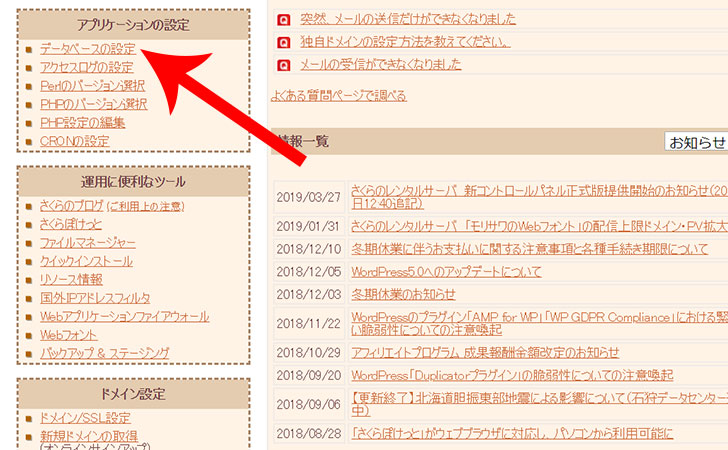
「管理ツール ログイン」をクリックします。※この画面に表示されている「データベース ユーザ名」「接続パスワード」でログインします。
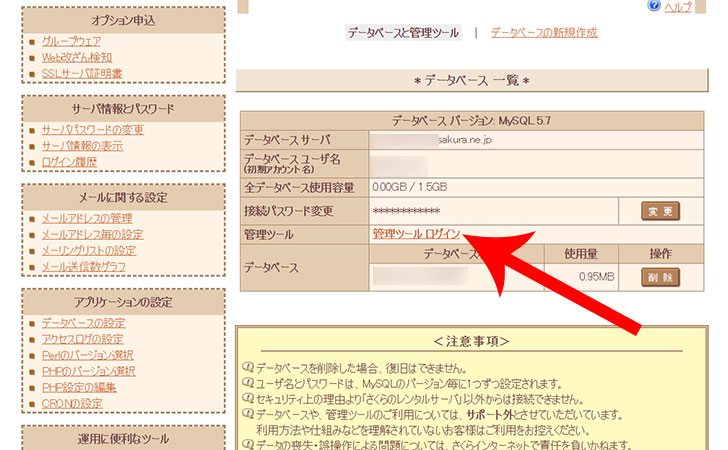
現在、運用しているWordPressで使用しているデータベースの「ユーザ名」「パスワード」「Server Choice」を入力・選択してから「実行」をクリックします。
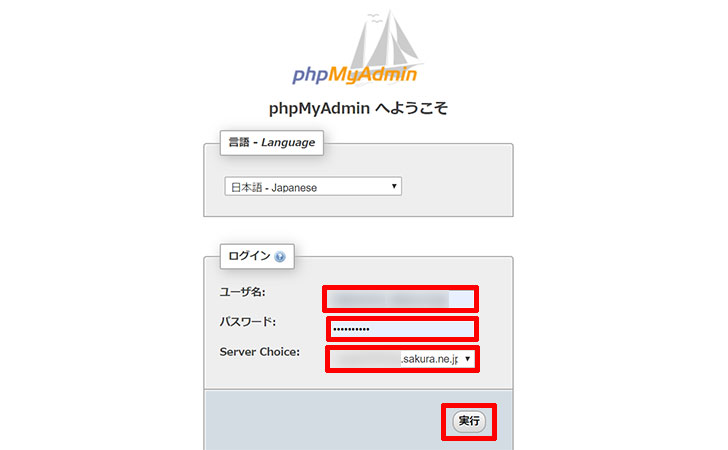
phpMyAdminにログインできたら右上の「データベース名」をクリックします。
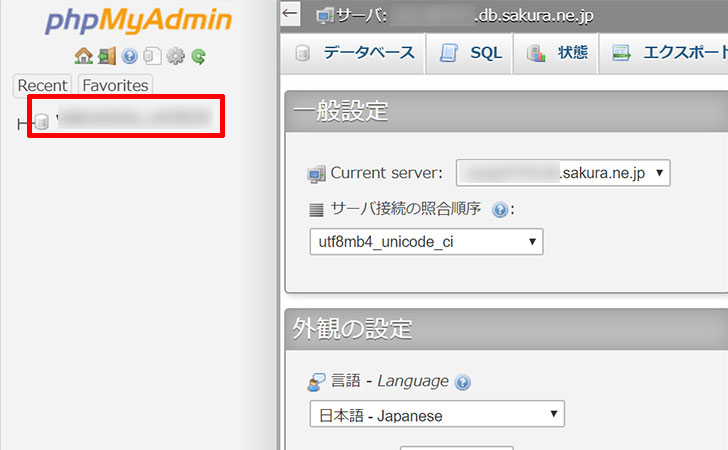
続いて「エクスポート」をクリックします。
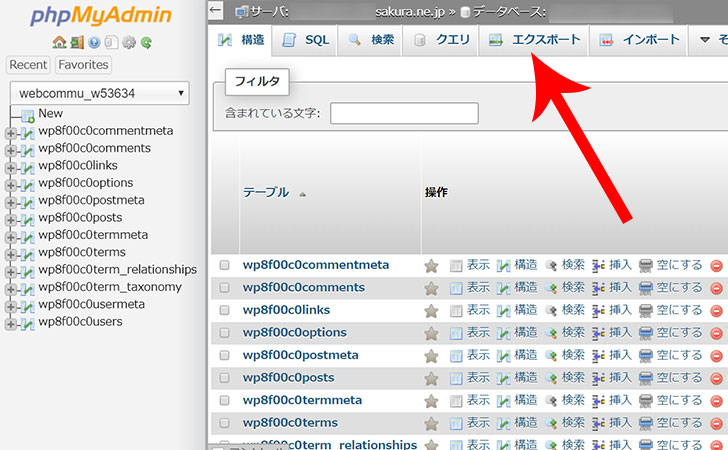
ここからエクスポートの項目を選択していきます。
Export method(エクスポートの方法)では「詳細-可能なオプションをすべて表示」をクリックします。
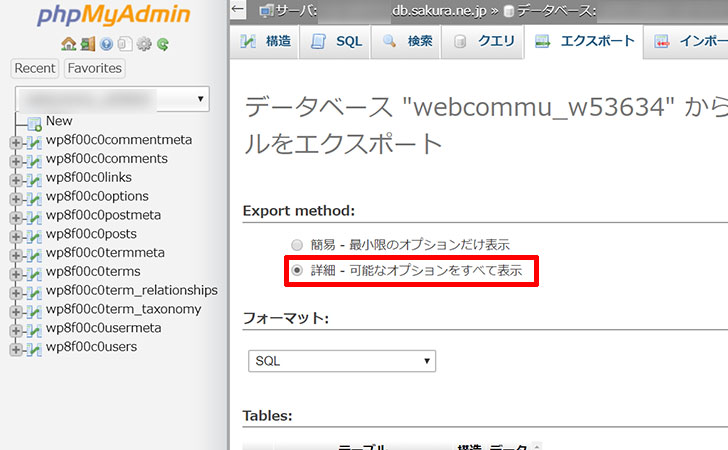
生成オプションで「DROP TABLE / VIEW / PROCEDURE / FUNCTION / EVENT / TRIGGER コマンドを追加する」「IF NOT EXISTS (less efficient as indexes will be generated during table creation)」「CREATE PROCEDURE / FUNCTION / EVENT コマンドを追加する」にチェックを入れます。
※一番上以外チェックを入れましょう。
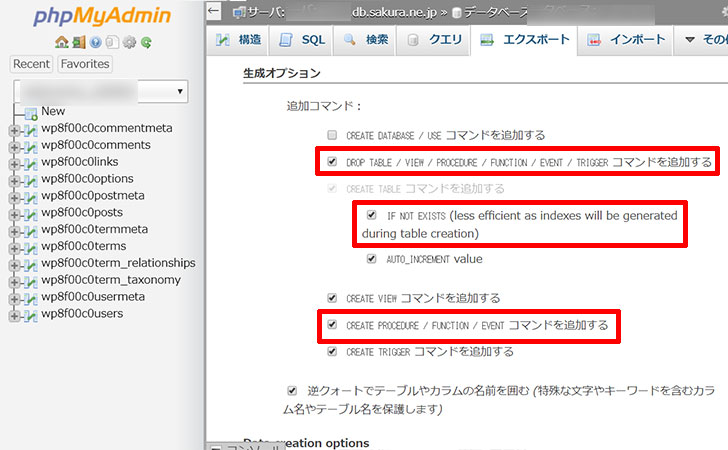
他の項目については、そのままにしておきエンコーディングへの変換が「なし」になっていることを確認して「実行」をクリックします。
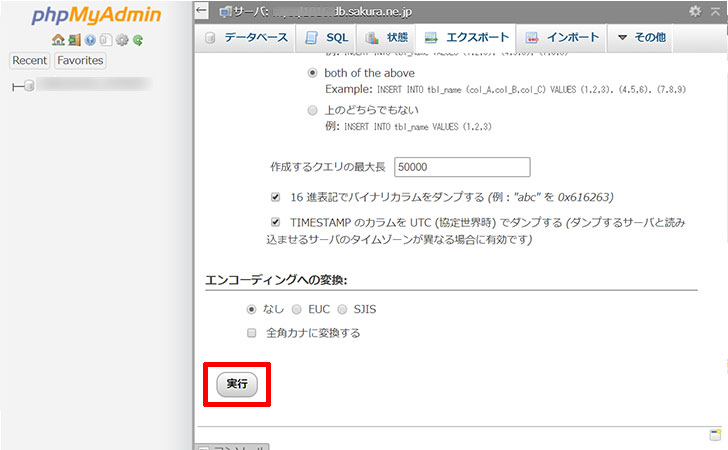
これでパソコンにさくらのレンタルサーバのWordPressのデータベースが取り込まれました。
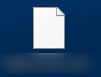
【インポート】エックスサーバーに「データベース」を取り込む
続いて、パソコンからエックスサーバーにWordPressの「データベース」をインポートしていきます。
エックスサーバーの「サーバーパネル」にログインしてから「phpmyadmin(MySQL5.7)」をクリックします。
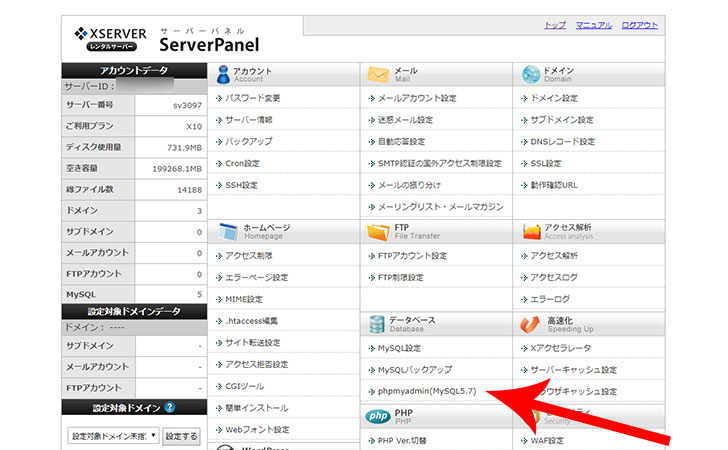
エックスサーバーでWordPressをインストールするときにメモしておいた「ユーザ名(MySQLユーザ)」「パスワード(MySQL接続パスワード)」を入力して「ログイン」をクリックします。
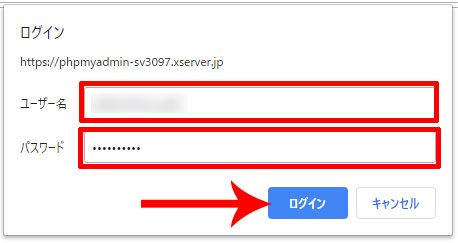
ログイン後、右上に「information_schema」と「データベース名」の2つの項目を確認できます。
「データベース名」をクリックしましょう。
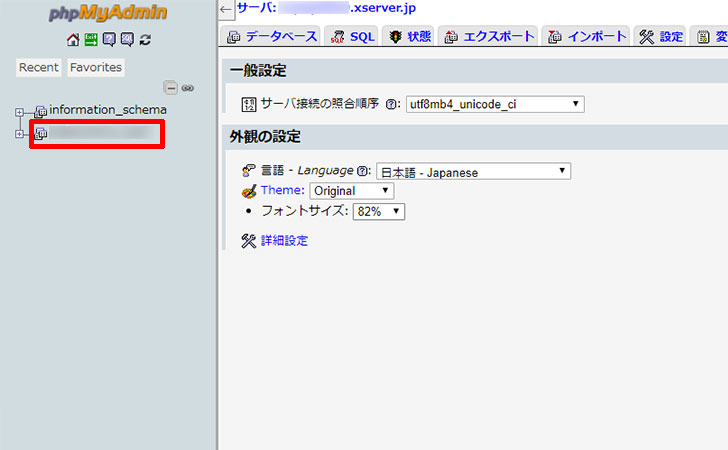
一旦、すべてのデータベースを削除する必要があります。
「すべてチェックする」をクリックしてから「チェックしたものを:」から「削除」を選択します。
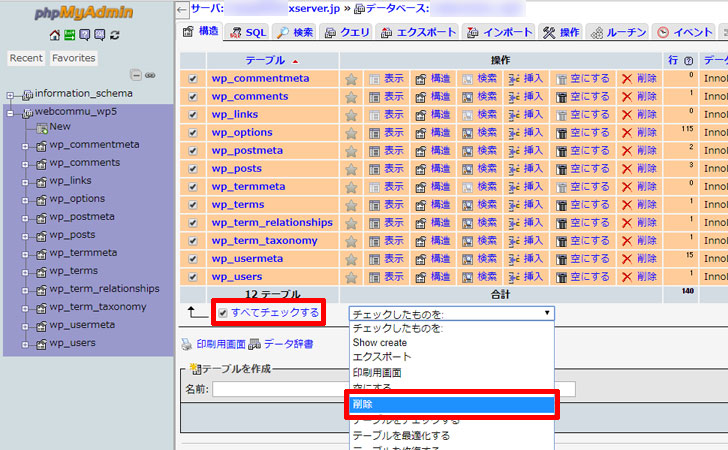
“以下のクエリを本当に実行しますか?”と聞かれるので「はい」をクリックします。
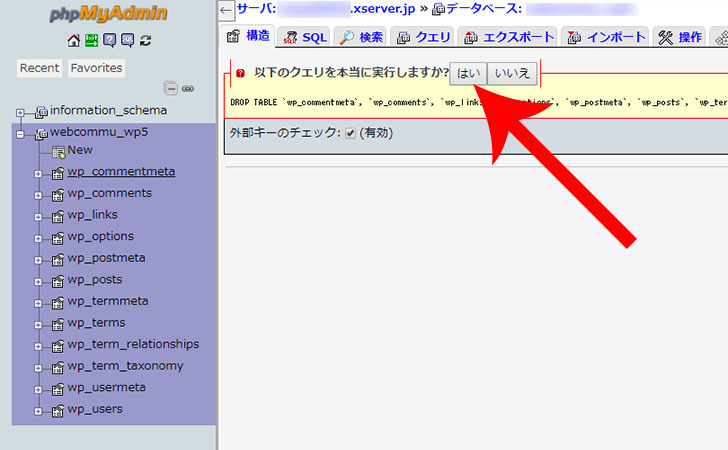
続いて「インポート」をクリックします。
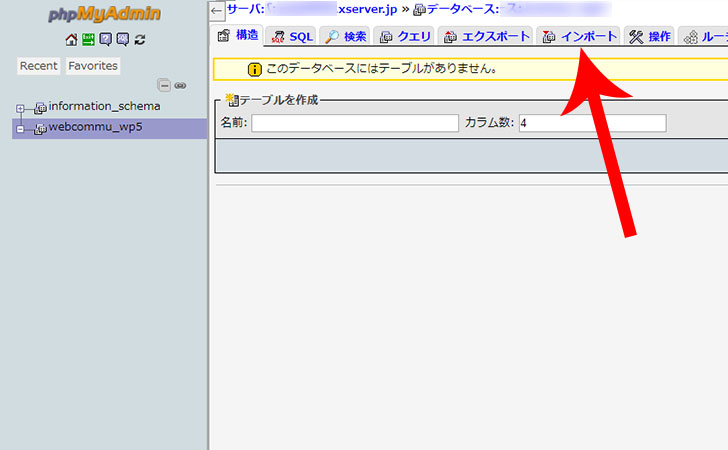
「ファイルを選択」をクリックして、先ほどさくらのレンタルサーバから取り出したWordPressの「データベース」ファイルを選択します。
最後に「実行」をクリックしましょう。
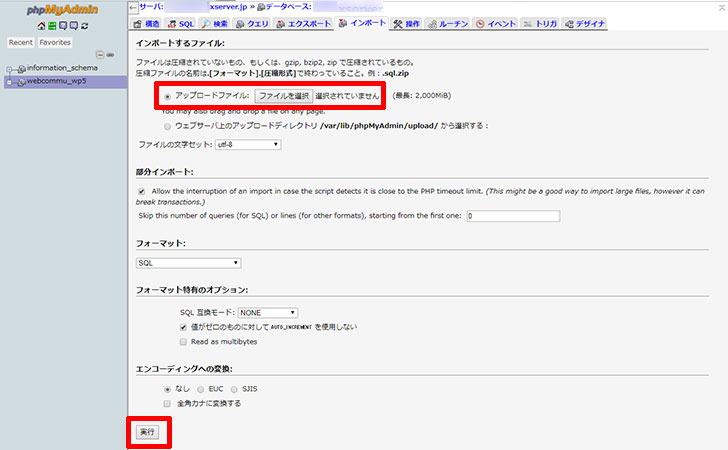
“インポートは正常に終了しました。”というメッセージ表示されればOKです。
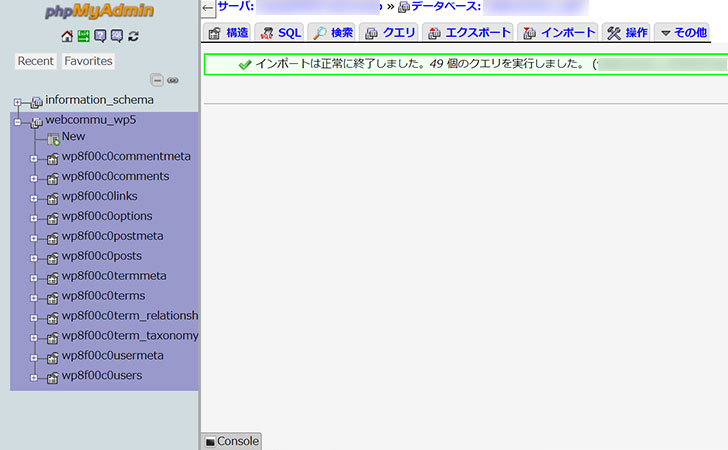
これで「さくらのレンタルサーバ」から「エックスサーバー」にWordPressのデータベースを移行することができました。
【ダウンロード】さくらのレンタルサーバーから「ファイル」を取り出す
さくらのレンタルサーバーからパソコンにWordPressの「ファイル」をダウンロードします。
先ほど、事前準備で用意した無料FTPソフト「FileZilla(ファイルジラ)」を起動。
「ファイル」→「サイトマネージャー(S)」の順にクリックします。
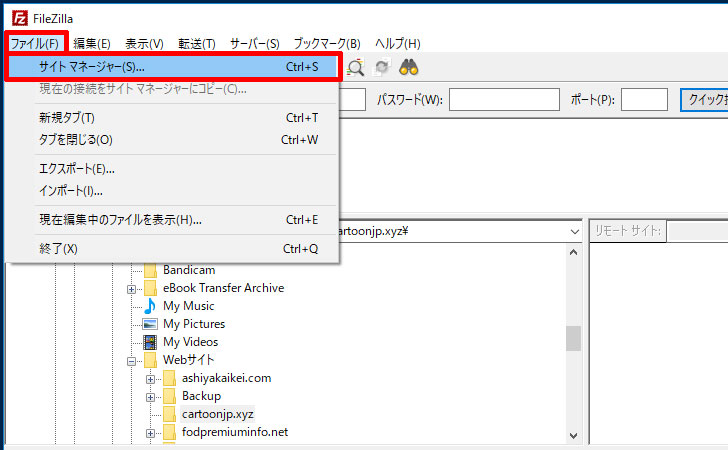
「新しいサイト」をクリックしてドメインを追加。
「ホスト(FTPサーバ名)」「ユーザー(FTPアカウント)」「パスワード(サーバパスワード)」を入力していきます。
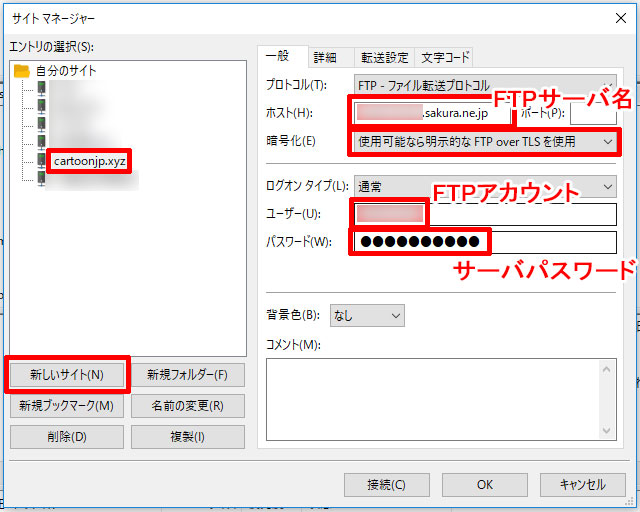
「FTPサーバ名」「FTPアカウント」に関しては、さくらのレンタルサーバの「サーバコントロールパネル」の左メニュー「サーバ情報の表示」→「サーバに関する情報」から確認できます。
なお、「サーバパスワード」を忘れた場合は、再発行が必要となります。
「今後は常にこの証明書を信用する」「記載されている代替ホスト名でこの証明書を信頼する」にチェックを入れて「OK」をクリックします。
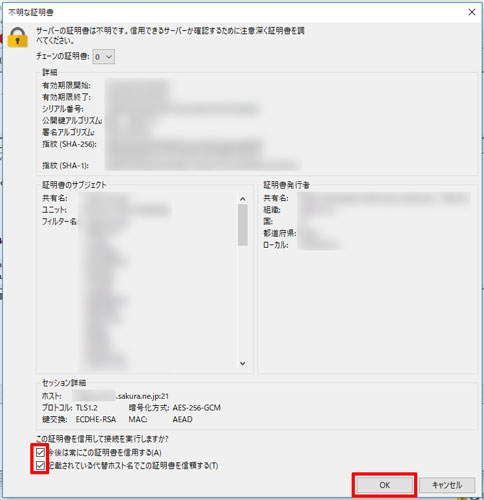
これで右側「さくらのレンタルサーバ」に保存されている「ファイル(フォルダ)」の一覧が表示されました。
右側にある「www」をダブルクリックします。
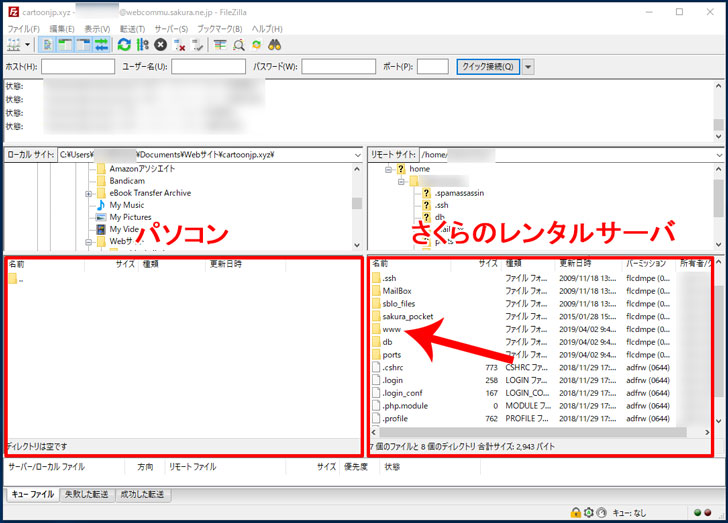
右側では、WordPressが格納される「フォルダ(wp-admin、wp-includes、wp-contentなど)」に移動します。
左側では、デスクトップなどに移動して、右クリックから「ディレクトリの作成(ファイルの作成)」をします。
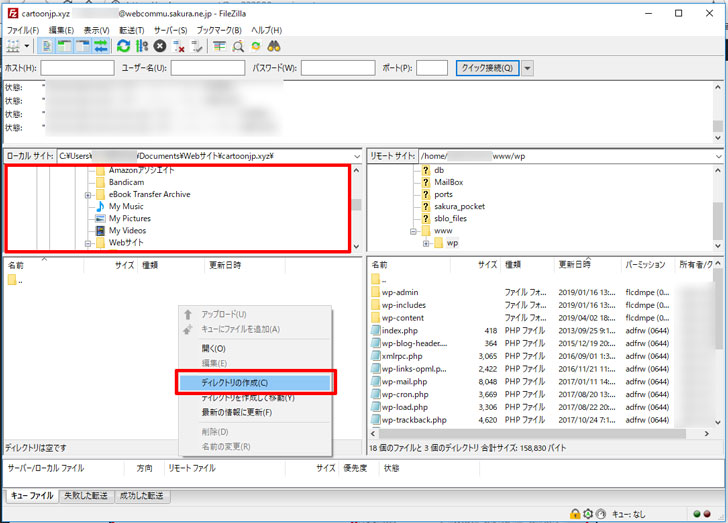
右側のファイルを全て選択(SHIFTキーを押しながらクリック)してから「右クリック」→「ダウンロード」をクリックします。
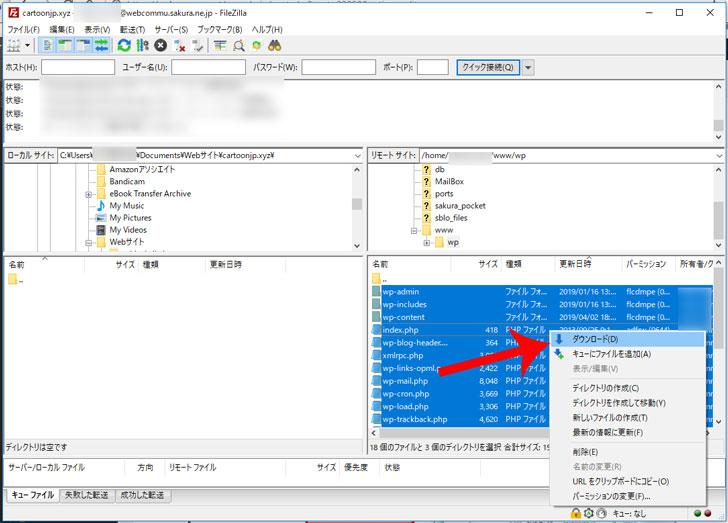
これでパソコンにさくらのレンタルサーバのWordPressのファイルが全て取り込まれました。
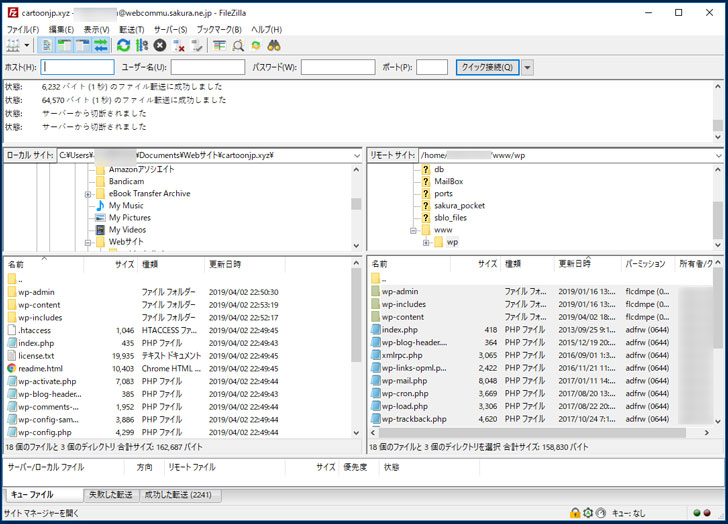
【アップロード】エックスサーバーに「ファイル」を取り込む
続いて、パソコンからエックスサーバーにWordPressの「ファイル」をアップロードしていきますが、その前にWordPressのファイルの一つである「wp-config.php」の記述を変更する必要があります。
wp-config.phpの記述変更
wp-config.phpには、データベースにアクセスするための「データベース名」「ユーザー名」「パスワード」「ホスト名」といった情報が記述されています。
しかし、先ほどパソコンにダウンロードした「wp-config.php」には、さくらのレンタルサーバのデータベースのログイン情報が記述されています。
これを
- さくらのレンタルサーバのログイン情報 → エックスサーバーのログイン情報
に書き換える必要があります。
まず、【事前準備1】でインストールした無料テキストエディタ「TeraPad(テラパッド)」を起動します。
先ほどパソコンにダウンロードしたWordPressのフォルダを開いて「wp-config.php」という名前のファイルを見つけ出します。
「wp-config.php」→「TeraPad(テラパッド)」にドラッグ&ドロップすると、wp-config.phpのコードが表示されます。
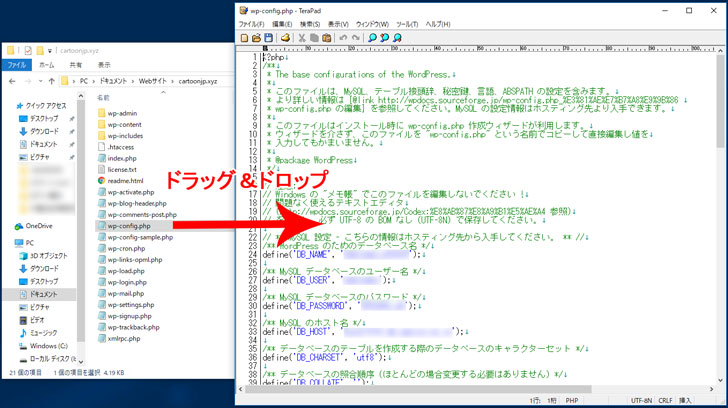
次の画像の赤で囲った4つの項目
- WordPressのためのデータベース名(MySQLデータベース)
- MySQLデータベースのユーザー名(MySQLユーザ)
- MySQLデータベースのパスワード(MySQL接続パスワード)
- MySQLのホスト名
について、WordPressをインストール時のメモを確認しながら書き換えましょう。
なお、MySQLのホスト名については、エックスサーバーの「サーバーパネル」→「MySQL設定」に進んでからMySQL5.7情報で確認できます。
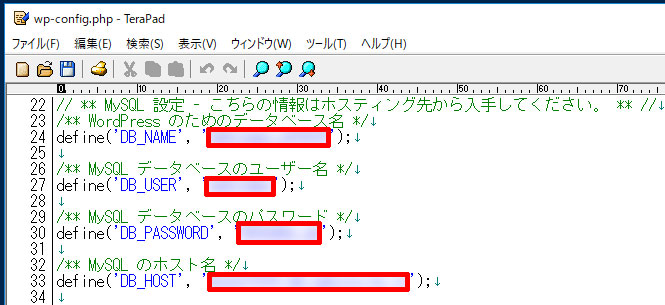
最後に「ファイル」→「上書き保存」で上書き保存をすれば、wp-config.phpの記述変更は完了です。
.htaccessの記述変更
.htaccess(エイチティアクセス)とは、サーバーを制御するための設定ファイルの一つであり、WordPressにおいてはパーマリンクの生成などで使われています。
しかし、先ほどパソコンにダウンロードした「.htaccess」には、さくらのレンタルサーバを制御するための設定が記述されており、エックスサーバーで運用すると不具合を起こしてしまいます。
さくらのレンタルサーバ専用の不要な記述は削除しなければなりません。
先ほど編集した「wp-config.php」のあるフォルダに「.htaccess」もあります。
「.htaccess」→「TeraPad(テラパッド)」にドラッグ&ドロップして、.htaccessのコードを表示させましょう。
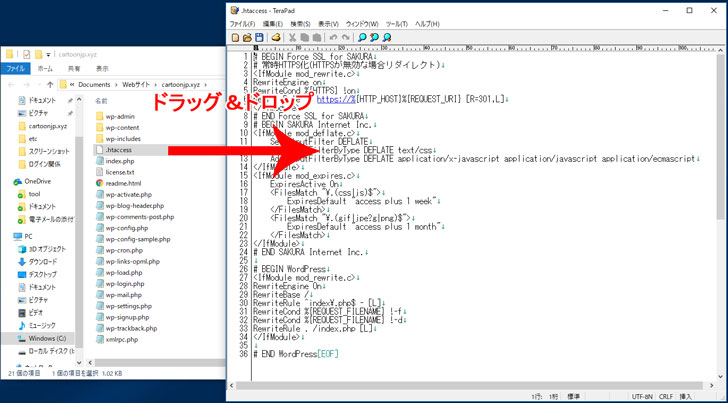
赤で囲った部分をすべて削除しましょう。
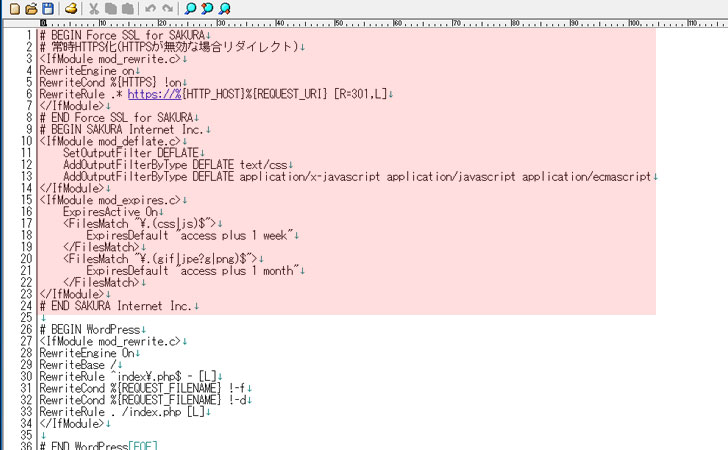
さくらのレンタルサーバを独自SSL(SAKURA RS WP SSLプラグイン活用)で運用していた場合は、次のリダイレクトコードが記述されているので「# BEGIN Force SSL for SAKURA」~「# END Force SSL for SAKURA」を削除します。
# BEGIN Force SSL for SAKURA
# 常時HTTPS化(HTTPSが無効な場合リダイレクト)
RewriteEngine on
RewriteCond %{HTTPS} !on
RewriteRule .* https://%{HTTP_HOST}%{REQUEST_URI} [R=301,L]
# END Force SSL for SAKURA
次のコードは、さくらのレンタルサーバ共通で記述されているので「# BEGIN SAKURA Internet Inc.」~「# END SAKURA Internet Inc.」を削除します。
# BEGIN SAKURA Internet Inc.
SetOutputFilter DEFLATE
AddOutputFilterByType DEFLATE text/css
AddOutputFilterByType DEFLATE application/x-javascript application/javascript application/ecmascript
ExpiresActive On
<FilesMatch "\.(css|js)$">
ExpiresDefault "access plus 1 week"
<FilesMatch "\.(gif|jpe?g|png)$">
ExpiresDefault "access plus 1 month"
# END SAKURA Internet Inc.
.htaccessからさくらのレンタルサーバ関連のコードを削除すると次のようになります。
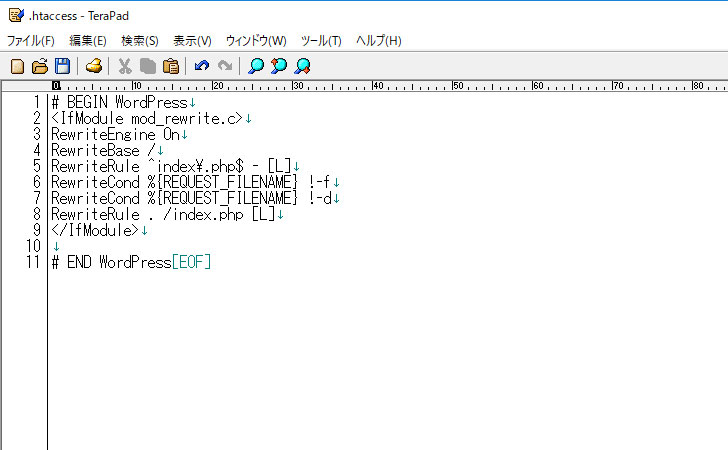
FTPソフトでアップロード
続いて、無料FTPソフト「FileZilla(ファイルジラ)」で「ファイル」→「サイトマネージャー(S)」の順にクリックします。
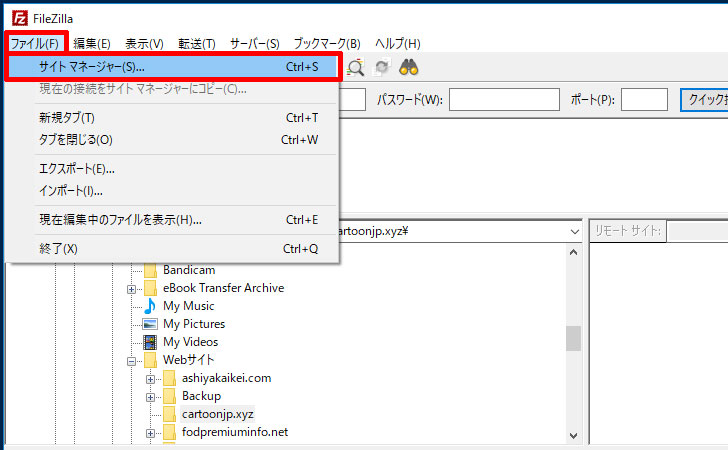
「新しいサイト」をクリックしてドメインを追加。
「ホスト(FTPホスト)」「ユーザー(FTPユーザ名)」「パスワード(FTPパスワード)」を入力していきます。
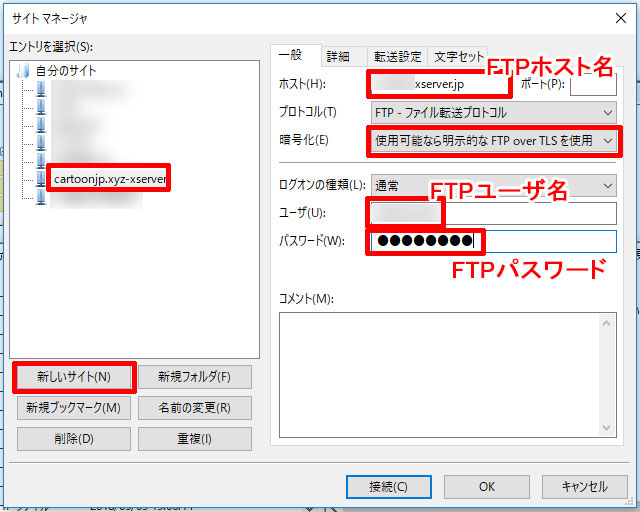
「FTPホスト」「FTPユーザ名」に関しては、エックスサーバーの「サーバパネル」の「FTPアカウント設定」→「ドメイン名」→「FTPソフト設定」から確認できます。
なお、「FTPパスワード」は「サーバーパスワード」と同じです。
「今後は常にこの証明書を信用する」にチェックを入れて「OK」をクリックします。
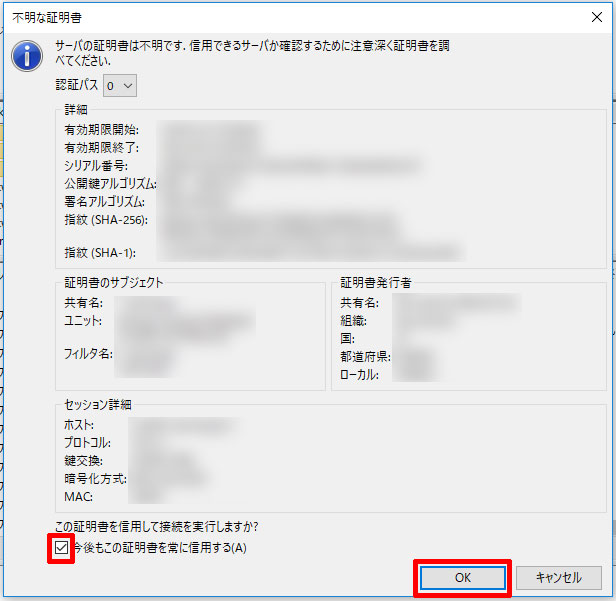
これで右側「エックスサーバー」に保存されている「ファイル(フォルダ)」の一覧が表示されました。
右側にある移行予定の「ドメイン名」をダブルクリックします。
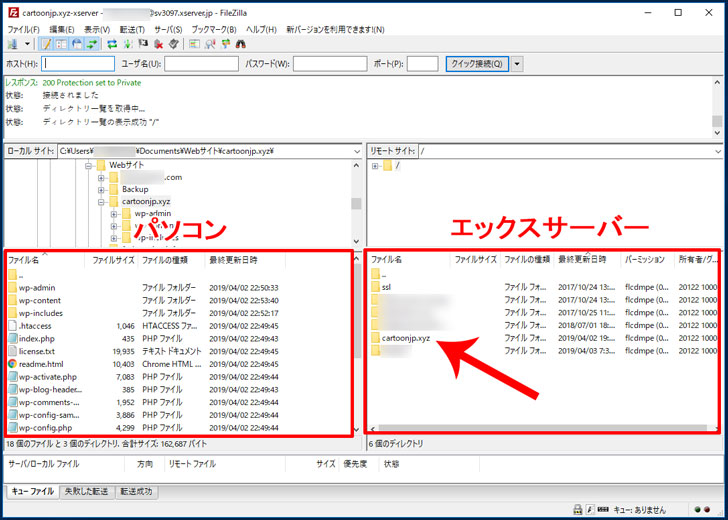
右側では、「public_html」をクリックして、WordPressが格納される「フォルダ(wp-admin、wp-includes、wp-contentなど)」に移動します。
左側では、さくらのレンタルサーバのWordPressが格納される「フォルダ(wp-admin、wp-includes、wp-contentなど)」に移動します。
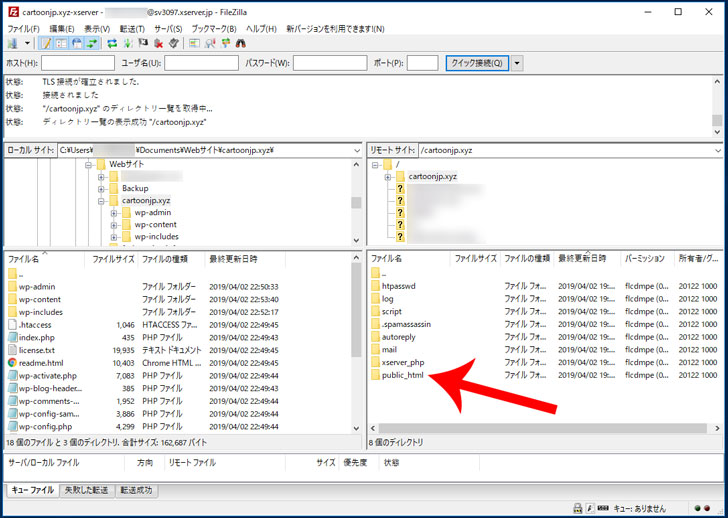
左側のファイルを全て選択(SHIFTキーを押しながらクリック)してから「右クリック」→「アップロード」をクリックします。
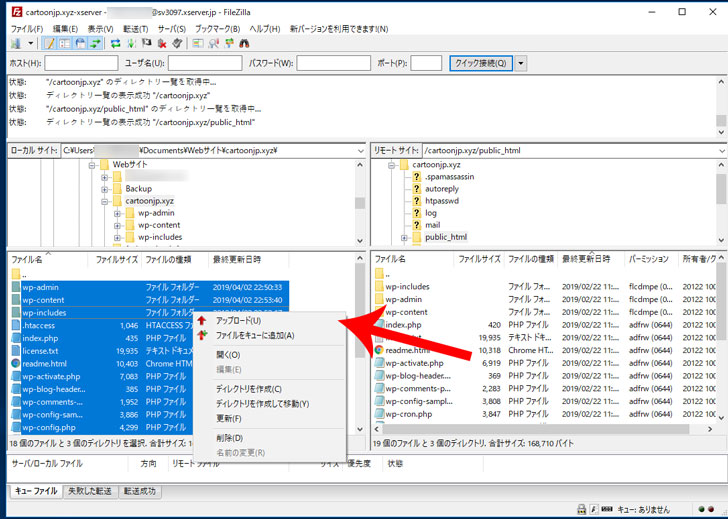
“対象のファイルは既に存在しています”というメッセージが表示されるので、「上書き」を選択してから「常にこの動作を利用」にチェックを入れて「OK」をクリックします。
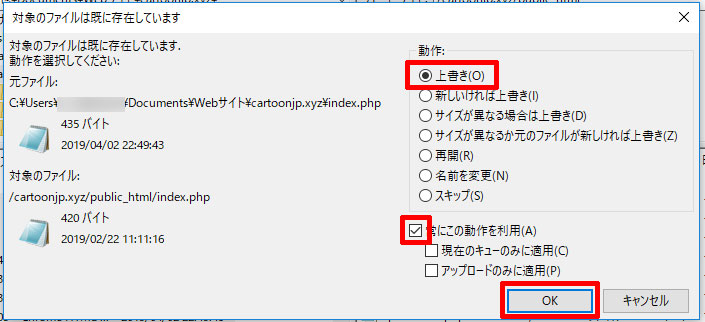
これで「さくらのレンタルサーバ」から「エックスサーバー」にWordPressのファイルを移行することができました。
ドメインのネームサーバー(DNS)を書き換える
ここまでの作業で
- さくらのレンタルサーバ
- エックスサーバー
の2つのレンタルサーバーで同じ状態のWordPressができました。
現時点では、さくらのレンタルサーバで運用するWordPressがインターネット上で表示されています。
これを移行先であるエックスサーバーに変更しなければなりません。
そのために
- エックスサーバーの動作確認
- ネームサーバー(DNS)の書き換え
といった手順で変更が必要となってきます。
エックスサーバーの動作確認
アクセス数の多いブログであれば「エックスサーバーへの移行が正常に完了しているか?」念のために動作確認をしましょう。
しかし、普通にWebブラウザでアクセス(例:http://cartoonjp.xyz)しただけでは、移行前である「さくらのレンタルサーバ」で表示されてしまいます。
そこでパソコンのシステムファイルの一つである「hostsファイル」を利用します。
エックスサーバーの「サーバーパネル」にログインしてから「サーバー情報」をクリックします。
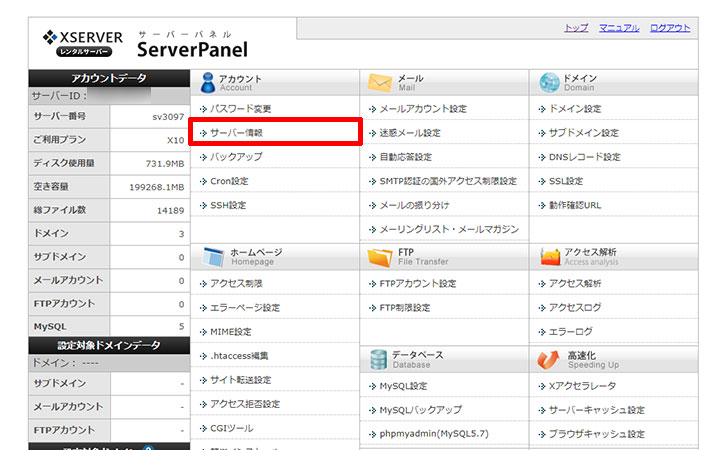
「IPアドレス」をメモしておきます。
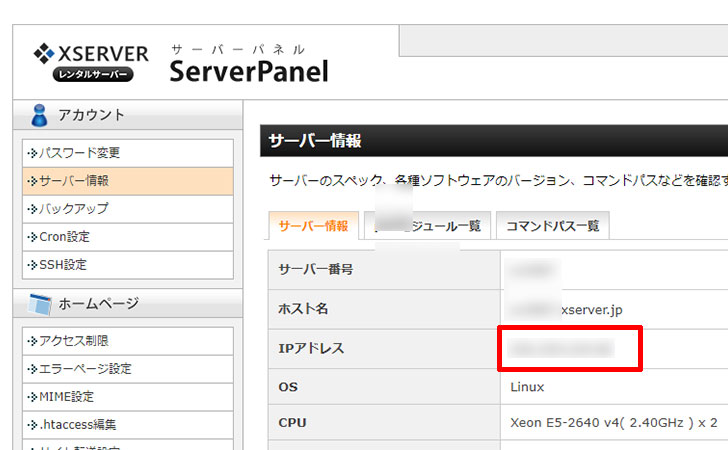
メモ帳を右クリックしてから「管理者として実行」をクリック。
“このアプリがデバイスに変更を加えることを許可しますか?”と聞かれるので「はい」をクリックします。
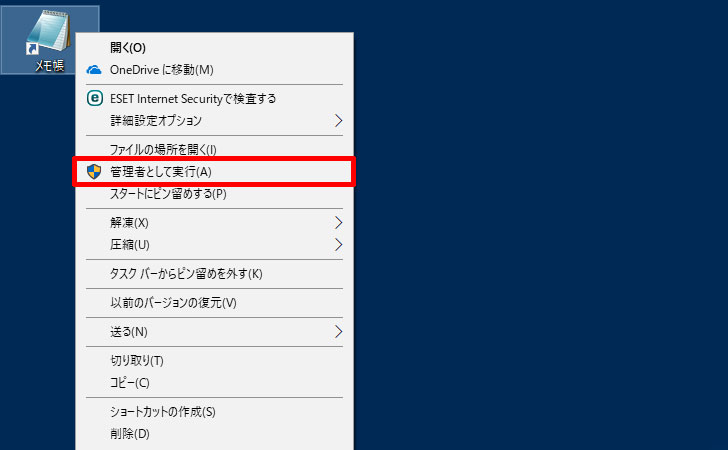
メモ帳を起動したら「ファイル」→「開く」をクリックします。
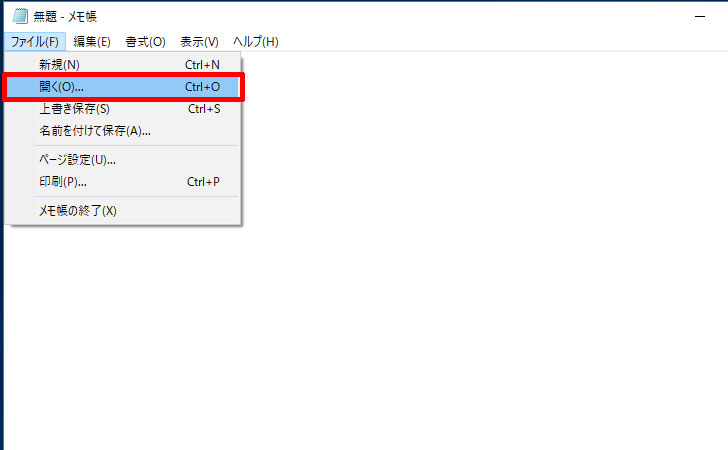
検索ボックスに
- Windows 10 → 「C:\Windows\System32\drivers\etc」
- Windows 8/7/Vista/XP →「C:\WINDOWS\system32\drivers\etc」
- Windows 2000 →「C:\WINNT\system32\drivers\etc」
- Windows 95/98/ME →「C:\Windows」
をコピペして検索します。
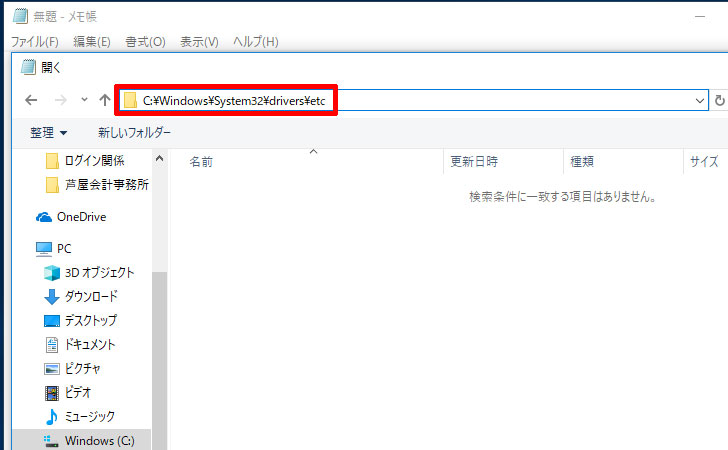
右下にある「テキスト文書(*.txt)」を「すべてのファイル(*.*)」に変更します。
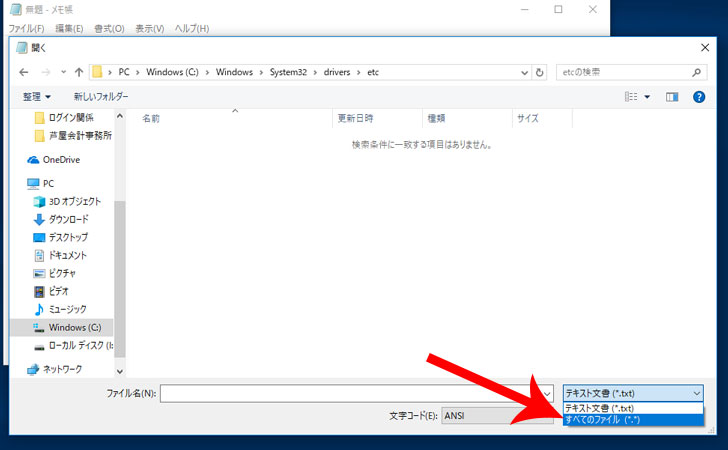
「hosts」ファイルが表示されるのでクリックして開きましょう。
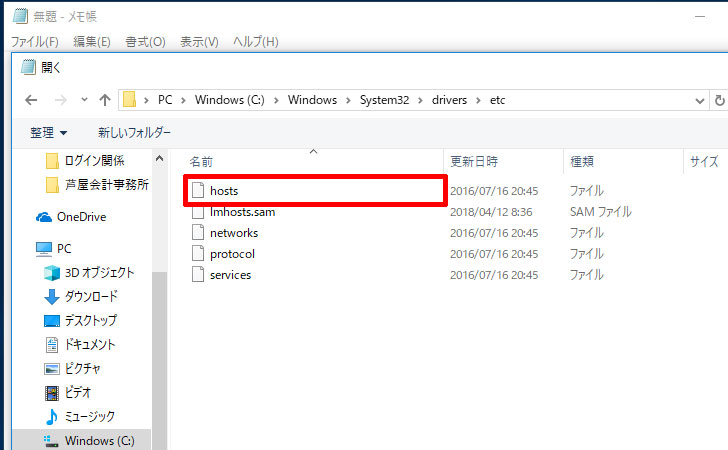
一番下に先ほどメモした「IPアドレス」と「ドメイン(例:cartoonjp.xyz)」を入力して、上書き保存をします。
※「#」は付けずに「IPアドレス」と「ドメイン」の間は半角スペースを入れます。
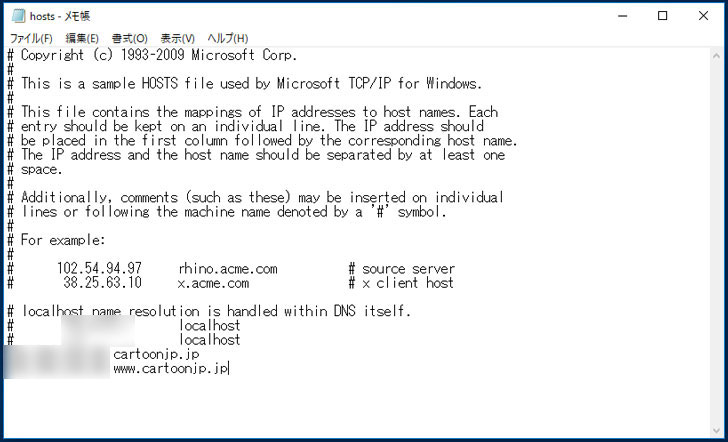
これでhostsファイルの編集は完了しました。
一度、パソコンを再起動してから、先ほど入力したドメイン(例:cartoonjp.xyz)にアクセスしましょう。
- 管理画面の動作(ドメインの後に”/wp-admin”を追加)
- ブログのトップページや記事の表示
- プラグインの動作
などに問題がないか念入りに確認をしましょう。
このとき、”データベース接続確立エラー”が表示されたら「wp-config.php」ファイル、”500 internal server error”が表示されたら「.htaccess」ファイルを見直す必要があります。
何も問題なければ、先ほどhostsファイルに追加した「IPアドレス」と「ドメイン」を削除してネームサーバー(DNS)の書き換えに進んでください。
この接続ではプライバシーが保護されません
さくらのレンタルサーバを独自SSLで運用していた場合は、「https://~」でアクセスしたときに”この接続ではプライバシーが保護されません”というエラーメッセージが表示されます。
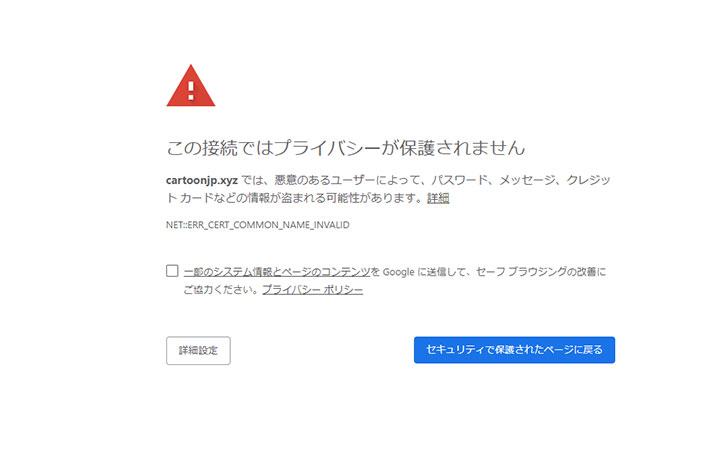
これはエックスサーバーで独自SSLに対応させていないためです。(ネームサーバー変更後に無料で独自SSLを使えるようになります。)
この場合は、URLを「http://~」に書き換えて再びアクセスしてみましょう。(”s”を削除すればOKです。)
画像については独自SSL対応後でないと表示されないため、トップページ、カテゴリー、コメントなどの表示に問題がないか確認をしておきます。(逐一「http://~」に書き換える必要があります。)
とりあいずは「データベース接続確立エラー」「500 internal server error」などが表示されなければ”良し”としておきます。
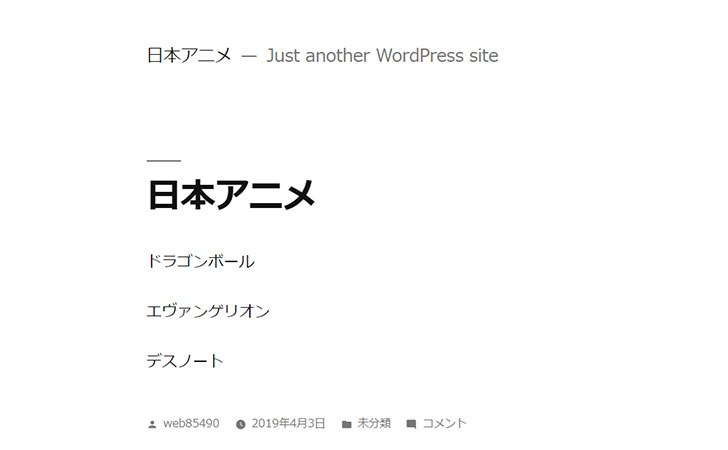
エックスサーバーの動作確認後
エックスサーバーの動作が確認されたら、再びメモ帳で「hosts」ファイルにアクセス。
先ほど追加した「IPアドレス」と「ドメイン」を削除しておきましょう。
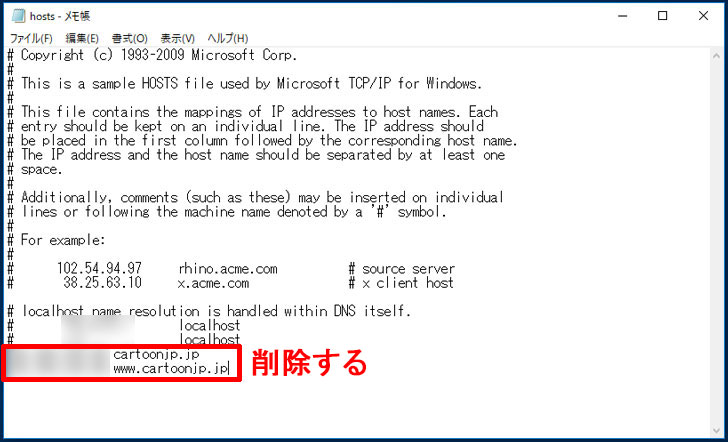
ネームサーバー(DNS)の書き換え
ネームサーバー(DNS)の書き換えにより「ドメイン」と「レンタルサーバー」の結びつけを変更することができます。
当ブログ(webcommu.net)で言うと、
| 現在 | 変更後 |
|---|---|
| ・さくらのレンタルサーバ = webcommu.net ・エックスサーバー = なし |
・さくらのレンタルサーバ = なし ・エックスサーバー = webcommu.net |
といったイメージです。
例えば、お名前.comでドメインを管理している場合は、次の手順で「ネームサーバー(DNS)」を書き換えていきます。
ログイン
『お名前.com![]() 』に移動してから、「お名前.com Navi ログイン」をクリックします。
』に移動してから、「お名前.com Navi ログイン」をクリックします。
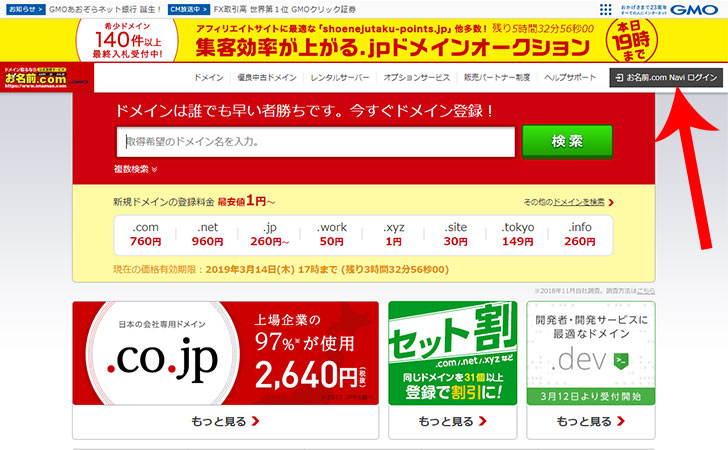
「お名前ID(会員ID)」と「パスワード」を入力してログインしてください。
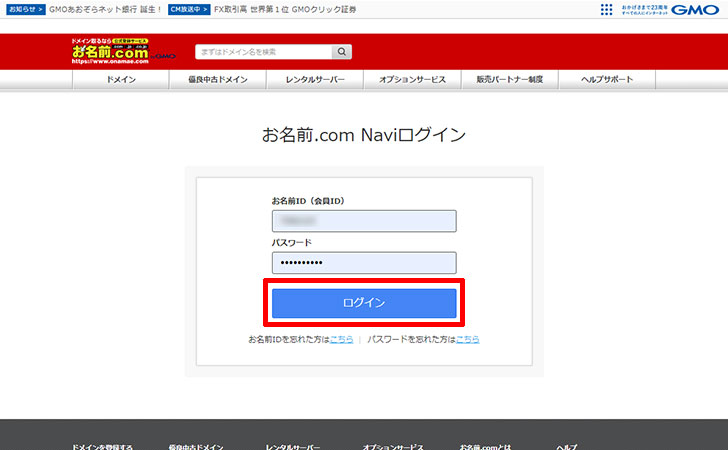
ネームサーバーの変更
上部タブから「ドメイン設定」を選択してから「ネームサーバーの変更」をクリックします。
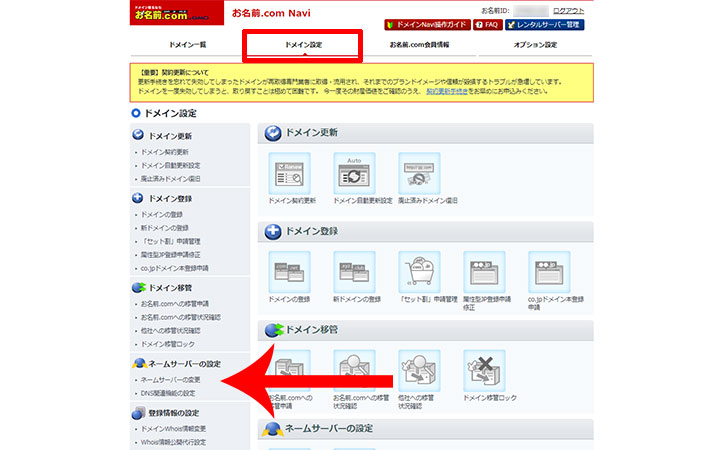
先ほどエックスサーバーに追加した「ドメイン名」にチェックを入れてから、クリックします。
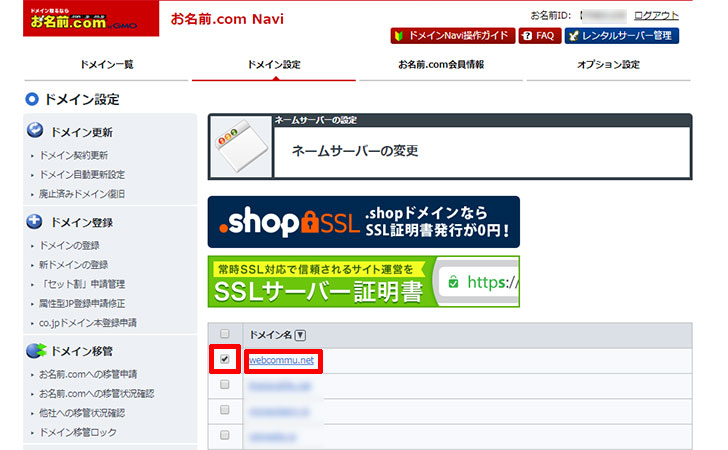
下にスクロールすると”ご登録情報に変更・相違はありませんか?”というメッセージが表示されるので「登録情報は正しいので、手続きを進める」をクリックします。
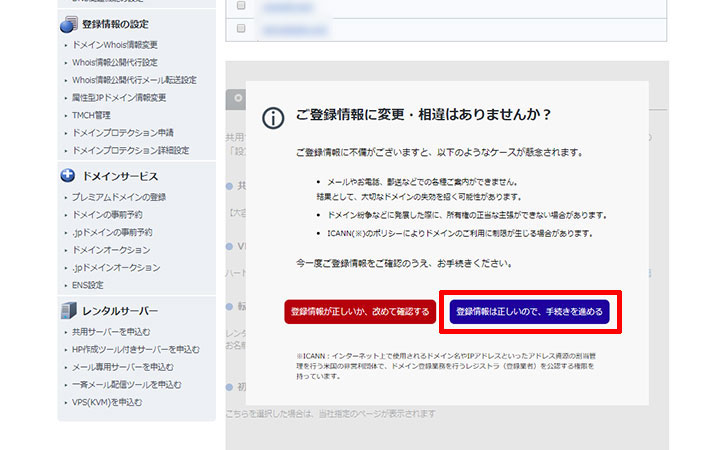
ネームサーバー情報を上から「ns1.xserver.jp」「ns2.xserver.jp」「ns3.xserver.jp」「ns4.xserver.jp」「ns5.xserver.jp」と入力していき、「確認画面へ進む」をクリックします。
※エックスサーバーの利用者全員共通となるのでコピペでOKです。
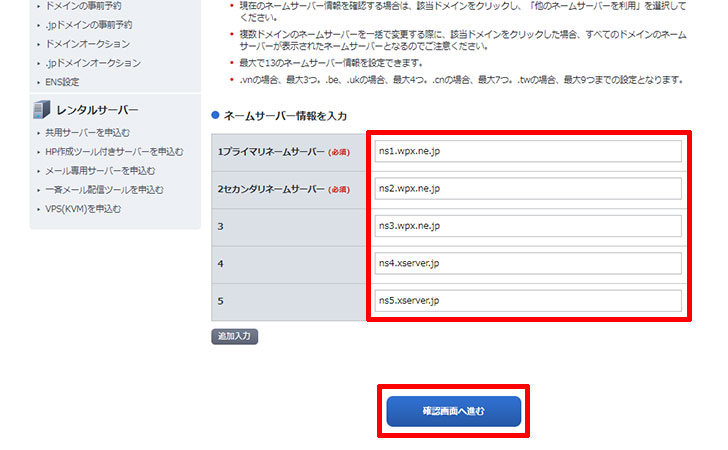
内容を確認してから「設定する」をクリックします。
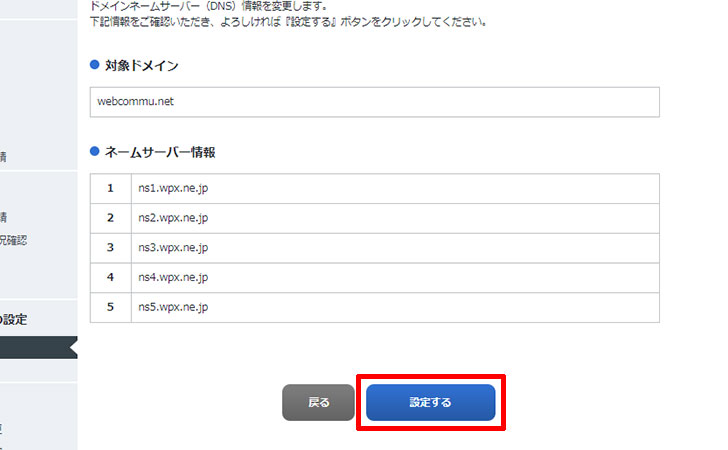
これでネームサーバー(DNS)の書き換えは完了です。
数時間から72時間程度で「さくらのレンタルサーバ」から「エックスサーバー」に切り替わります。
独自SSLを設定する
ネームサーバーの書き換え完了後、WordPressを独自SSLで運用する場合は、こちらの作業も合わせてしておきましょう。
エックスサーバーの「サーバーパネル」にログインしてから「SSL設定」をクリックします。
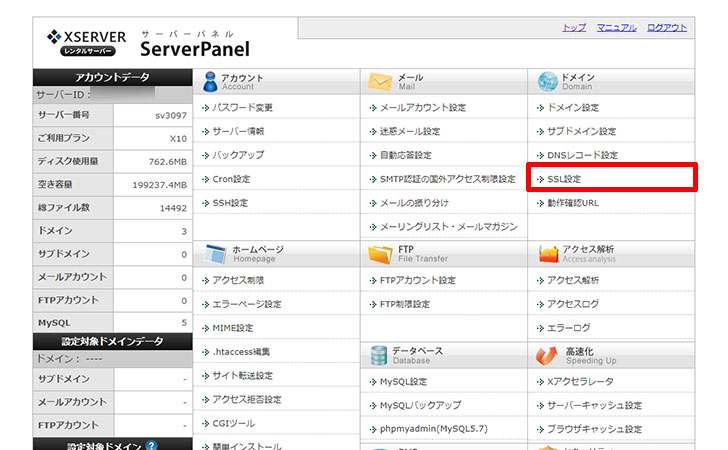
独自SSLにするドメインを選んでから「選択する」をクリックします。
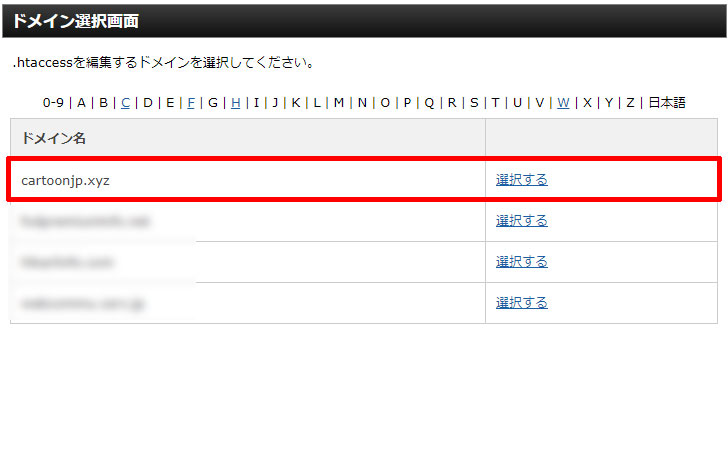
「独自SSL設定追加」→「追加する」の順にクリックしていきます。
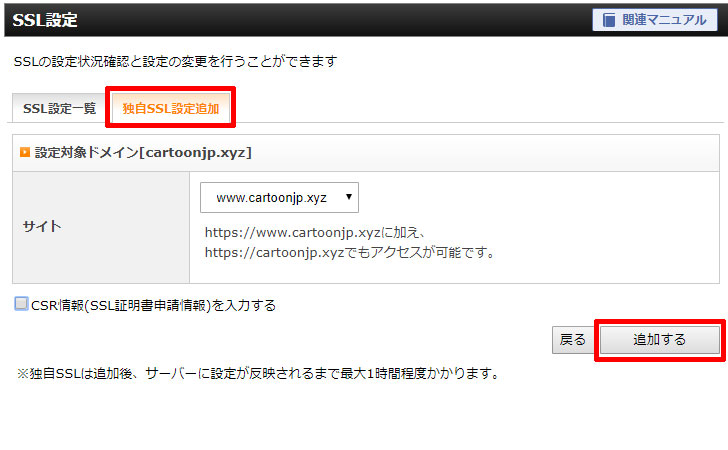
“「ドメイン名」に独自SSL設定を追加しました。”というメッセージが表示されたら完了です。
独自SSLの反映完了まで最大1時間程度かかるので待ちましょう。
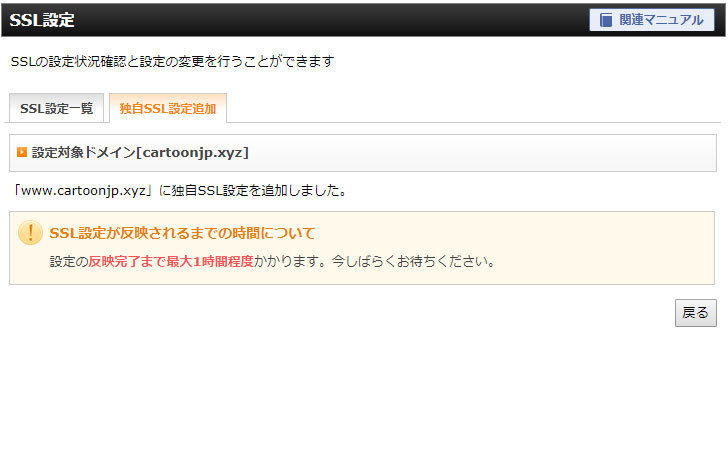
SSL設定一覧の「SSL用アドレス」にアクセスできれば、独自SSL化は完了です。
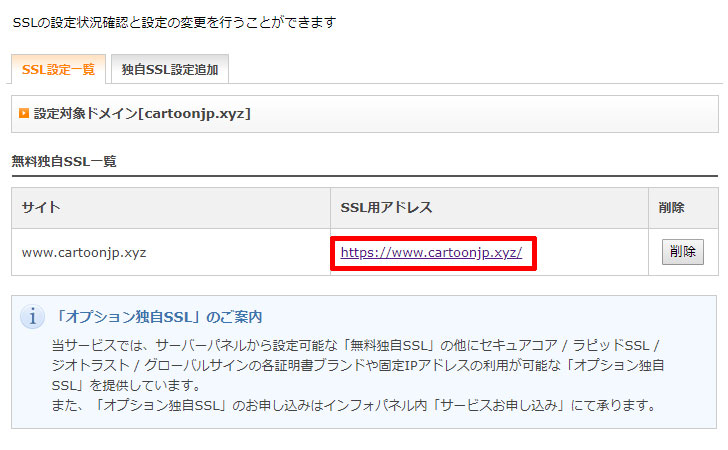
WordPressの設定
今回、レンタルサーバーの移行に合わせて独自SSLを設定する場合は、次の設定が必要になってきます。
※さくらのレンタルサーバで独自SSLを利用していた場合は、すでに設定済みとなっているはずです。
まずは「http://○○○/wp-admin/(例:http://cartoonjp.xyz/wp-admin)」に移動してから、WordPressの管理画面にログインします。
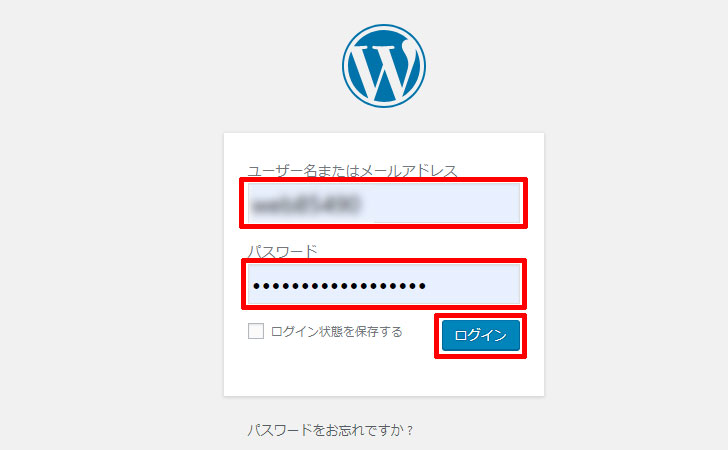
WordPress管理画面が表示されるので「設定」→「一般」の順にクリックしていきます。
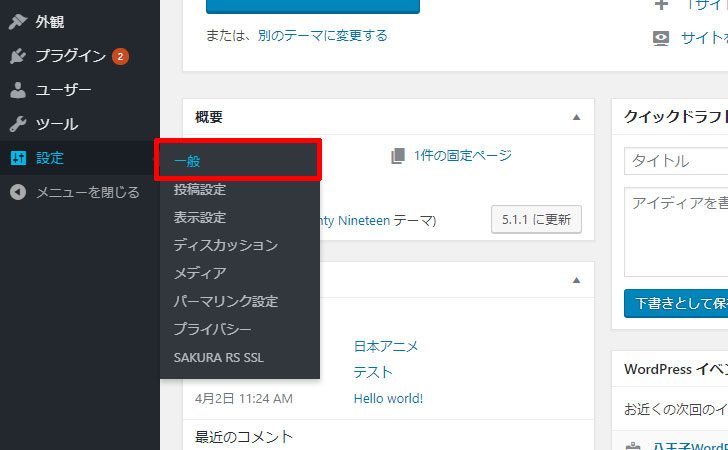
その中にある
- WordPressアドレス(URL)
- サイトアドレス(URL)
の「http」の部分を「https」に変更します。
最後にページ下部にある「変更を保存」をクリックすれば完了です。
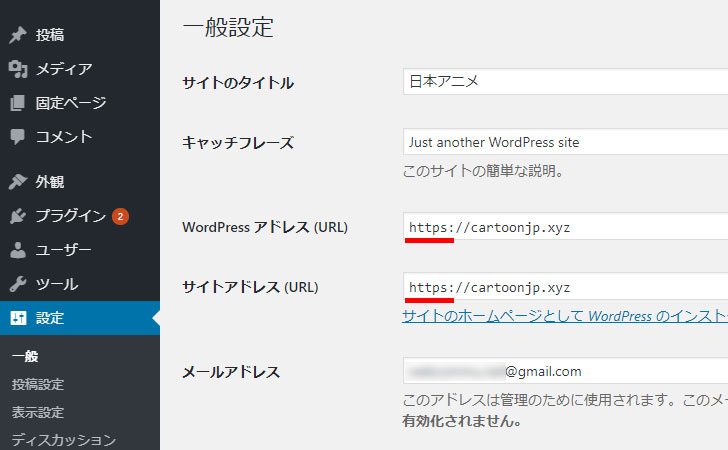
.htaccessの設定
現状、「http://cartoonjp.xyz」と「https://cartoonjp.xyz」の2つのURLが存在することになるので、リンク評価を引き継ぐリダイレクト処理によりURLを統一していきます。
WordPressの「サーバーパネル」にログインしてから「.htaccess編集」をクリックします。
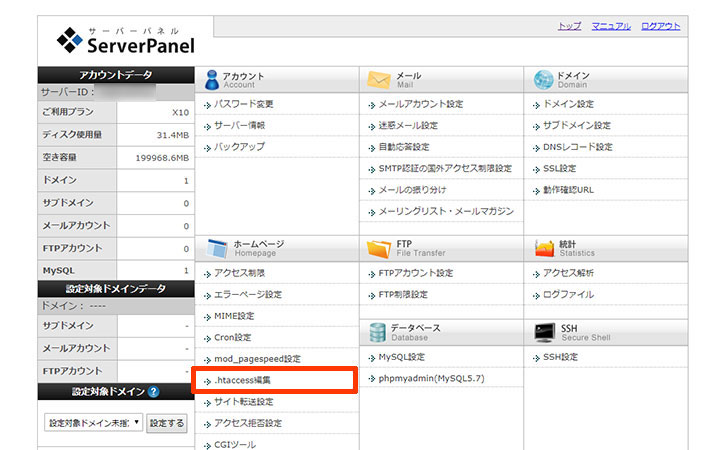
ドメインを選んでから「選択する」をクリックします。
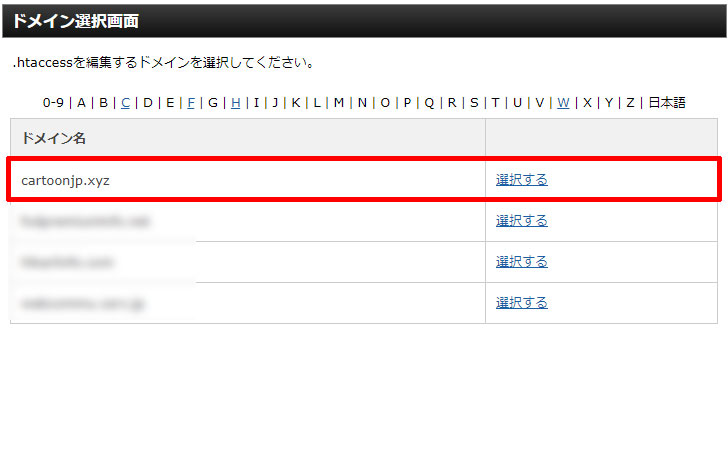
「.htaccess編集」タブを選んでから、次のコードをコピー。
RewriteEngine On
RewriteCond %{HTTPS} !on
RewriteRule ^(.*)$ https://%{HTTP_HOST}%{REQUEST_URI} [R=301,L]
次のように貼り付けてから、「.htaccessを編集する(確認)」をクリック。
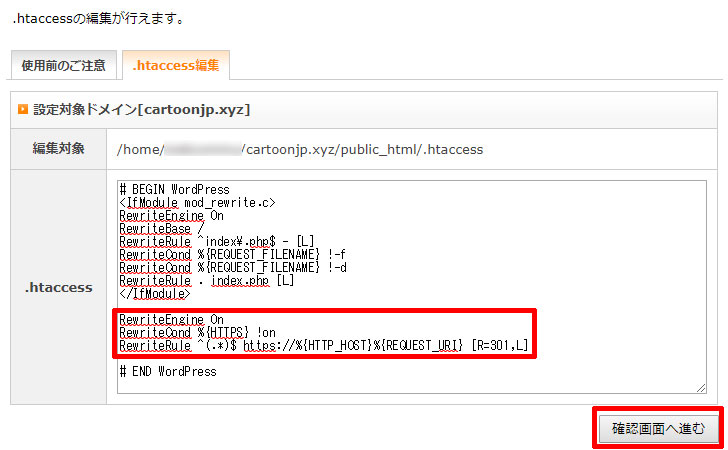
最後に「実行する」をクリックすれば完了です。
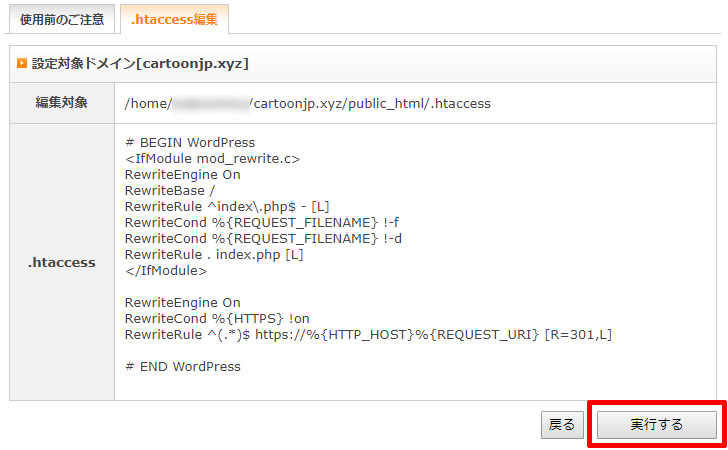
これで「http://cartoonjp.xyz」にアクセスしても、自動的に「https://cartoonjp.xyz」に移動するようになり、リンクの評価も受け継がれます。
最後に
今回、僕の経験も踏まえてできるだけ分かりやすく、レンタルサーバーの移行方法を事細かく解説しました。
移行先となるエックスサーバーは、長年にわたって利用していますが、新しい技術を積極的に取り入れる企業姿勢で万人におすすめできるレンタルサーバーといえます。
\国内シェア&サーバー速度No.1!初期費用無料/