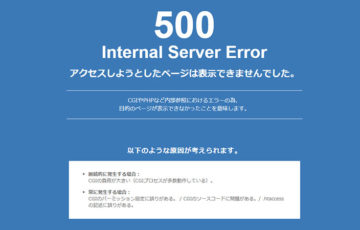WordPressなどでWebサイト(ブログ)を運営する場合
- レンタルサーバー
- ドメイン
は必須です。
特にインターネット上の住所に相当する「ドメイン」には資産価値があり、ときには数億円以上の高値で取引されることもあります。
「ブログを育てる」とは「ドメインを育てる」と同義なのです。
そのため、ドメインの管理は重要であり、数年に1度訪れる更新作業は確実に行わなければなりません。
僕のおすすめは、ドメイン取得会社を1つに統一して「連絡メール」「支払・請求内容」「各種設定方法」を分かりやすくする方法です。
数あるドメイン取得会社の中でもおすすめは、登録実績1900万件超!国内最大級のドメイン公式登録サービスである”お名前.com”です。
この記事では、エックスサーバーでお名前.comのドメインを独自SSLで登録する方法を解説していきます。
目次
エックスサーバーでお名前.comのドメインを使う方法
レンタルサーバーとドメインを別々の会社で契約した場合、関連付けの作業が必要になっています。
具体的には、
- ドメインの追加(レンタルサーバー側の設定)
- ネームサーバーの変更(ドメイン側の設定)
が必要です。
とはいっても、これから紹介する手順に沿っていけば、難しい作業ではないので安心してください。
1、ドメインの追加(レンタルサーバー側の設定)
ここからは、エックスサーバーにお名前.comのドメインを追加する方法を解説していきます。
ログイン
『エックスサーバー![]() 』に移動してから、「ログイン」→「サーバーパネル」をクリックします。
』に移動してから、「ログイン」→「サーバーパネル」をクリックします。
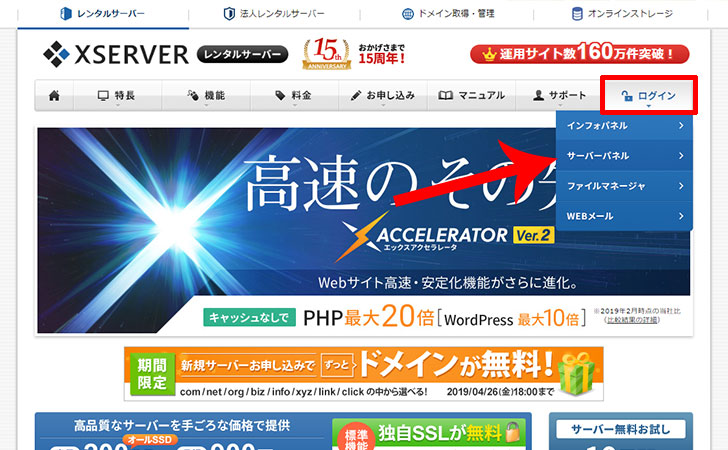
「サーバーID」と「サーバーパスワード」を入力してログインしてください。
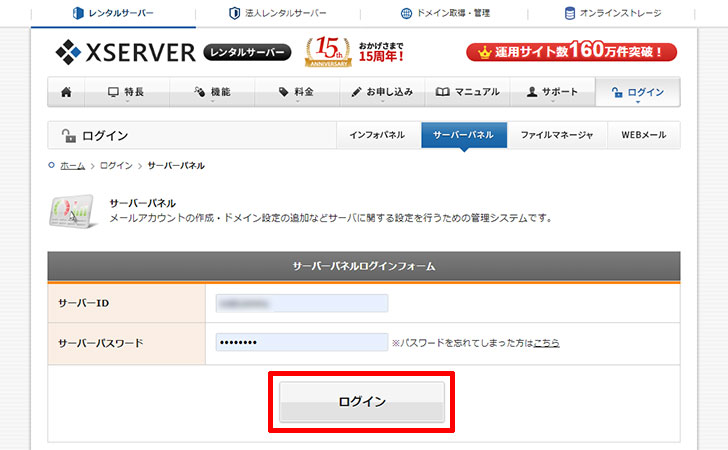
ドメインの追加
サーバーパネルが開くので「ドメイン設定」をクリックします。
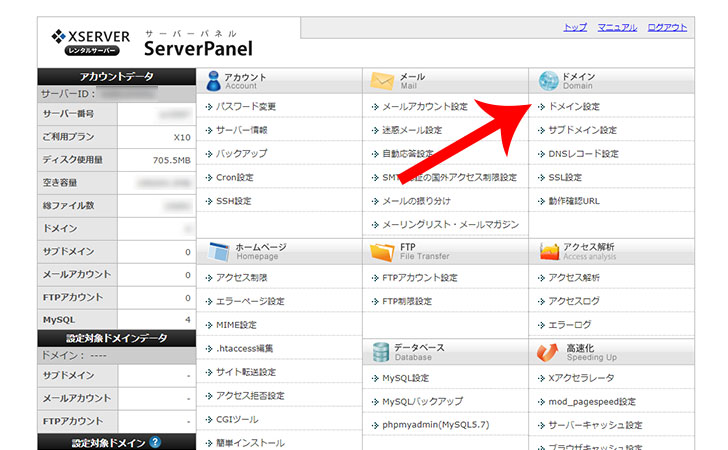
「ドメイン設定追加」タブをクリックしてから、お名前.comで取得した独自ドメインを入力してから「確認画面へ進む」をクリックします。
例えば、当ブログの場合は「webcommu.net」と入力します。
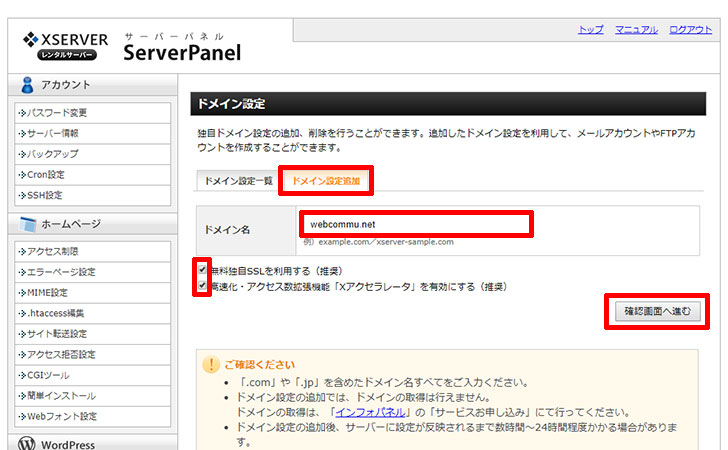
エックスサーバーでは、ドメインを追加するとき「無料独自SSLを利用する(推奨)」にチェックを入れると、完全無料で独自SSLが使えます。
独自SSLを導入することで
- SEO対策で有利(Google・Yahooの検索結果で上位に表示されやすくなる)
- セキュリティの強化(インターネットの通信を暗号化することで安全に「管理画面のログイン」や「問い合わせメールの送信」ができるようになる)
というメリットがあります。
もちろん、当ブログでもGoogleからの評価が高い「独自SSL」を導入しています。
また、Webサイト(ブログ)の表示を高速化でき、SEO対策にも有効な「Xアクセラレータ」にもチェックを入れておきましょう。
内容を確認してから問題なければ「追加する」をクリックしましょう。
なお、このとき表示される「ネームサーバー」をお名前.comに設定していくことになります。
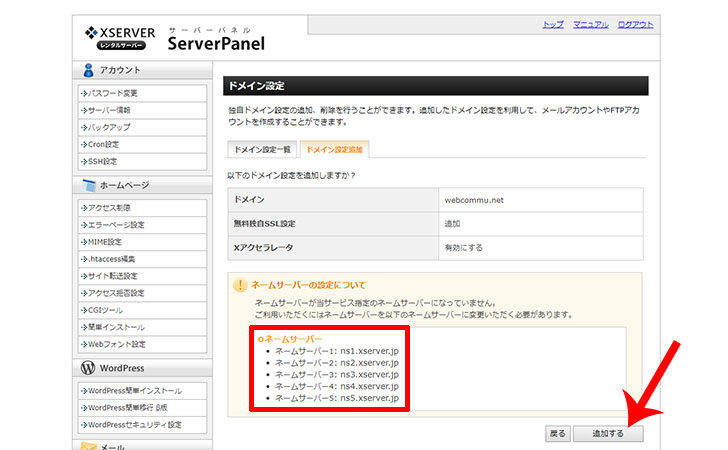
2、ネームサーバーの変更(ドメイン側の設定)
続いて、エックスサーバーとお名前.comを結びつけるために「ネームサーバー(DNSサーバー)」の変更を行っていきます。
ログイン
『お名前.com![]() 』に移動してから、「お名前.com Navi ログイン」をクリックします。
』に移動してから、「お名前.com Navi ログイン」をクリックします。
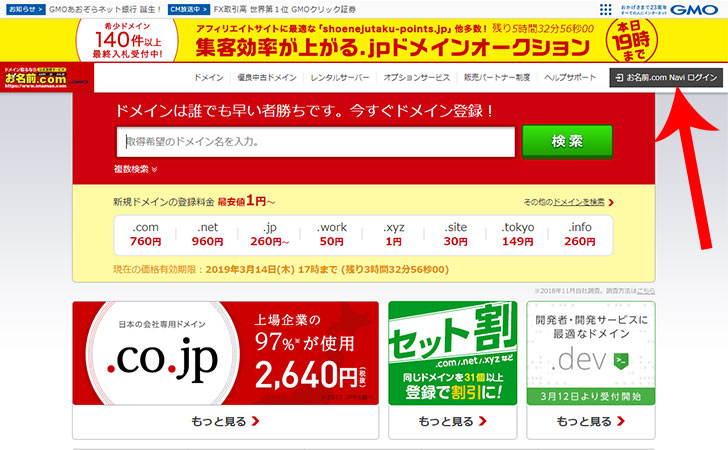
「お名前ID(会員ID)」と「パスワード」を入力してログインしてください。
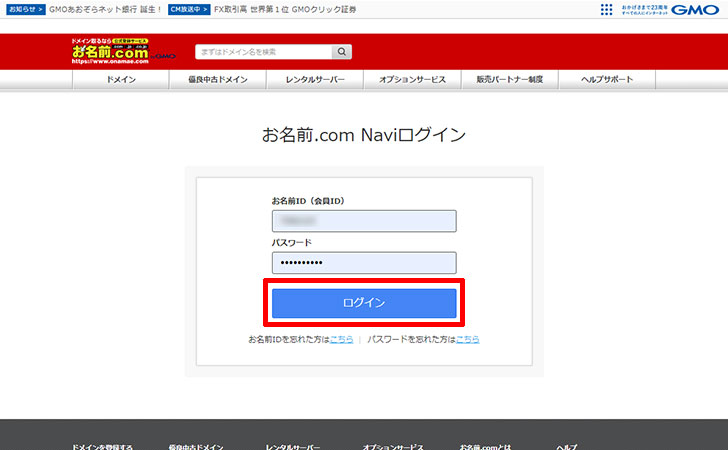
ネームサーバーの変更
上部タブから「ドメイン設定」を選択してから「ネームサーバーの変更」をクリックします。
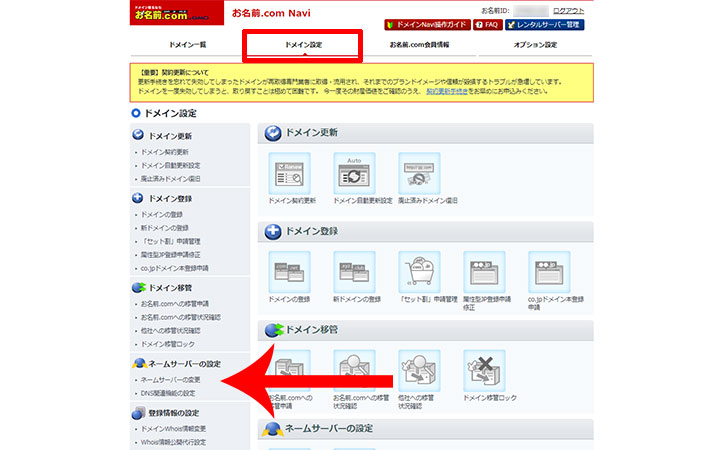
先ほどエックスサーバーに追加した「ドメイン名」にチェックを入れてから、クリックします。
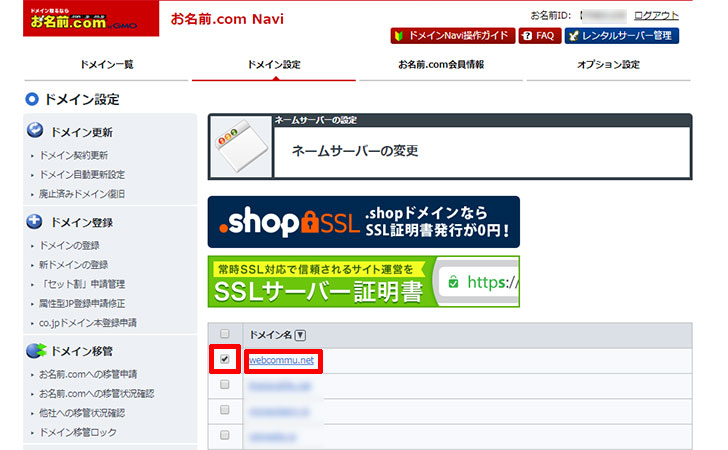
下にスクロールすると”ご登録情報に変更・相違はありませんか?”というメッセージが表示されるので「登録情報は正しいので、手続きを進める」をクリックします。
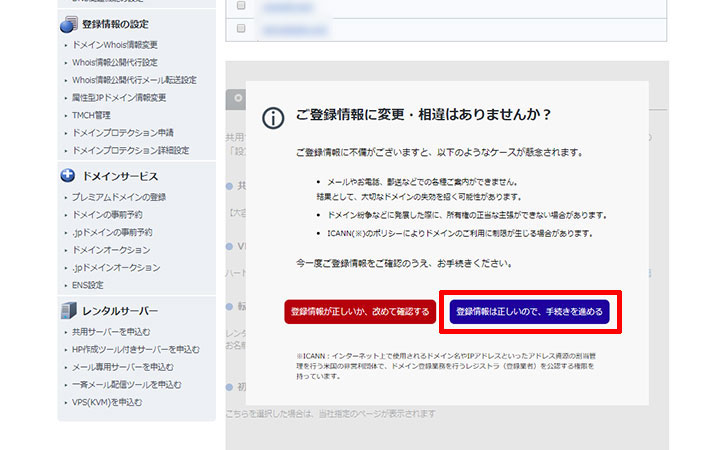
ネームサーバー情報を上から「ns1.xserver.jp」「ns2.xserver.jp」「ns3.xserver.jp」「ns4.xserver.jp」「ns5.xserver.jp」と入力していき、「確認画面へ進む」をクリックします。
※エックスサーバーの利用者全員共通となるのでコピペでOKです。
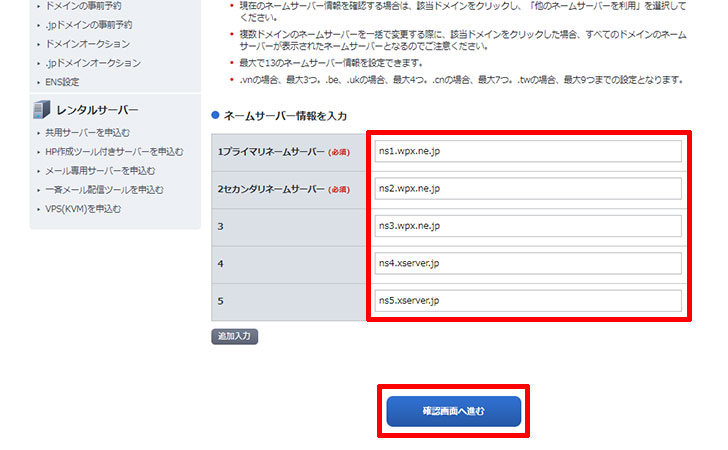
内容を確認してから「設定する」をクリックします。
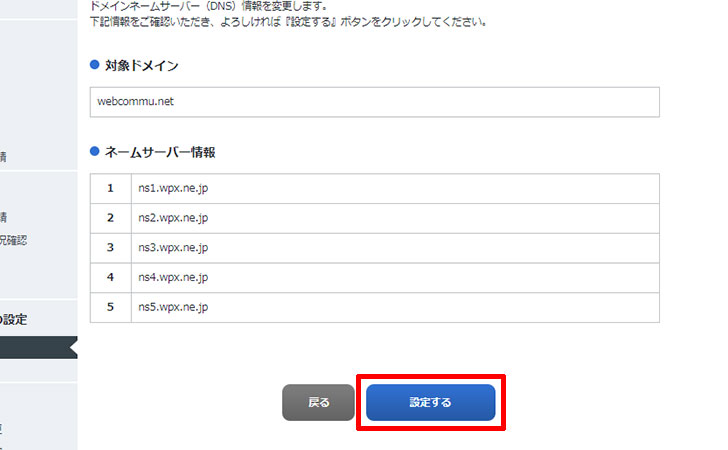
レンタルサーバーとドメインの設定完了まで待ちましょう
これで全ての設定が完了しました。
ただし、レンタルサーバーとドメインが関連付けされるまでには、最短で1時間、最大で72時間ほどかかります。
こちらからできることはないので、気長に待ちましょう。
設定が完了しすれば、Webブラウザ(Internet Explorer、Google Chrome、Firefoxなど)で追加した「ドメイン」にアクセスできるようになります。