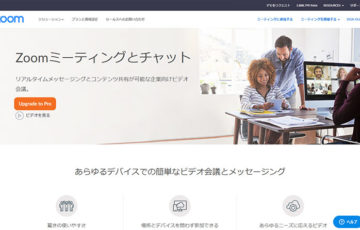ZoomのWeb会議中に表示される名前を変更したい!
Zoomでは、アカウント作成時に登録した名前がそのままWeb会議やWeb飲み会で表示されてしまいます。
そのため、
「本名ではなく、ニックネームに変更したい」
「名前を間違えて登録したので修正したい」
といった方も多いのではないでしょうか?
この記事では、ZoomのWeb会議中に表示される名前の変更方法を解説しています。
目次
Zoomの入室前に名前変更する方法
さっそく、Zoomの名前変更の手順を見ていきましょう。
こちらの設定により入室前、会議前に名前が変更された状態で参加が可能になります。
パソコン(Windows / Mac)
まずは、パソコン(Windows / Mac)でZoomの名前変更する手順を解説します。
Zoomアプリを起動してから検索ボックスの右横にある「プロフィール画像」をクリックします。
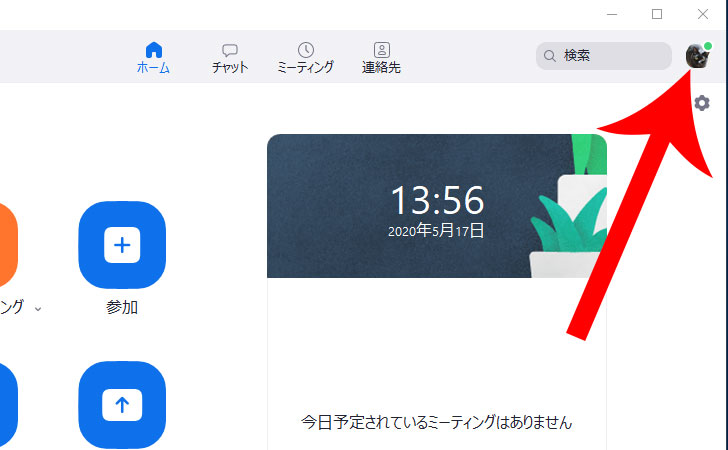
メニューが開くので「設定」をクリックします。
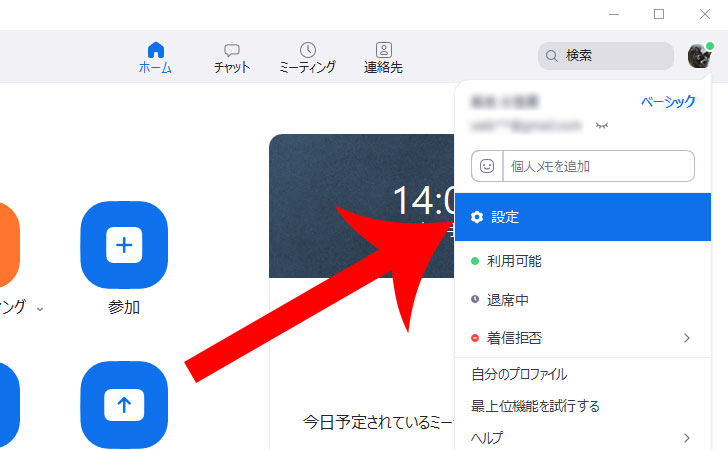
設定画面が開くので「プロフィール」→「マイプロフィールを編集」をクリックします。
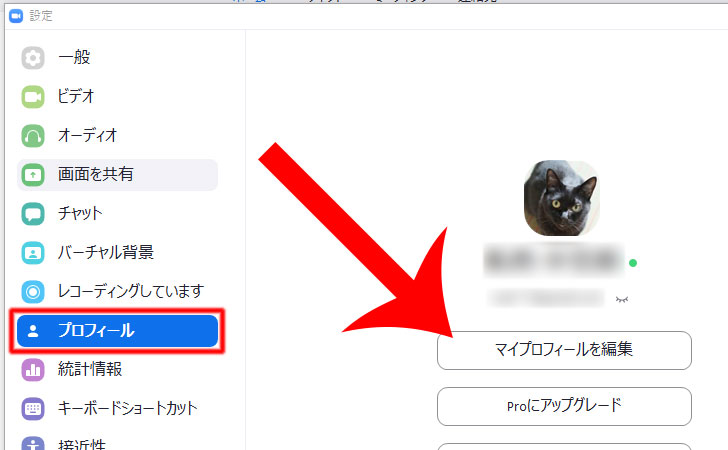
Zoom公式サイトに移動するので「サインイン」をしてマイページに移動します。
プロフィールの名前の右側にある「編集」をクリックします。
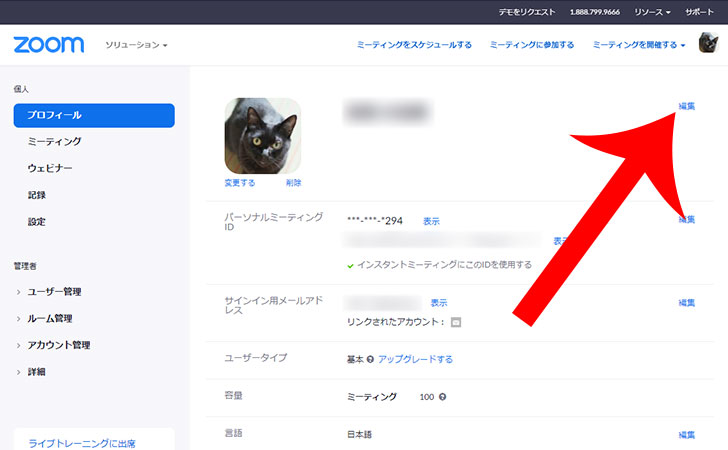
「名」「姓」をWeb会議・Web飲み会で表示したい名前に変更してから「変更を保存」をクリックすれば完了。
この名前変更は、Zoomアプリでも反映されるようになります。
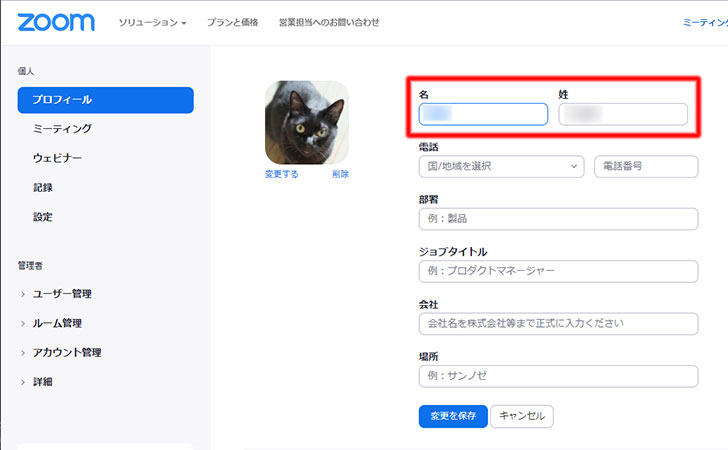

「名」の部分だけ変更をして「姓」を空白にしても問題ありません。
スマホ(iPhone / Android)
続いて、スマホ(iPhone / Android)でZoomの名前変更する手順を解説していきます。
Zoomアプリを起動してから下部メニュー「設定」→「名前の部分」の順にタップします。
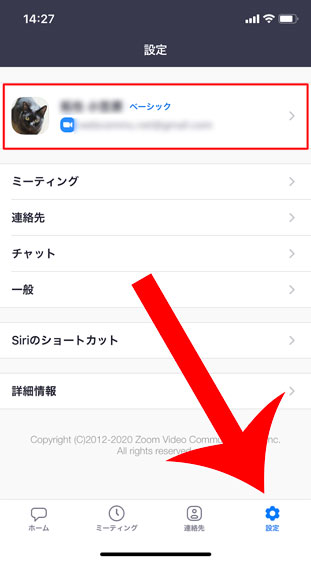
「表示名」をタップします。
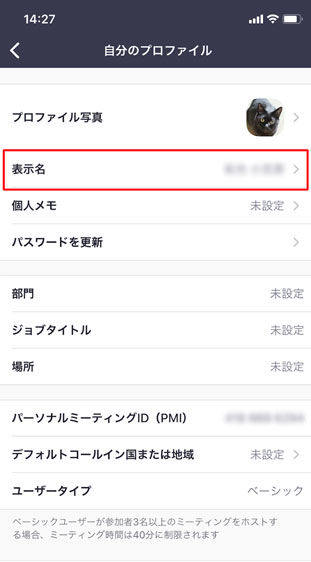
ここでWeb会議・Web飲み会で表示したい名前に変更してから「保存」をタップすれば完了です。
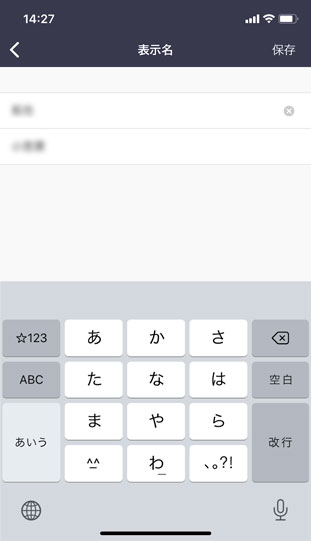
ZoomのWeb会議中に途中から「名前変更」する方法
ZoomのWeb会議中(通話中)に途中から名前変更することも可能です。
パソコン(Windows / Mac)
パソコン(Windows / Mac)でWeb会議中に名前変更する場合は、下部メニュー「参加者」をクリック。
自分の名前の横に表示されている「詳細」→「名前の変更」をクリックしてから名前変更を行いましょう。
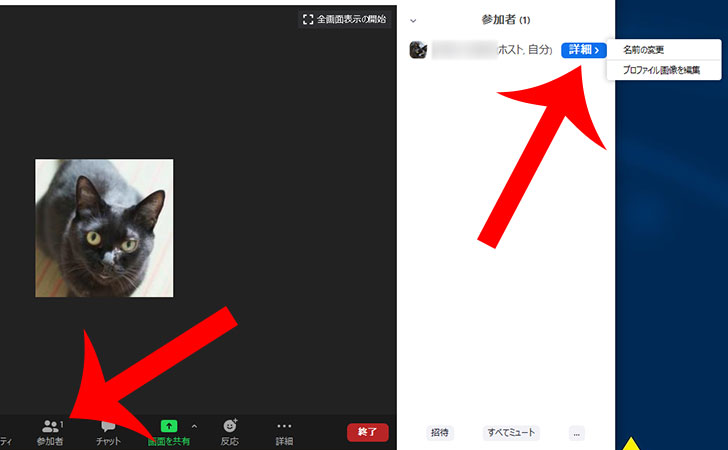
スマホ(iPhone / Android)
スマホ(iPhone / Android)でWeb会議中に名前変更する場合は、下部メニュー「参加者」をクリック。
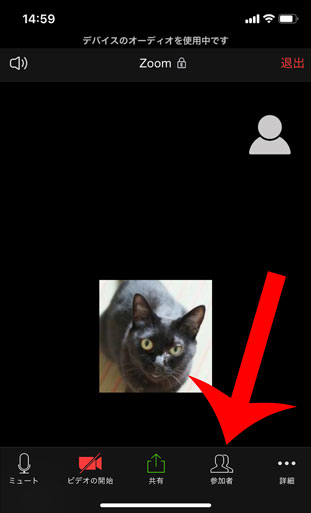
自分の名前をタップします。
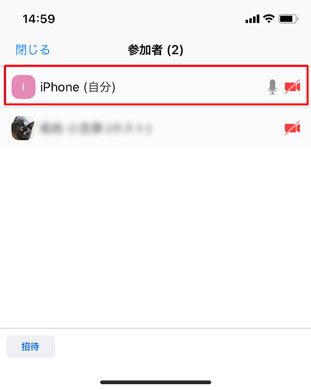
「名前の変更」をタップしてから名前変更を行いましょう。
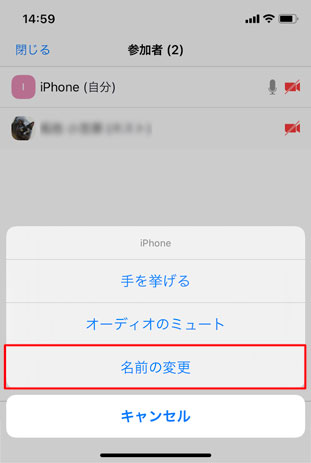
Zoomの「アカウントなし」で名前変更する方法
Zoomでは、Web会議にアカウントなし(サインインなし)でも参加することができます。
サインインしないで「ミーティングに参加」ボタンをタップして「ミーティングID」を入力するときは、参加前に名前変更が可能です。
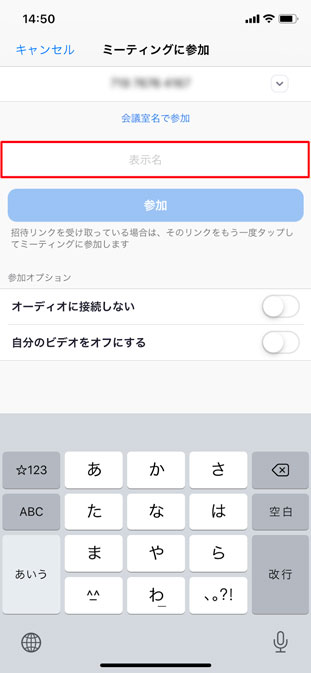
しかし、Web会議に招待URLから参加する場合は、参加前に名前変更することはできません。
そのため、Web会議が始まった後に名前変更をする必要があります。
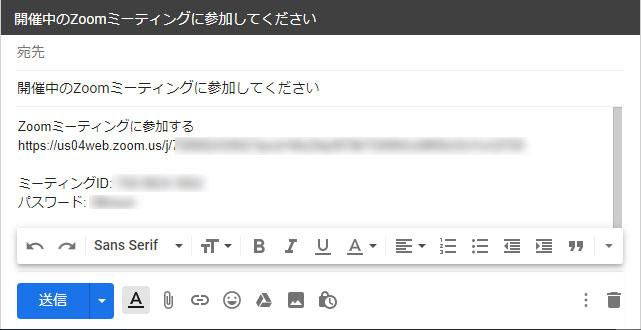
Zoomのミーティング中に名前変更を不可にする方法
Zoomでは、ミーティング中に名前を変更することも可能です。
しかし、参加者が好き勝手に名前を変更すると誰が誰だかわからなくなり、オンライン飲み会や会議で混乱してしまいます。
そこで主催者(IT管理者)は、参加者の名前変更を禁止することも可能です。
まずは、下部メニューの「参加者」→「・・・」の順にクリックします。
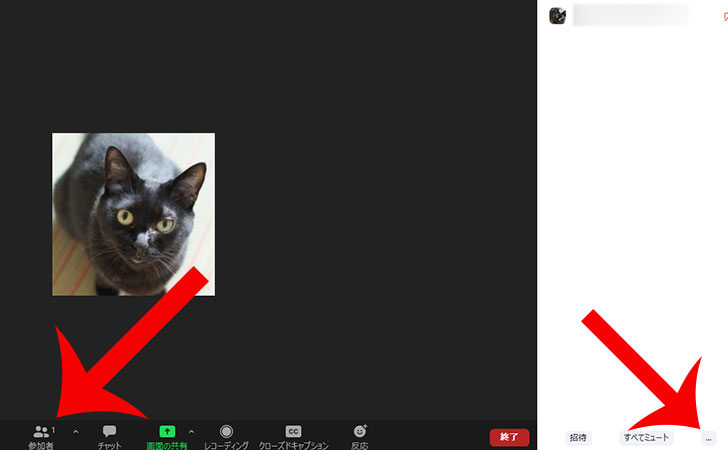
“参加者が自分の名前を変更するのを許可する”のチェックを外せば、参加者の名前変更が不可になります。
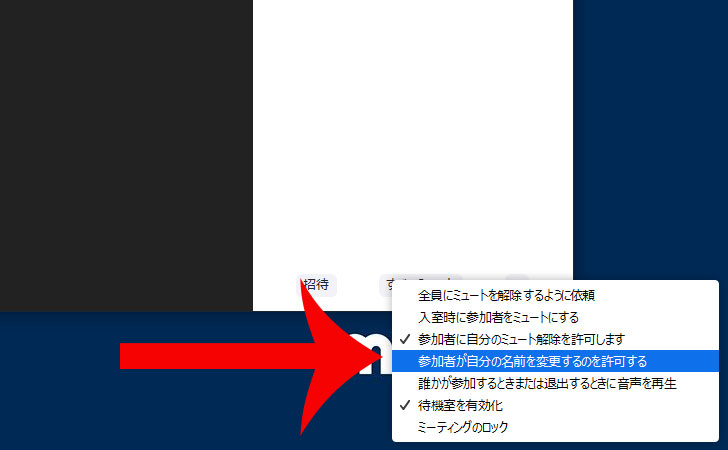
なお、スマートフォンの場合は、画面右下の「詳細」→「ミーティング設定」→「参加者に次を許可」の”自分自身の名前を変更”の項目をオフにすることで設定可能です。
Zoomウェビナーのホストは「参加者」の名前変更が可能
Zoomウェビナーのホストは、参加者(パネリスト)の名前の変更が可能です。
名前の変更は「基本メニュー」→「参加者の管理」から参加者の名前を選択して行うことができます。