テレワーク・在宅勤務のWeb会議やオンライン飲み会ツールとして注目を集める「Zoom(ズーム)」
Zoomは、無料でありながら最大100人の同時接続、画面共有、録画機能、遠隔操作、バーチャル背景など、各種機能が非常に充実しています。
そんな数ある機能の中でも知っておきたいのが、
- 字幕(自動音声認証)
です。
字幕(自動音声認証)を利用すれば、話した内容が文字で表示されるようになります。
この記事では、ZoomとUDトークを連携して、画面に字幕を表示させる方法を解説していきます。
\日本初!Zoom会議を自動録画できる動画レコーダー/
目次
Zoomの字幕(自動音声認証)とは
Zoomの字幕(自動音声認証)とは、人の言葉を聞き取り、画面に字幕として表示させる機能を言います。
活用シーンとしては、
- 視聴障害の方にも文字で言葉を伝える
- 日本語から英語に自動翻訳して伝える
- 議事録(会話・字幕ログ)を残しながらミーティングをしたい
など様々です。

UDトークは、登録なしで無料で使えるコミュニケーション支援・会話の見える化アプリです。
Zoomで字幕(自動音声認証)を設定する方法
ここからは、実際にZoomで字幕(自動音声認証)を設定する方法を解説します。
Zoomで字幕機能を有効にする
まずは、Webブラウザ(Internet Explorer、Microsoft Edge、Google Chrome、Firefox、Safariなど)でZoomホームページに移動してから起動してから右上の「サインイン」をクリックします。
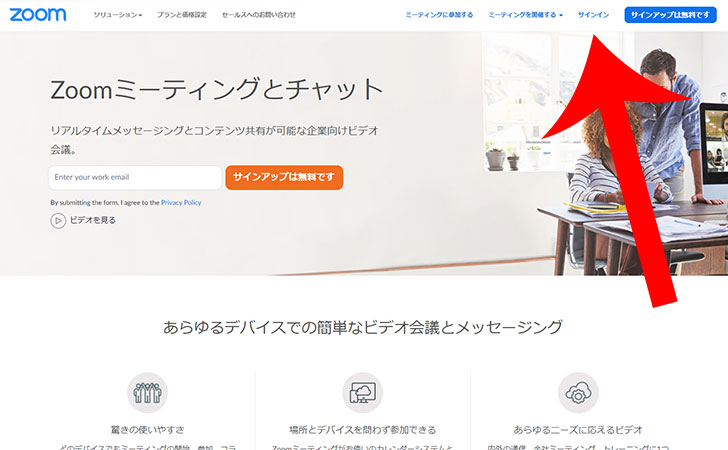
マイページに移動するので右メニューから「設定」を選択。
ミーティングにて(詳細)の項目にある「字幕機能」をオンにします。
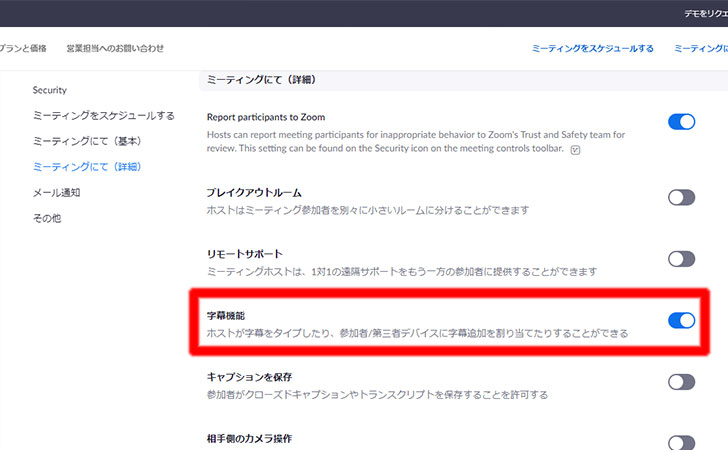
Zoomで字幕のAPIトークンをコピーする
Zoomアプリを起動してから下部メニューの「クローズドキャプション(字幕)」をクリックします。
画面のサイズが小さいと隠れているので見当たらない場合は「詳細」→「クローズドキャプション(字幕)」の順にクリックしましょう。
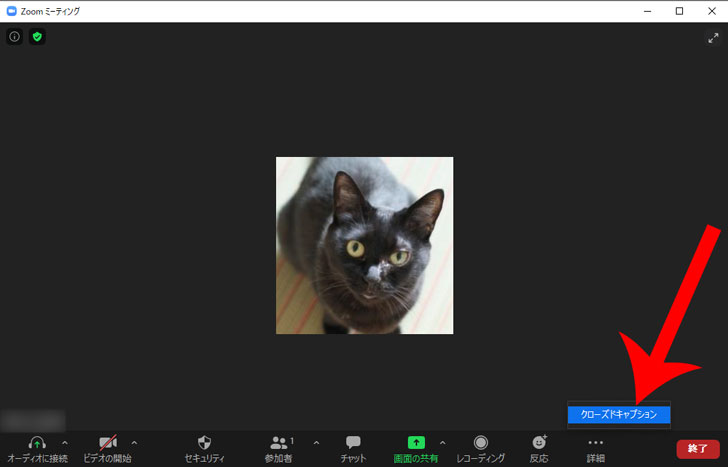
サードパーティのCCサービスを利用するの項目にある「APIトークンをコピー」をクリックします。
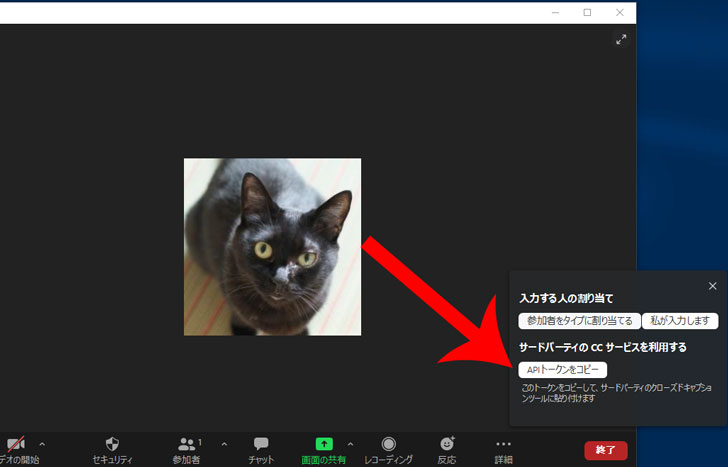

そのため、スマートフォンにメールなどでコピーした文字コードを送信しておきましょう。
UDトークをインストール
今回は、UDトークを利用してZoomで字幕機能を利用します。
初めてUDトークを使う場合は、App StoreまたはGoogle Playから「UDトーク」をインストールしましょう。
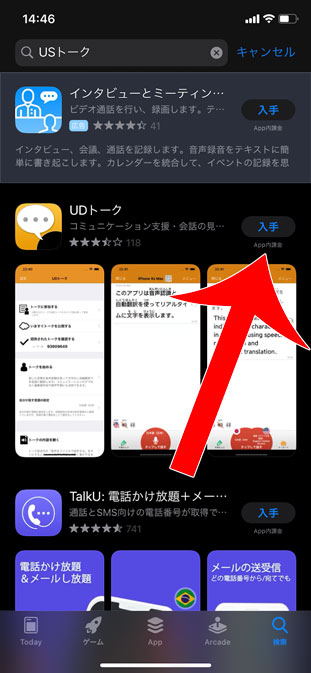
UDトークを初めて起動すると”UDトークがマイクへのアクセスを求めています”というメッセージが表示されるので「OK」をクリックします。
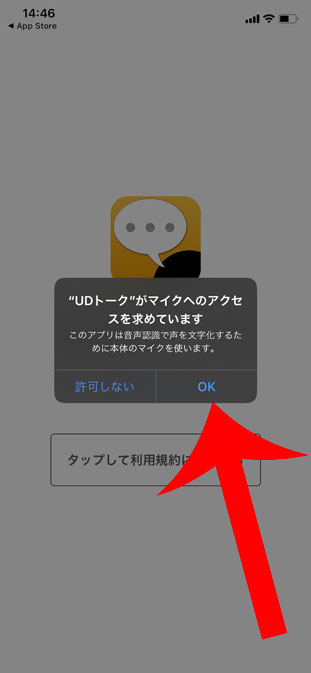
名前と言語を選択してから「タップしてUDトークを始める」をクリックします。
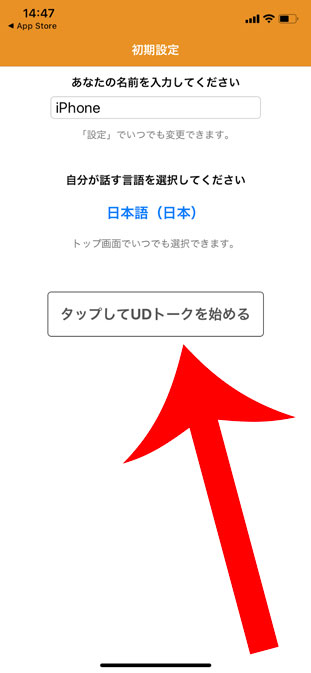
UDトークの設定
UDトーク画面が開くので「トークを始める」をクリックします。
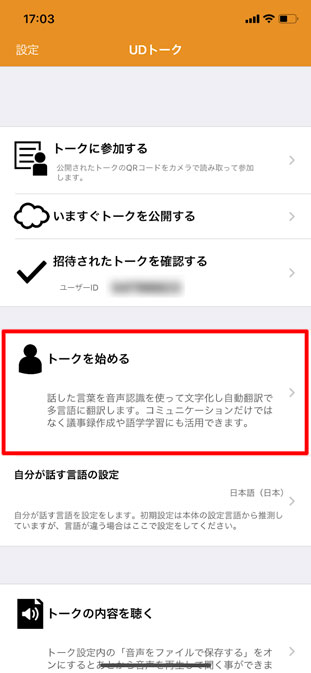
「外部字幕サービス連携」をクリックします。
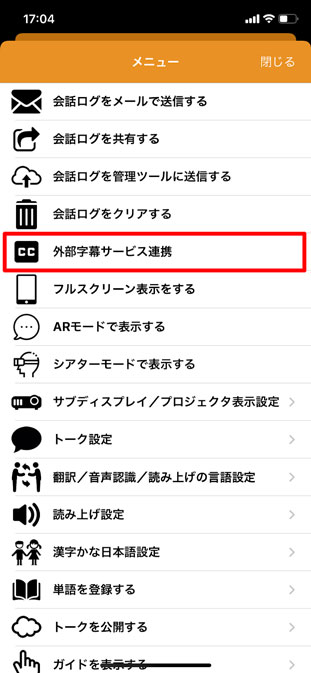
字幕を送信するを「オン」にします。
続いて、先ほどZoomのクローズドキャプション(字幕)からコピーした「APIトークン」を貼り付けましょう。
話者名を送信するを「オン」にすれば、字幕と一緒に名前も表示されます。
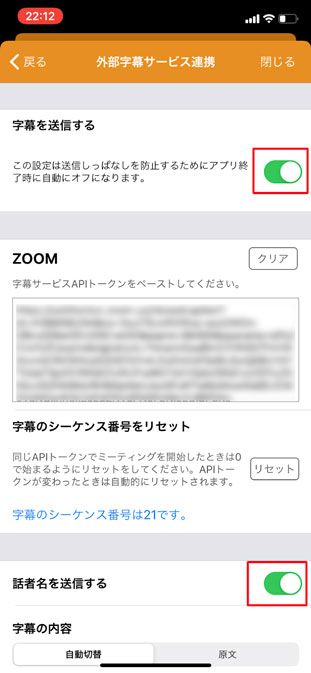
「日本語(JP)タップして話す」をクリックすれば、字幕がスタートします。
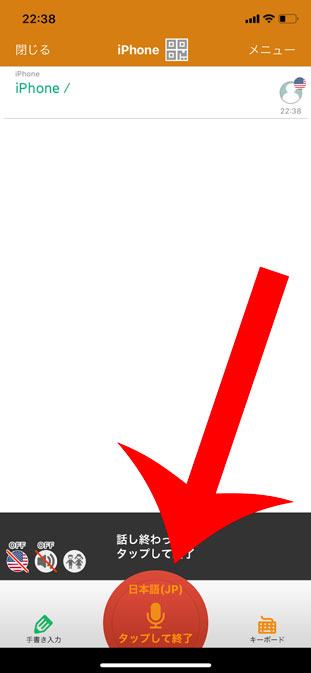
Zoomで字幕を表示させる
あとは、参加者側でZoomアプリの「クローズドキャプション(字幕)」から「サブタイトルを表示」を選択します。
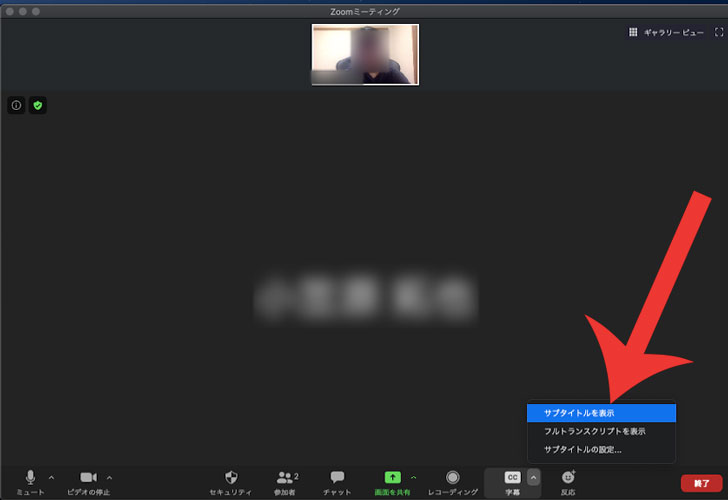
Zoomを利用している端末の近くに「UDトーク」アプリを設定したスマートフォンを置き、普通に会話をすれば自動的に字幕が流れるようになります。
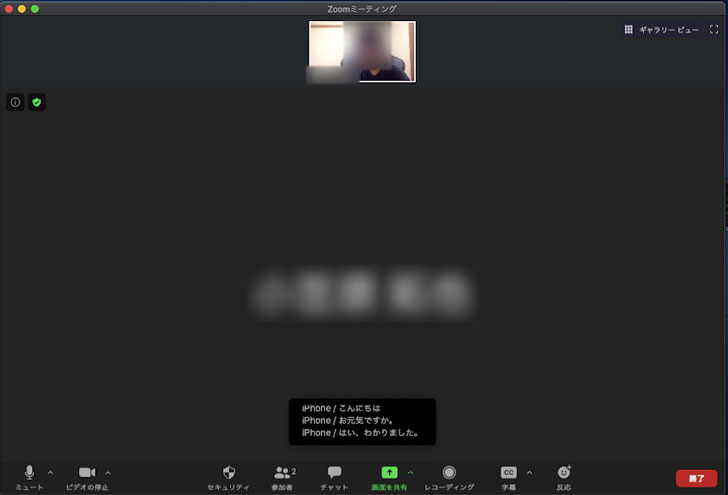
字幕の履歴を表示する
字幕表示の履歴を表示させたい場合は「クローズドキャプション(字幕)」→「フルトランスクリプトを表示」をクリックします。
これで右側に会話の履歴が表示されるので、メモなどにコピー&ペーストすれば”会話・字幕ログ”として残しておくことが可能です。
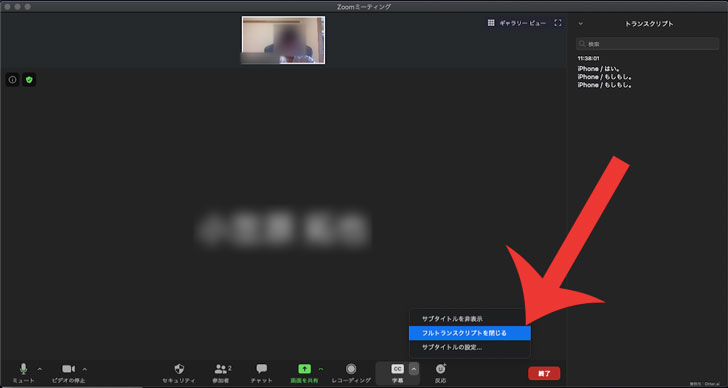
日本語から英語に自動翻訳する
UDトークでは、日本語から英語に自動翻訳する機能もついています。
左下のアメリカ国旗のアイコンをタップすれば、日本語から英語の変換がリアルタイムに行われてZoomの字幕表示にも反映されます。
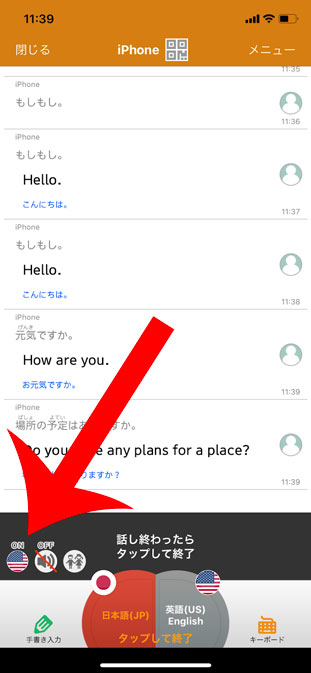
普通に日本語で会話をしているだけですが、しっかりと英語に翻訳されて表示されました。
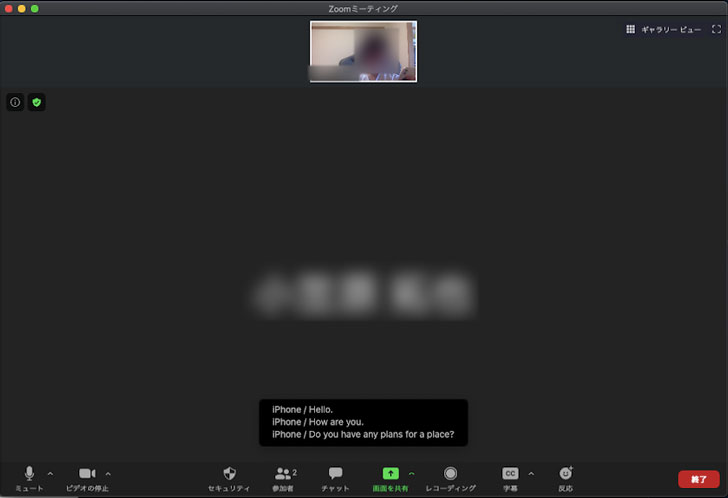
ZoomのUDトーク連携による字幕に関するよくある質問(Q&A)
ここからは、ZoomのUDトーク連携による字幕に関するよくある質問(Q&A)をまとめていきます。
Q、字幕は相手にバレますか?
基本的に字幕は相手にバレません。
ZoomとUDトークを連携させて字幕表示させた場合は、基本的に自分だけに表示されます。
ただし、Zoomの画面共有機能を利用した場合は、字幕がそのまま映し出されてバレるので注意しましょう。
最後に
今回は、Zoomを活用して話している言葉を自動的に文字として変換して表示させる「字幕機能」について紹介しました。
実際に「UDトーク」を活用して字幕表示をしてみましたが、普通に会話をしているだけでも字幕が正確に表示されて、かなり精度が高いと感じました。
Zoomの会議を録画するならソースネクストの「全録KAIGIO(ぜんろくカイギオ)」が便利
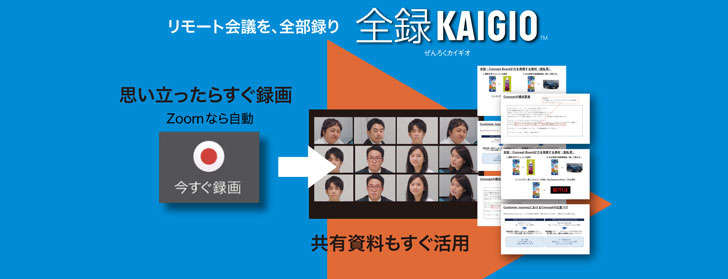
Zoomなどで参加したリモート会議を保存したい。
それなら、ソースネクストが提供する「全録KAIGIO(ぜんろくカイギオ)」が便利です。
全録KAIGIOは、日本初のZoomの会議が開始されると自動で録画する機能が搭載した動画レコーダーです。
映像や音楽を長時間録画できるだけでなく、あらかじめ決めた時間間隔(例:10分ごと)で会議のスクリーンショットを自動的に生成可能。
スクリーンショットを見れば、ひと目で会議中の資料をすぐに確認可能です。
編集機能も備わっており、録画した動画は、必要な部分だけをカットしたり、範囲をトリミングできます。
\日本初!Zoom会議を自動録画できる動画レコーダー/













