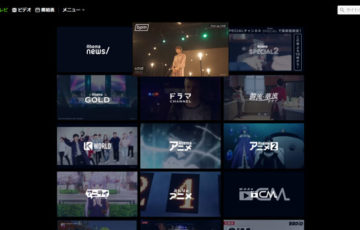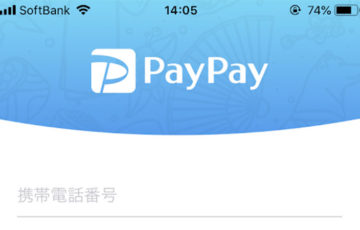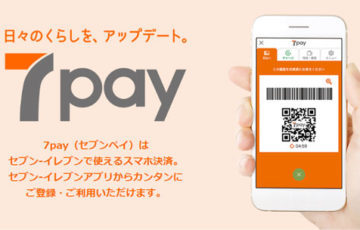Web会議・オンライン飲み会ツール「Zoom」を利用して複数人でビデオ通話をする。
その際、同じ人を画面いっぱいに表示したいときがあるでしょう。
そんなときに使えるのが、
- ビデオ固定(ピン留め)
という機能です。
この記事では、Zoomで使えるビデオ通話時の便利機能「ビデオ固定(ピン留め)」について解説します。
目次
Zoomのビデオ固定(ピン留め)とは
冒頭でもお伝えしたとおり、ビデオ固定(ピン留め)とは、Zoomにビデオ通話で参加している特定のユーザーを大きく画面に表示させる機能です。
活用シーンとしては、
- Web会議や勉強会・Webセミナーなどで発言者だけを常に画面に大きく表示させたい
など、様々です。

- ギャラリービュー:参加者全員が同じ画面サイズで表示
- スピーカービュー:発言する人によって自動的に画面が切り替わる
ただし、スピーカービューに設定している場合は、話す人の音声に反応して自動的に切り替わります。
逆に言えば、意図せずに画面が勝手に切り替わることになるので、そのときは「ビデオ固定(ピン留め)」を用いるといいでしょう。
対応機器
Zoomの「ビデオ固定(ピン留め)」は、パソコン、タブレット、スマートフォンで対応している機能です。
| パソコン(PC) | Windows、Mac、Linux |
|---|---|
| タブレット | iPad Pro、iPad Air、iPad、iPad mini、Android |
| スマートフォン | iPhone、Android |

Zoomのビデオ固定(ピン留め)の使い方
ここからは、Zoomのビデオ固定(ピン留め)の使い方について解説していきます。
パソコン
まずは、パソコンでZoomを起動しましょう。
このように初期状態では「スピーカービュー」により発言者が入れ替わるごとに画面も切り替わります。
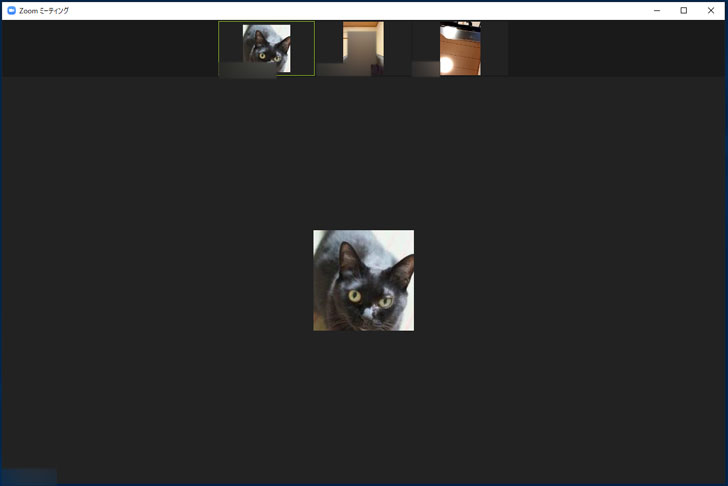
マウスのカーソルをビデオ固定(ピン留め)したい参加者に合わせて「・・・」をクリックします。
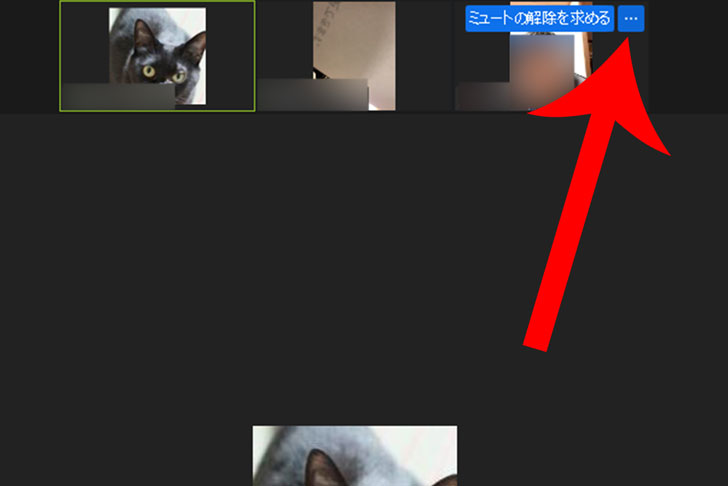
メニューが表示されるので「ビデオの固定」をクリックします。
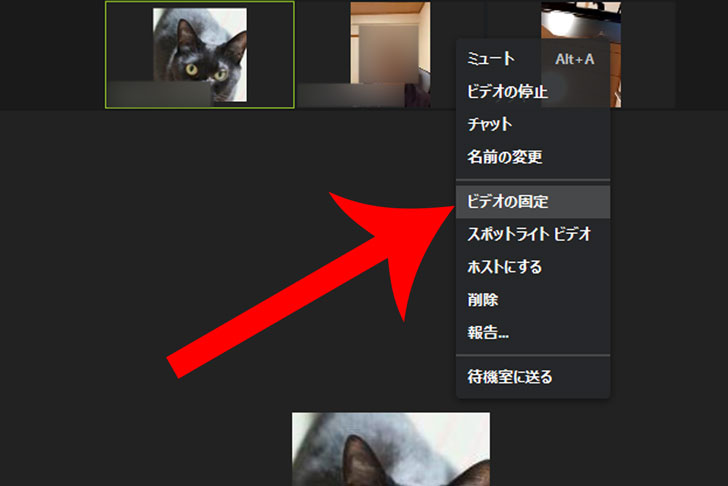
これで先ほど選択した参加者の「ビデオ固定(ピン留め)」ができました。
ビデオ固定(ピン留め)を解除する場合は、左上の「ビデオのピン留めを解除」をタップしましょう。
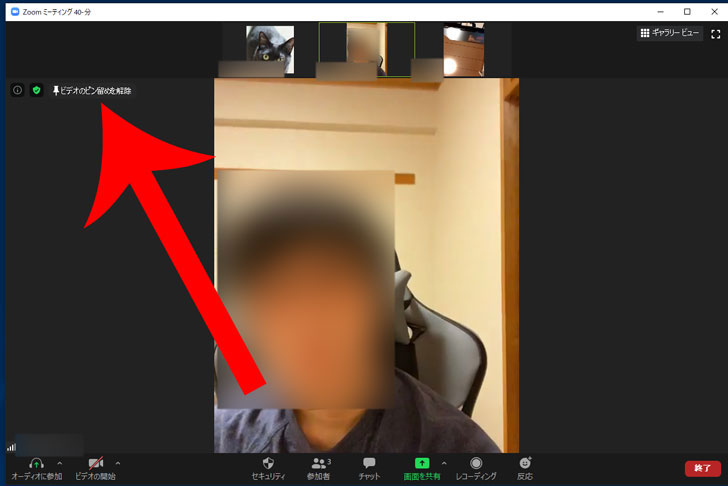
スマートフォン
スマホ(iPhoneまたはAndroid)の場合は、左にスワイプして「ギャラリービュー」に切り替えます。
参加者が一覧で表示されるのでビデオ固定(ピン留め)したい人をダブルタップすれば完了です。
Zoomのビデオ固定(ピン留め)に関するよくある質問
ここからは、Zoomのビデオ固定(ピン留め)についてのよくある質問(Q&A)をまとめていきます。
Q、Zoomのビデオ固定(ピン留め)は相手にバレますか?
Zoomのビデオ固定(ピン留め)をしても相手にバレることはありません。
自分のパソコン画面のみ相手の顔が大画面で表示されることになり、ピン留めをした相手やホストに通知が届いてバレることもありません。
例え、好きな人やかわいい女の子にピン留めしたとしてもバレることはないので安心してください。
知恵袋などネット上では「Zoomでピン留めしたら相手に通知届きますよ」というデマが拡散されていますが、こちらは嘘の情報になります。
流れてきた悪質()なツイートに5分ぐらい焦ってしまったZOOMの固定(ピン留め)しても相手に通知はいきません
— うなやま(10) (@Tougarashi_Una) May 28, 2021

なお、Google Meet(Googleミート)にも同様のピン留め・固定表示の機能がありますが、こちらも相手にバレることはありません。
Q、Zoomでピン留めしたら録画の映像はどうなりますか?
Zoomでローカル録画・レコーディングしている場合は、そのまま画面に映っている状態(ピン留めをして相手の顔が大画面で映っている状態)が録画されることになります。
そのため、Zoomでローカル録画したデータを他の人と共有する場合は、ピン留めがバレてしまうので注意しましょう。
※クラウド録画をする場合は、ピン留めの設定は反映されません。
Q、ピン留めできる人数は何人ですか?
Zoomのミーティングでピン留めできる人数は最大9人です。
Q、Zoomのピン留めとスポットライトの違いは何ですか?
Zoomのスポットライトとは、ミーティングのホスト(主催者)だけが使える特定の参加者を大きく表示できる機能です。
先ほど同様、参加者の「・・・」から「スポットライトビデオ」をクリックすることで利用できます。
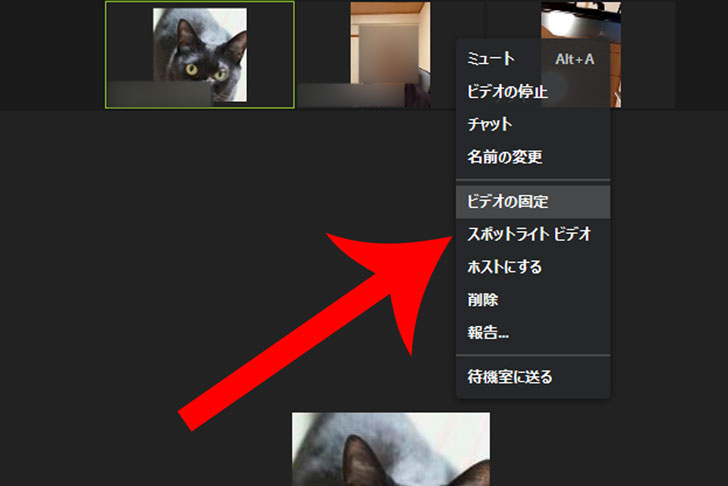
ホスト自身だけでなく、参加者全員の画面に反映できる点が大きな違いとなります。
| ビデオ固定(ピン留め) | スポットライト | |
|---|---|---|
| 使える人 | ホスト、参加者 | ホストのみ |
| 反映される人 | 自分だけ | 参加者全員 |
活用シーンとしては、
- 勉強会で講師の画面だけ映したいとき
- グループの自己紹介で発言者だけを映したいとき
など、様々です。
スポットライトを活用することで生活音(ペンの音、テレビの音、ドアの開閉、咳、家族の話し声など)で意図せずに画面が切り替わることを防げます。
また、スポットライトを使えば、録画データも講師の画面に固定することが可能です。
Q、Zoomのピン留めができない原因は何ですか?
Zoomのピン留めは、Zoomアプリのバージョンが古いと使えない可能性があります。
パソコンの場合は、Zoomアプリを起動してから右上のアイコンから「アップデートを確認」をクリックしてからアップデート完了させましょう。
なお、会議の参加人数が2人の場合は、ピン留めをしなくても相手が大きく表示されます。
最後に
Zoomで参加者の画面が切り替わるのを防ぎたい。
そんなときは、Zoomの「ビデオ固定(ピン留め)」を活用しましょう。
また、ホストであれば、スポットライトを活用することで参加者全員の画面が不意に切り替わることを防げます。