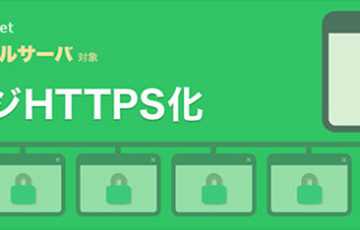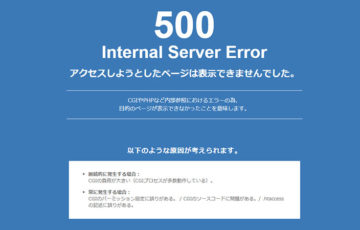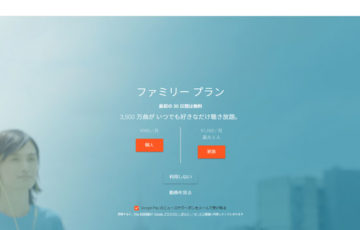WordPress(ワードプレス)を始めたいけど、何をどうすれば良いのか分からない。
そんな初心者のために、何もない状態から、”WordPressでブログを立ち上げるまで”の手順を分かりやすくまとめてみました。
HTML、CSS、PHP、サーバー、データベースなどの知識がなくても大丈夫です。
「どのレンタルサーバーと契約すればいいの?」「ドメインの設定はどうすればいいの?」「WordPressのインストールはどうすればいいの?」など、分からないことだらけの方、この記事を見ながら、一緒にWordPressを構築していきましょう。
目次
WordPressを始めるために必要なもの
WordPress自体は法人・個人問わず、誰でも永久無料で使うことができますが、WordPressを設置するためには”レンタルサーバー代”と”ドメイン代”が必要になります。
とはいっても、レンタルサーバーやドメインは、昔と比べて低価格化と高性能化が進んでおり、今回おすすめするwpXサーバーは、”1日たったの50円”程度(2年目以降はもっと安く)で利用できます。
ドメインの費用も”1年間”で30~2000円ぐらいです。
【確認】WordPressを始めるために必要なもの
- レンタルサーバー
- ドメイン
レンタルサーバーの契約
レンタルサーバーは、ブログ(文書ファイル、画像など)を保管するために契約します。
レンタルサーバーは、数多くの会社から提供されているため、「どのレンタルサーバーを選べばいいのか」悩んでいる方も多いのではないでしょうか?
WordPressを動かすためには、最低限、「データベース(MySQL)」と「PHP」が使えるレンタルサーバーと契約する必要があります。また、WordPressを動かすためには、それなりの性能が必要で、一般的なHTMLサイトと比べて、高性能なレンタルサーバーでなければなりません。
もし、何も考えずに、格安&低性能のレンタルサーバーを選んでしまうと、ページの表示速度が遅くなり、SEO対策にも悪影響。Googleからの評価が下がってしまいます。
あとから、レンタルサーバーを移行するのも面倒くさいので、最初からWordPressを快適に動かせるレンタルサーバーを選んでおきましょう。
『エックスサーバー![]() 』も良いですが、僕が”初心者”におすすめするレンタルサーバーは『wpX Speed
』も良いですが、僕が”初心者”におすすめするレンタルサーバーは『wpX Speed![]() 』です。(当ブログでも採用しています。)
』です。(当ブログでも採用しています。)
wpX Speedをおすすめする理由
- 月額1,320円(初期費用0円)
- 高性能(最新高性能サーバー&SSD多重高速化)
- 1.39Tbpsの国内高速ネットワーク
- 独自のキャッシュ機能
- 無制限でWordPressを別ドメインで構築可能
- 過去7日間のデーターを自動バックアップ
- 初心者でも簡単にWordPressを構築できる
wpX Speedは、高性能であることはもちろんのこと、難しいデータベースの設定が必要ないため、特に、門知識のない初心者におすすめです。
また、wpX Speedの素晴らしいところは、ページ表示速度を高める”キャッシュ機能”が最初から組み込まれてることです。そのため、後から、トラブルが発生しやすいWordPressのキャッシュ系プラグインを追加する必要がありません。
WordPressの欠点は、ページの表示速度が遅くなりがちなことです。これは、ページを表示させる度に、データベースから情報を取り出し、動的にHTMLを生成しているためです。
このデメリットを解決するのが”キャッシュ機能”です。キャッシュ機能を使えば、あらかじめ、HTMLをサーバー側に「ページ・キャッシュ」として保持します。動的にHTMLを生成する時間が短縮されるため、ページ表示速度が向上できます。
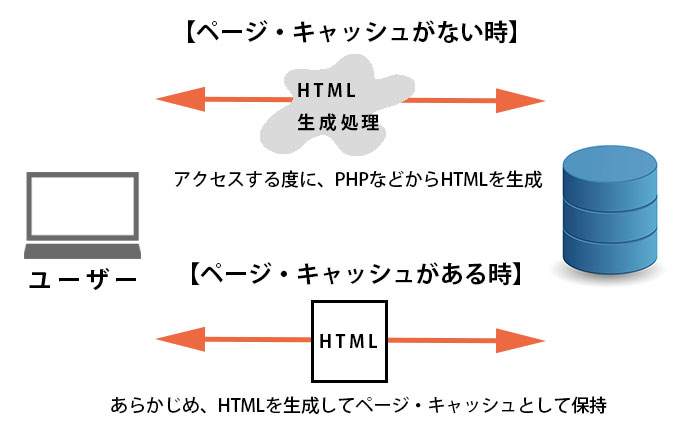
契約の手順
という訳で、wpX Speedの契約の手順を見ていきましょう。まずは、『wpX Speed![]() 』に移動します。
』に移動します。
「新規お申し込みをする」をクリック。
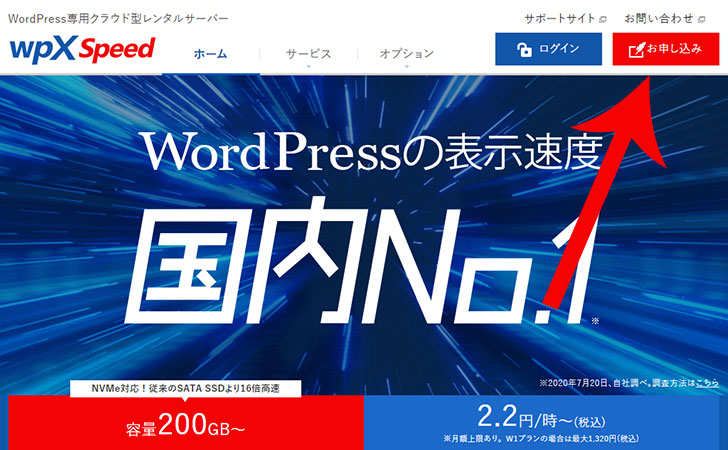
「新規お申込み」をクリック。
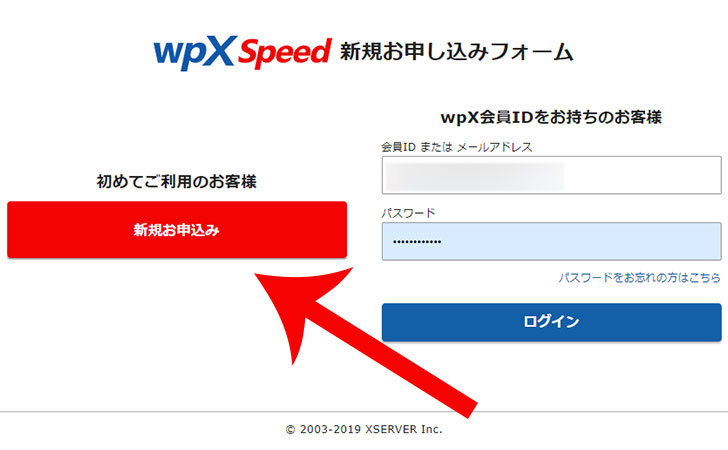
利用規約および個人情報の取扱いを確認後、「同意する」をクリック。
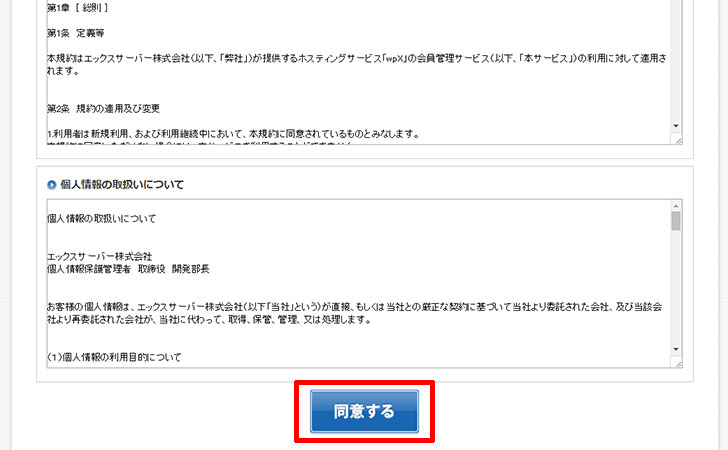
メールアドレスを入力後、「確認メールを送信」をクリック。※メールアドレスを持っていない方は『Gmail – Google の無料ストレージとメール』から作成可能。
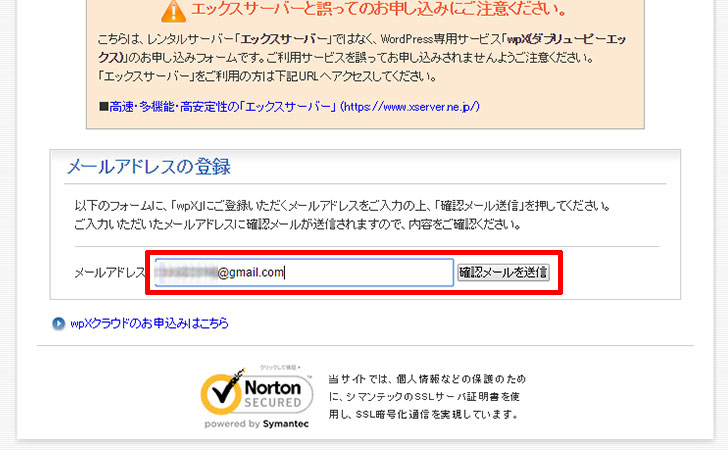
“確認メールの送信完了”というメッセージが表示されます。
メールの受信ボックスを確認すると、”【wpX】お申し込みメールアドレスの確認”という件名のメールが届いています。「お申し込みURL」をクリックしましょう。
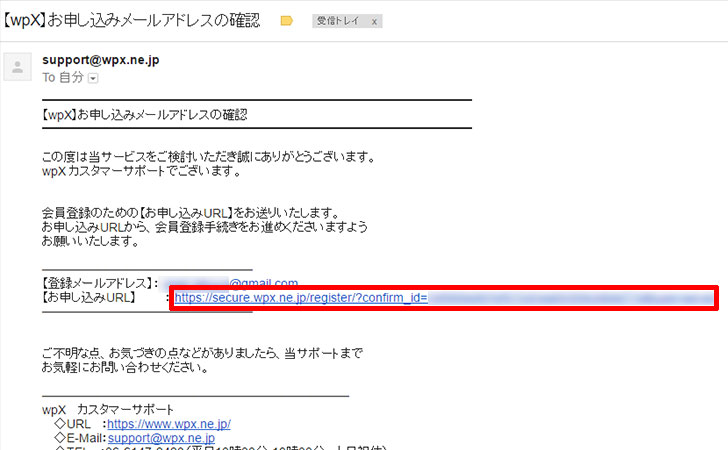
希望する”サーバーID”を半角英数字3~12文字で入力してから、「検索」をクリックしましょう。
他の人とかぶっていなければ、”このサーバーIDは申し込むことが可能です!”とメッセージが出てきます。「○○○で申し込む」をクリックしましょう。
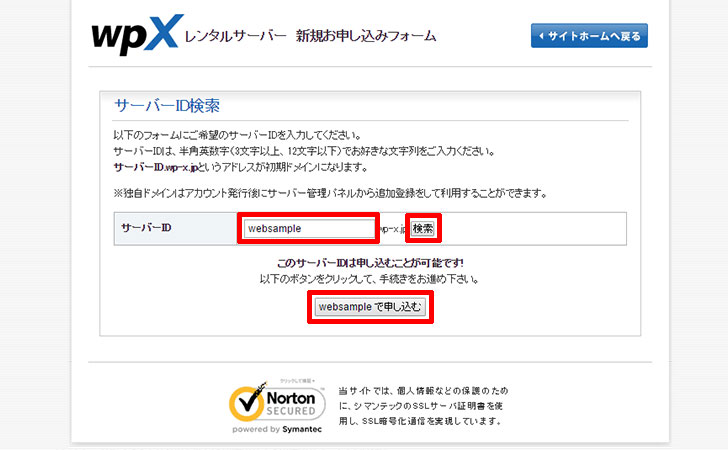
先に結論を言うと、”何でも良い”です。ブログのURLになる訳ではないので、深く考えずに決めてください。
ここで指定するサーバーIDは、あとで「http://○○○.wp-x.jp」というサブドメインとして使用できます。しかし、SEO対策(Google、Yahoo!検索の上位に表示させる対策のこと)の観点から、独自ドメインでWordPressを構築した方が長期的に良いです。※後ほど、独自ドメインの取得方法を解説します。
会員情報登録フォームに必要事項(パスワード、名前、住所、電話番号など)を入力してから、「確認画面へ進む」をクリック。※パスワードは忘れないようにメモ!
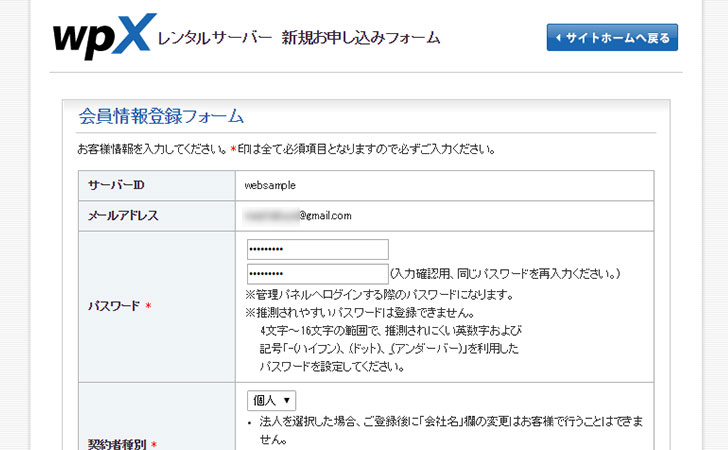
確認画面に移動するので「会員登録を確定する」をクリックしましょう。
無事、会員登録が完了すると”【wpX】■重要■会員登録完了のお知らせ”という件名のメールが届きます。「管理パネルのURL」をクリックしてください。
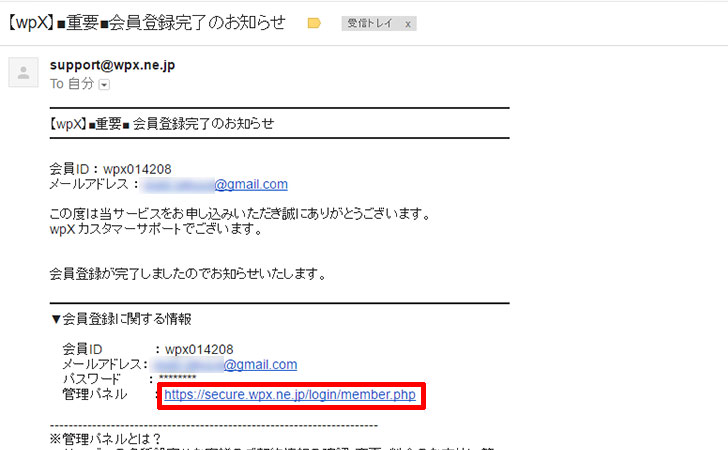
登録した”メールアドレス”と”パスワード”を入力してから、「ログイン」をクリック。
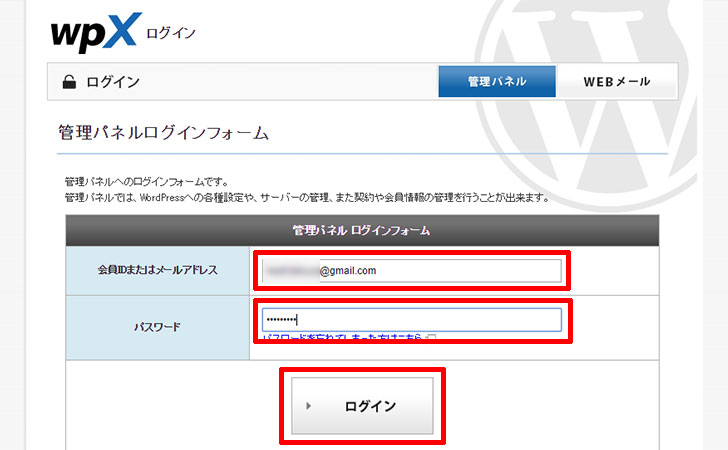
料金の支払い方法
ログインすると、wpX管理パネルに移動します。
一応、14日間のお試し期間がありますが、料金を支払わない場合は、アカウントが凍結されてしまいます。忘れない内に料金の支払いを済ませておきましょう。
左下の「契約・会員情報の管理」をクリック。
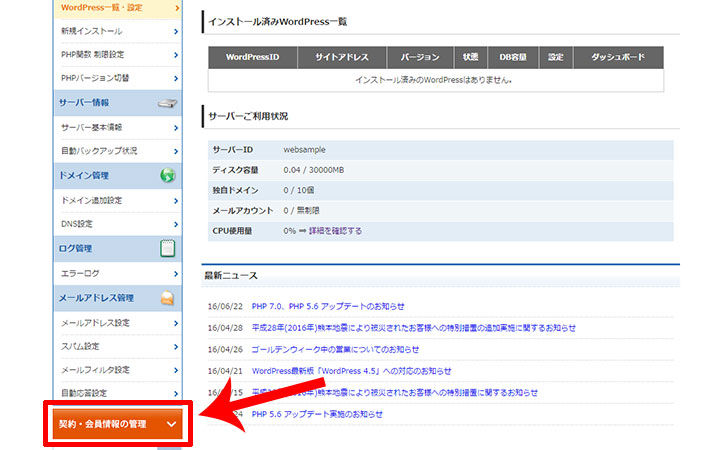
「料金のお支払い」をクリック。
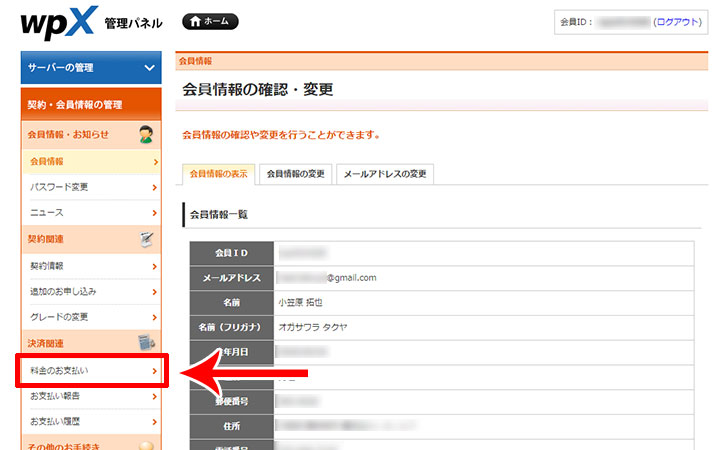
チェックボックスにチェックを入れ、契約期間を「3ヶ月(月額1,200円)」「6ヶ月(月額1,100円)」「12ヶ月(月額1,000円)」から選択。最後に、「お支払い方法を選択する」をクリックしましょう。※これからずっと使うつもりなら、一番料金の安い”12ヶ月”にしましょう。
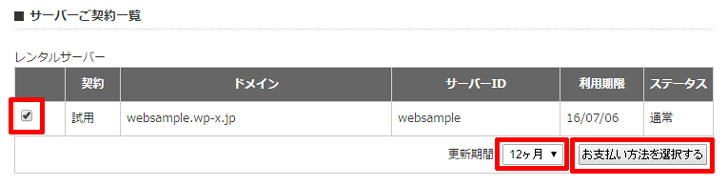
最後に、お支払い方法を「銀行振込」「クレジットカード」「コンビニストア」から選び、決算をしましょう。
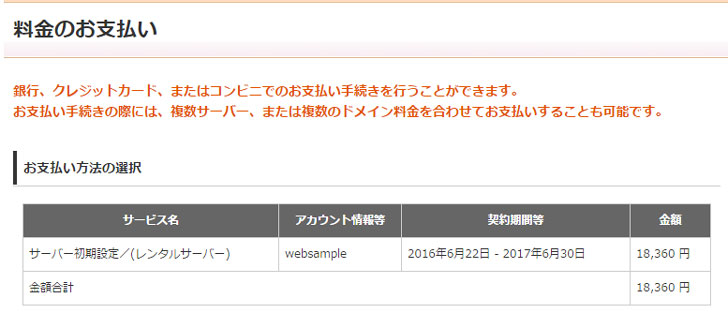
これで、wpX Speedの契約手続きは完了です。
ドメインの契約
続いてはドメインの契約をします。
ドメインとは何でしょうか?このブログだと、「webcommu.net」がドメインとなります。簡単にいうと、インターネットの住所です。

ブログを育てるということは、すなわち、ドメインを育てるということ。
ドメインには資産価値があり、ときには数億円で取引されることもあります。例えば、yahoo.co.jp、google.co.jp、amazon.co.jpは、とても資産価値が高いドメインですね。
だから、ドメイン名は適当に決めるのではなく、できるだけ「分かりやすい」「覚えやすい」「意味のある」名前にしましょう。
ちなみに、「webcommu.net」は、このブログ名(Webコミュ)にちなんで名付けました。
契約の手順
ドメインは、どの業者から契約しても良いですが、国内シェアNo1のお名前.comで契約するのが無難でしょう。管理画面も分かりやすいです。
ドメインを契約するには、『お名前.com![]() 』に移動します。
』に移動します。
希望のドメイン名を入力してから、「検索」をクリックします。今回は、「cartoonjp」を希望のドメイン名としました。
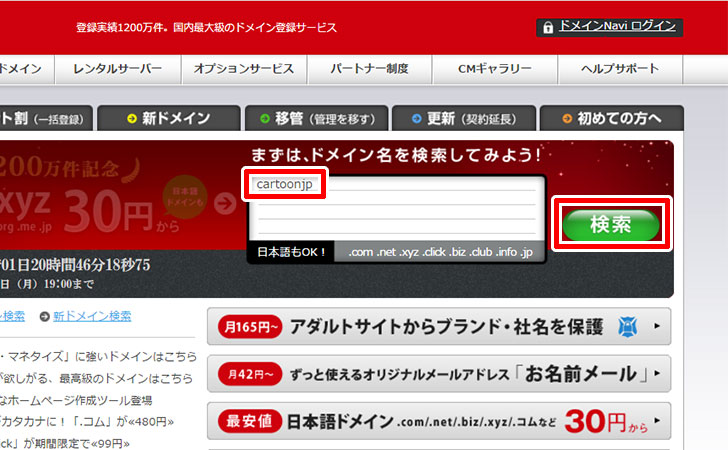
続いて、トップレベルドメイン(.com、.net、.bizなど)を選択します。例えば、一番価格の安い「xyz」を選択すると、「cartoonjp.xyz」というドメインになります。
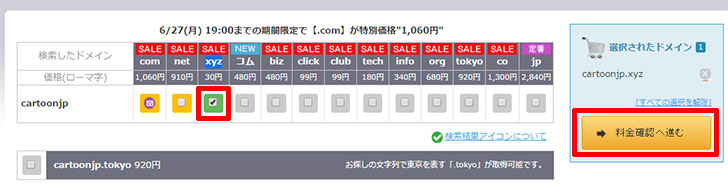
Google・Yahoo!の評価に違いは全くありませんが、ブログを見た人の印象を考えると、古くから存在する「.com」「.net」「.jp」の3つが無難です。当ブログ(webcommu.net)では、「.net」を採用しています。
ちなみに、一部のトップレベルドメインには利用制限があり、「.co.jp(企業用)」「.or.jp(非営利法人用)」「.ne.jp(ネットワークサービス用)」「.go.jp(政府機関用)」「.ed.jp(教育機関用)」などは、一般の方が登録できないので注意しましょう。
「Whois情報公開代行」にチェックを入れ、お名前.comを初めて利用するなら、「次へ進む」をクリック。
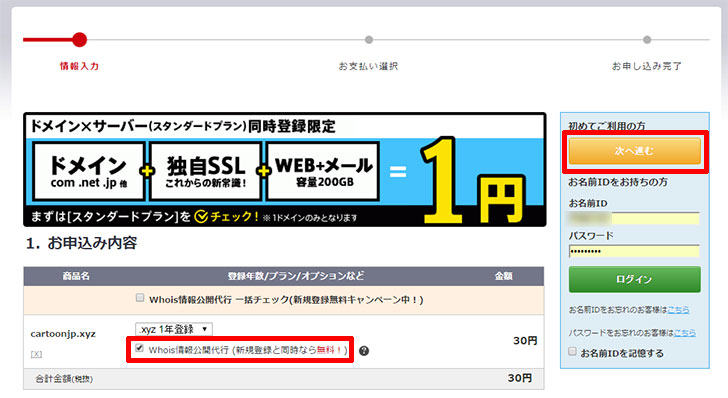
普通、ドメインを取得すると、インターネット上に「氏名」「住所」「電話番号」「メールアドレス」の情報が公開されてしまいます。
お名前.comの「Whois情報公開代行」を利用することにより、個人情報ではなく、”お名前.comの用意した情報”が公開され、個人情報(プライバシー)が守られます。
会員情報の入力をしてから、「次に進む」をクリック。※パスワードは忘れないようにメモ!
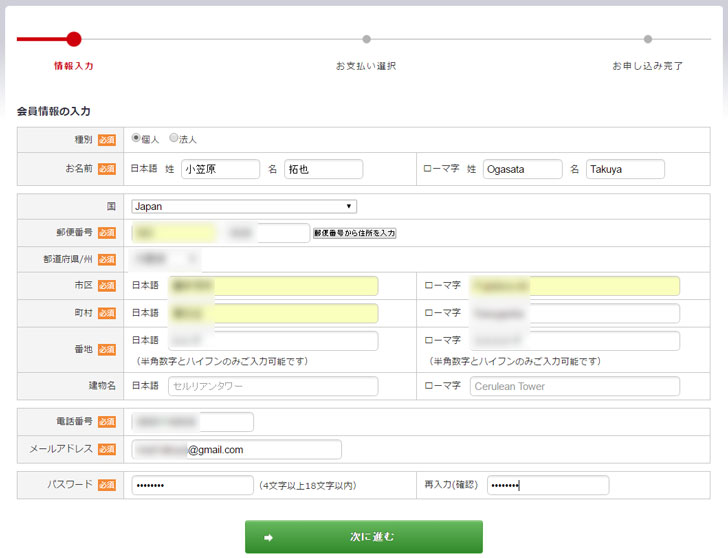
お支払い方法を「クレジットカード」「コンビニ」「銀行振込」から選び、「規約に同意し、下記内容を申し込む」をクリック。
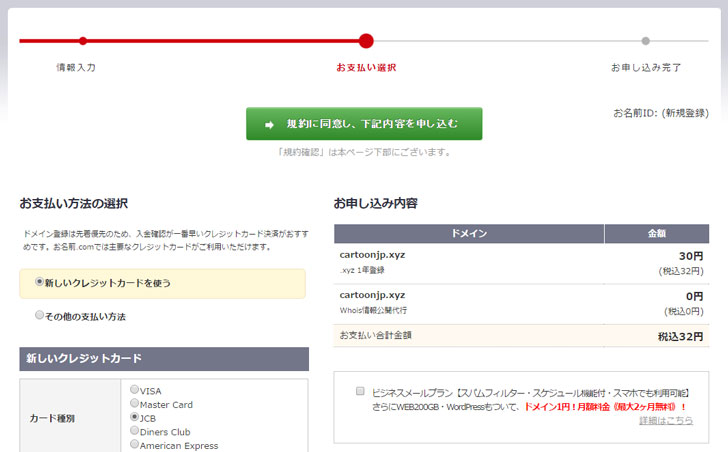
登録したアドレスに”【重要】[お名前.com] ドメイン 情報認証のお願い”というメールが届きます。そこに記載されているURLをクリックしましょう。
![【重要】[お名前.com] ドメイン 情報認証のお願い](https://webcommu.net/images/wordpress-startup-wpxserver-18.jpg)
“メールアドレスの有効性を確認させていただきました。”というメッセージが表示されればOKです。
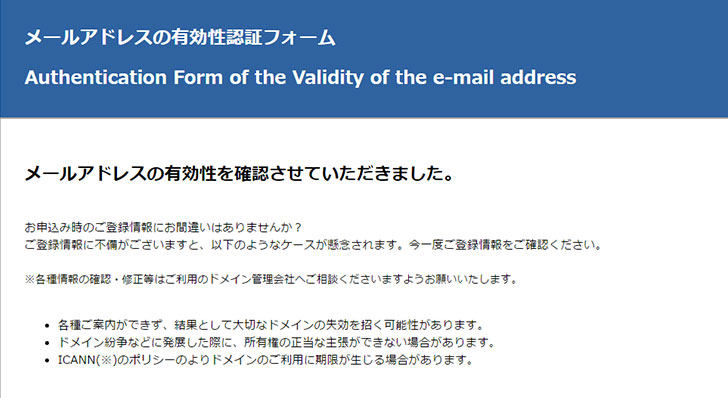
これでドメインの契約は完了です。
wpX Speedにドメインを追加
先ほど契約したドメインをwpXサーバーで使うためには、ちょっとした設定が必要になります。
ネームサーバーの変更
お名前.comの『ドメインNaviログイン』に移動。「お名前ID(会員ID)」と「パスワード」を入力してから、「ログイン」をクリック。
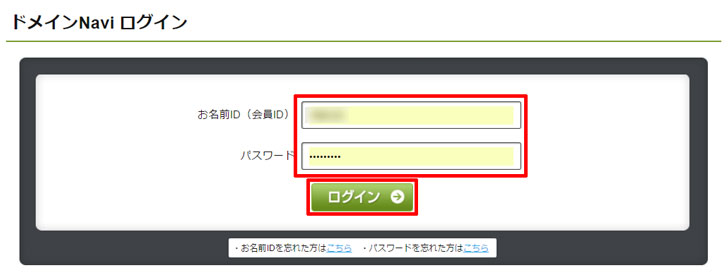
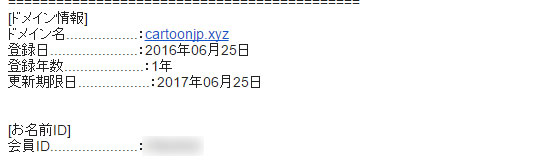
ログイン後、上部メニューのドメイン設定から「ネームサーバーの変更」をクリック。
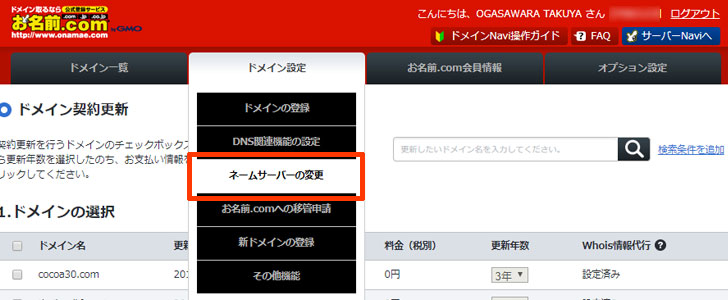
ネームサーバーを変更する「ドメイン」をクリック。(今回は「cartoonjp.xyz」を選択)
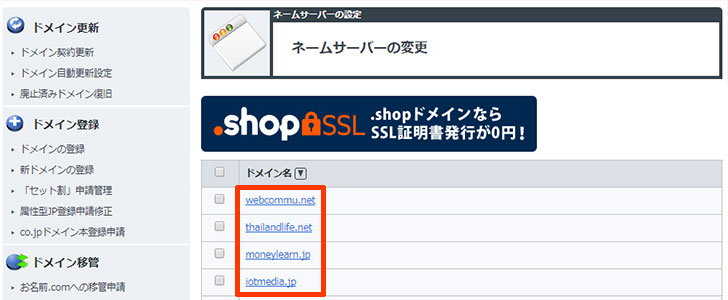
すぐ下にある”ご登録情報に変更・相違はありませんか?”というメッセージの「登録情報は正しいので、手続きを進める」をクリック。
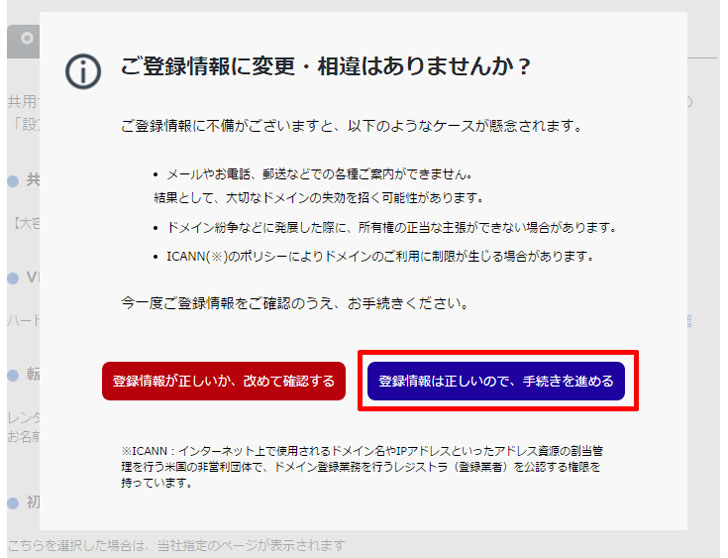
「他のネームサーバーを利用」をクリックしてから、下記のように「ns1.wpx.ne.jp」「ns2.wpx.ne.jp」「ns3.wpx.ne.jp」を入力。最後に「確認画面へ進む」をクリックします。
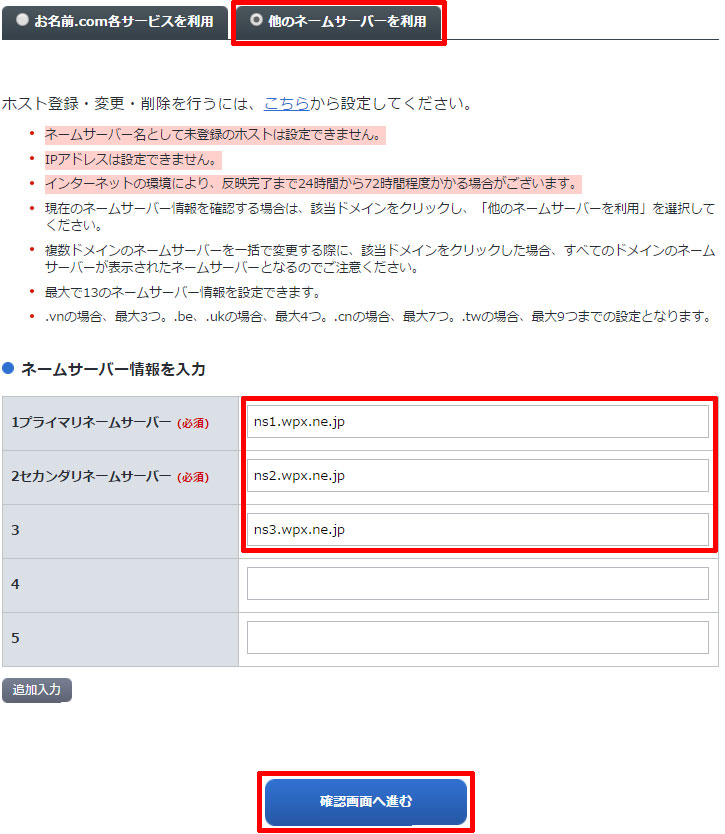
内容確認後、「設定する」をクリック。
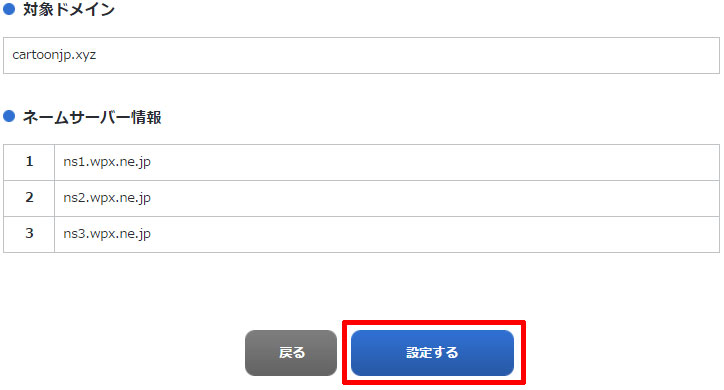
ドメイン追加設定
wpXサーバーの『管理パネル』に移動。「会員IDまたはメールアドレス」と「パスワード」を入力してから、「ログイン」をクリック。
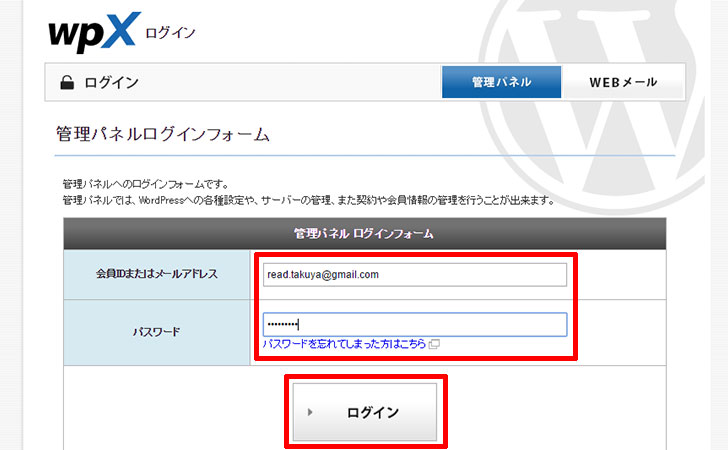
左メニューの「ドメイン追加設定」をクリック。
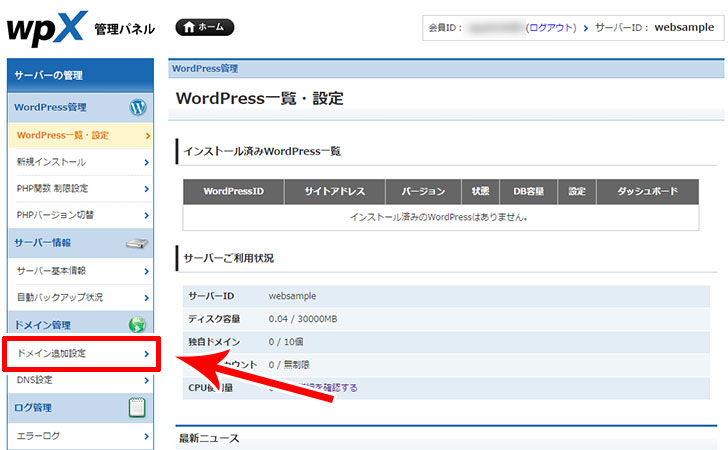
「ドメイン追加」→「他社管理のドメインを追加する」の順番にクリック。
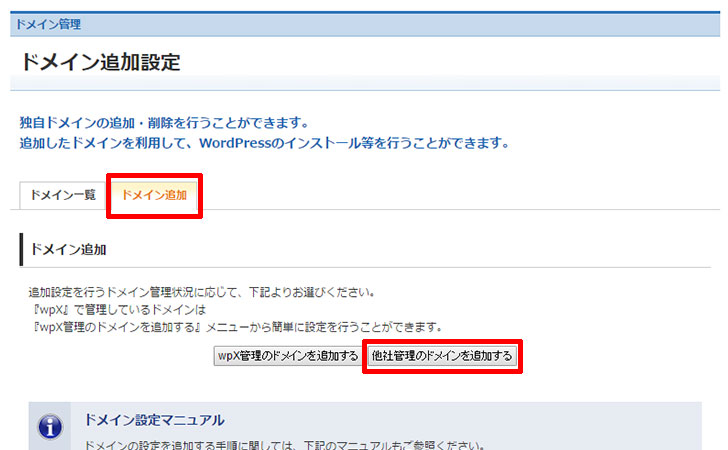
お名前.comで契約した「ドメイン名」を入力。「Whois認証」を選択していることを確認してから、「ドメインの追加(確認)」をクリック。
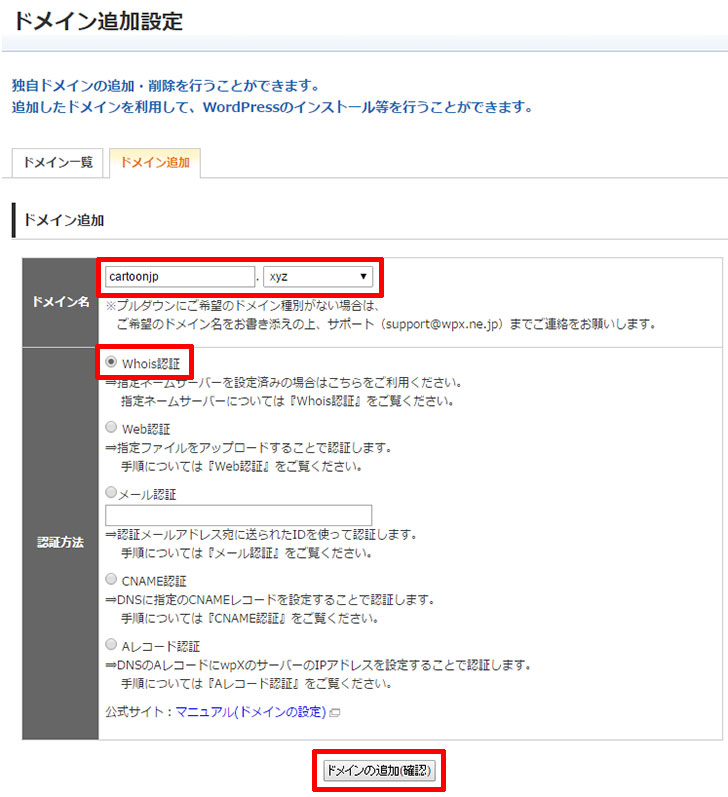
「ドメインの追加(確定)」をクリック。
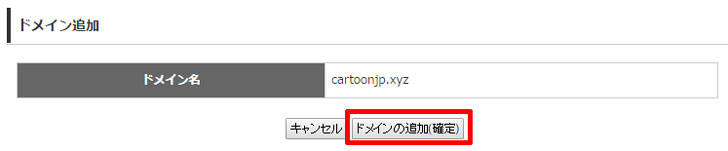
これでwpXサーバーにドメインを追加できました。
WordPressをインストール
ドメインの追加が完了すると、次の画面に移動します。
「追加したドメインにWordPressをインストールする」をクリックして、そのままWordPressのインストールを行いましょう。(左メニューの新規インストールからでもOKです。)
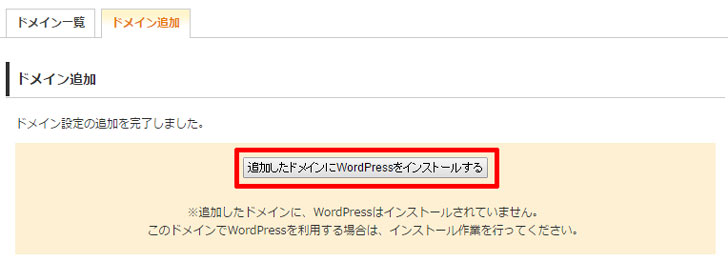
「WordPressID」「ブログタイトル」「メールアドレス」を入力してから、「次へ進む」をクリック。※ここで決めたWordPressIDはログインに使用します。セキュリティを考えて、できるだけ複雑にしましょう。
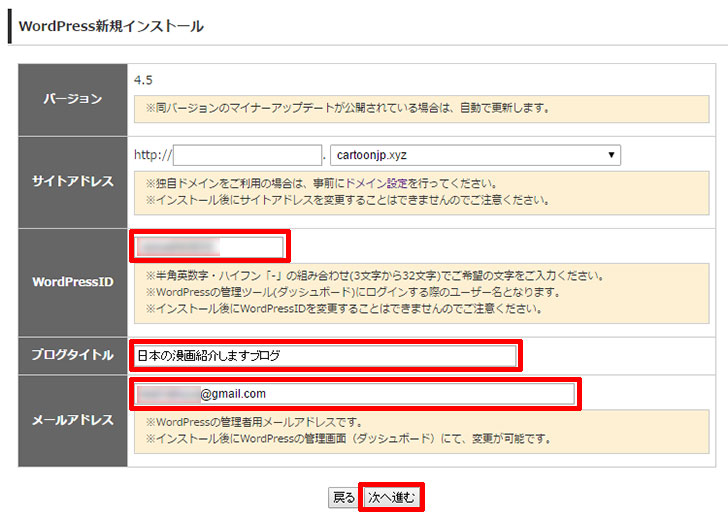
内容確認後、「確定(WordPressをインストール)」をクリックしましょう。
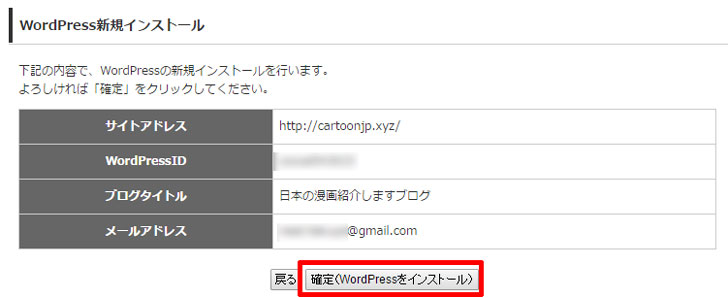
お疲れ様です。これでWordPressの構築は完了です。15分程度でブログが表示されるようになります。
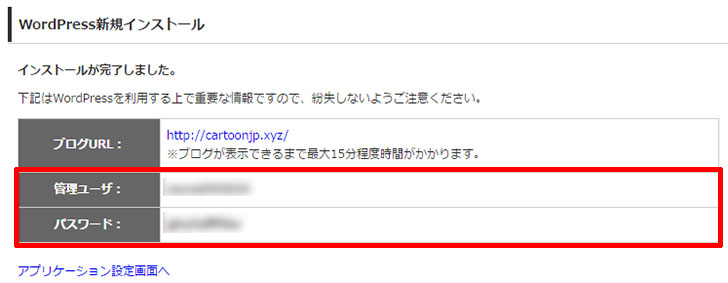
「管理ユーザ」と「パスワード」は、WordPressの管理画面にログインするときに使うのでメモしておきましょう。
管理画面にログイン
WordPressの管理画面にログインするには、wpXサーバー管理パネルの「WordPress一覧・設定」→「ダッシュボード」の順番にクリック。
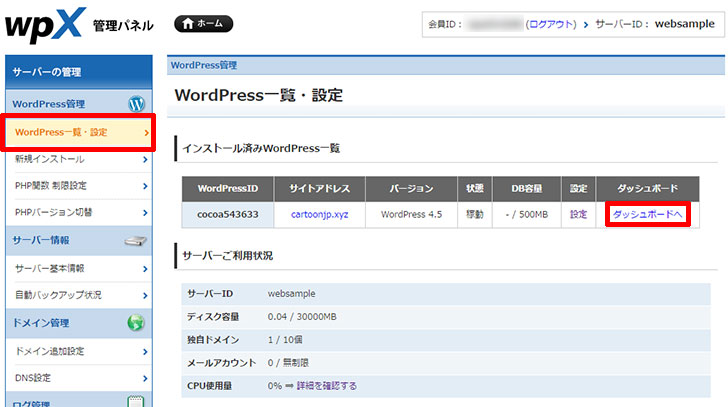
先ほどの「管理ユーザ」と「パスワード」を入力すれば、WordPressの管理画面にログインできます。
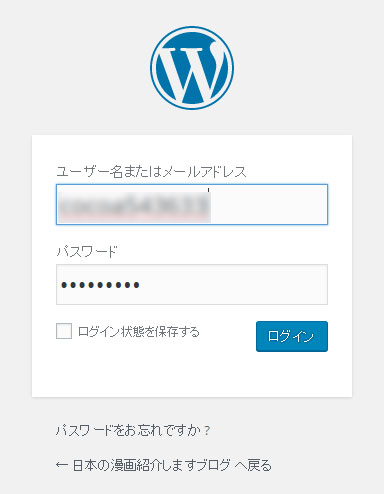
最後に
無事にWordPressを構築できましたか?
慣れるまでは少し難しく感じますが、WordPressを使えば、手打ちでホームページを作るより、簡単、早く、確実に記事を投稿できます。
無料ブログのように、突然サービスが終了したり、有料広告が表示されたり、運営者側の方針(利用規約違反など)で勝手に記事を消される、といったことはありません。
WordPressで素晴らしいブログを構築してください。
※WordPressには、さまざまなテーマが用意されており、ボタンひとつで簡単にテーマを変更できます。当ブログでも採用しているWordPressテーマ「ハミングバード」を採用すれば、ブログ初心者でも美しいデザインになります。
詳しくは、『美しすぎる!WordPress有料テーマ「ハミングバード」がおすすめすぎる』をご覧ください。