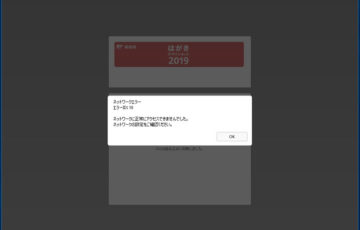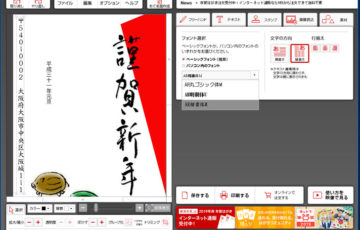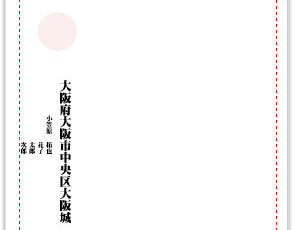日本郵便公式で提供している無料年賀状作成ソフト「はがきデザインキット」
直感的な操作で「簡単に年賀状が作成できる!」と評判を集めており、僕自信も過去3年にわたって年賀状作成に利用しています。
はがきデザインキットで年賀状の宛名を登録しているときに「カテゴリ」の設定がありましたが、一体何でしょうか?
この記事では、はがきデザインキットのカテゴリの使い方を解説します。
当記事で紹介しているはがきデザインキット(インストール版)は提供を終了しました。
代替ソフトとしては、ソースネクストが提供する26年連続で販売本数1位の定番年賀状・はがき作成ソフト「筆まめ」がおすすめです。
目次
はがきデザインキットのカテゴリとは
はがきデザインキットのカテゴリとは、宛名をグループ分けできる機能です。
例えば、
- 友人
- 親戚
- 会社
- 恩師
- 中学の同級生
- 高校の同級生
- 大学の同級生
といったように宛名をカテゴリごとに分けて整理することが可能です。
このことは、はがきデザインキットの公式サイトでも紹介されています。
Q. あて名ごとにグループ分けをすることはできますか?
A. グループ設定をしたいあて名をチェックし、一括処理機能から「カテゴリ」を選択してください。
はがきデザインキットのカテゴリの使い方
ここからは、はがきデザインキットのカテゴリの使い方を見ていきましょう。
まず、はがきデザインキット(インストール版)を起動してから上部の「あて名面作成」をクリックします。
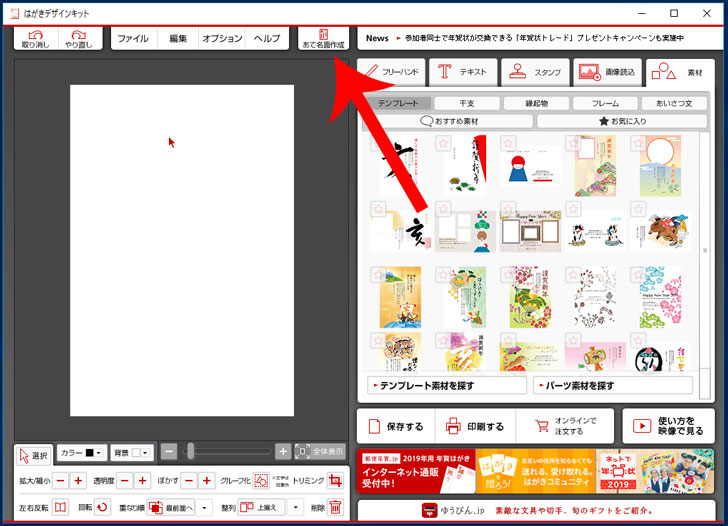
「あて名新規追加」をクリックします。
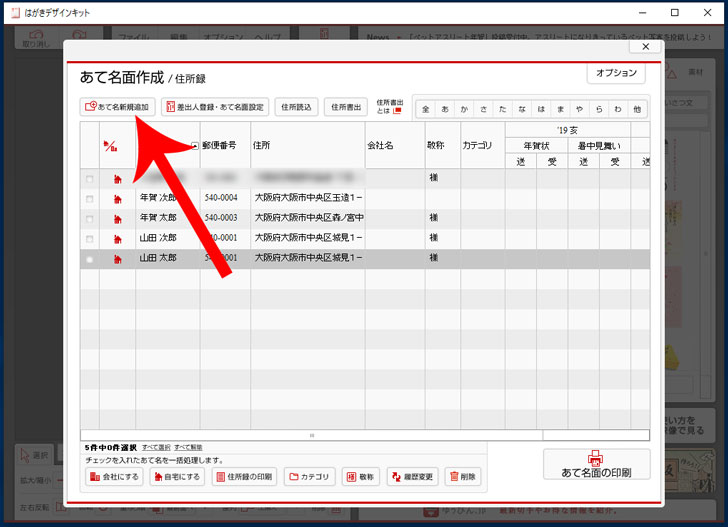
あて名面新規追加・編集画面に移動すると「カテゴリ」のボタンがあるのでクリックします。
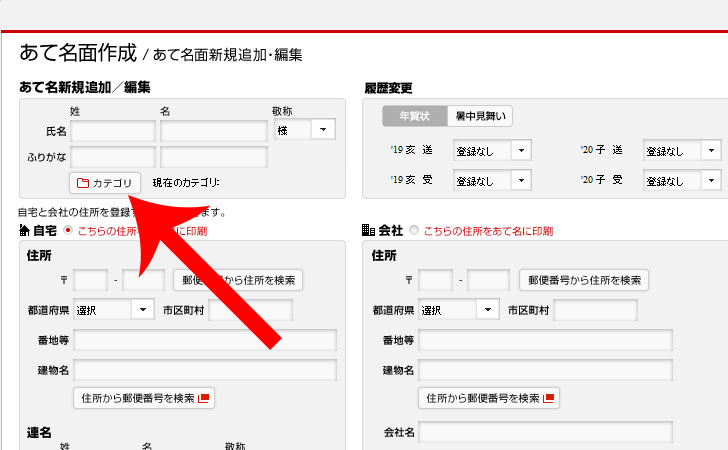
宛名のグループ名を「新規カテゴリ登録の入力欄」に入力・選択してから「登録」をクリックします。
今回は「友人」と入力してみました。
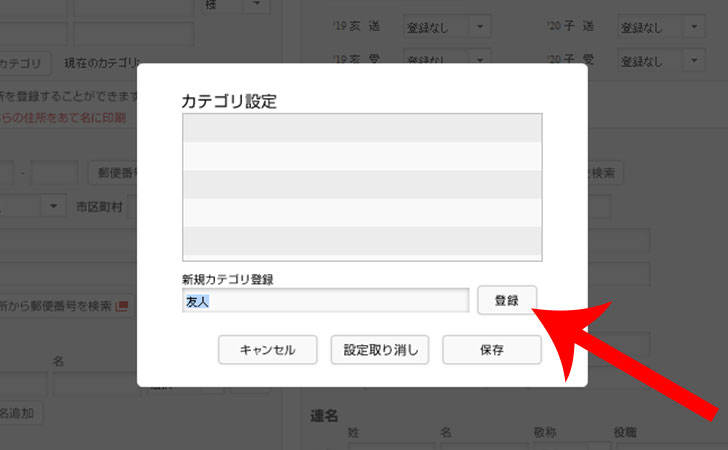
現在のカテゴリが「友人」になりました。
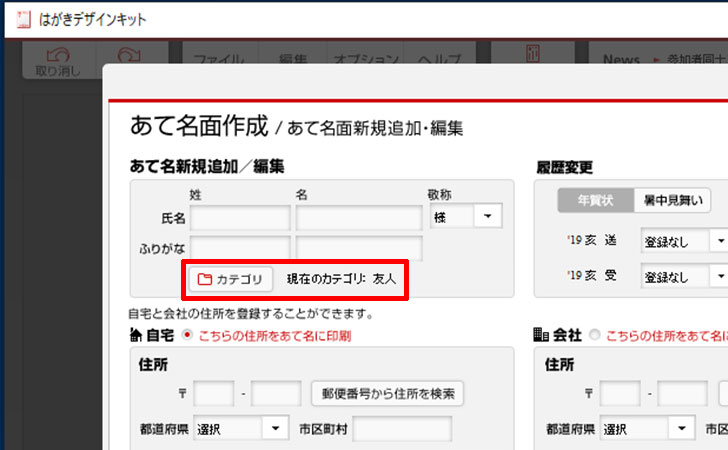
カテゴリの設定を取り消したい場合は、カテゴリの設定で「設定取り消し」をクリックしましょう。
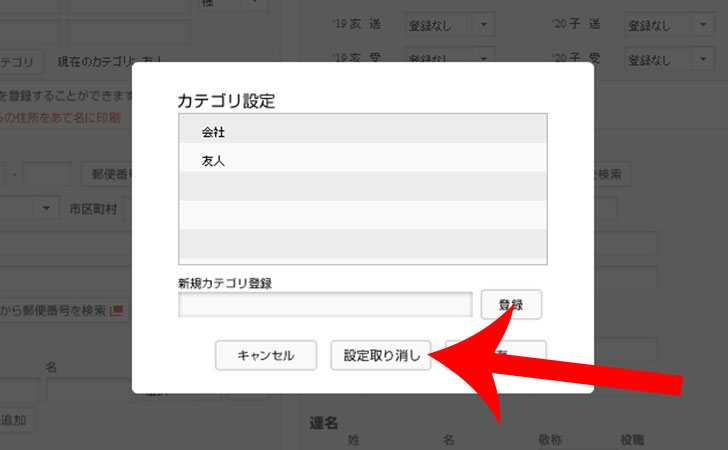
カテゴリを一括で変更する方法
複数の宛名のカテゴリを一括で変更することも可能です。
カテゴリを変更したい宛名を選択してから「カテゴリ」をクリックします。
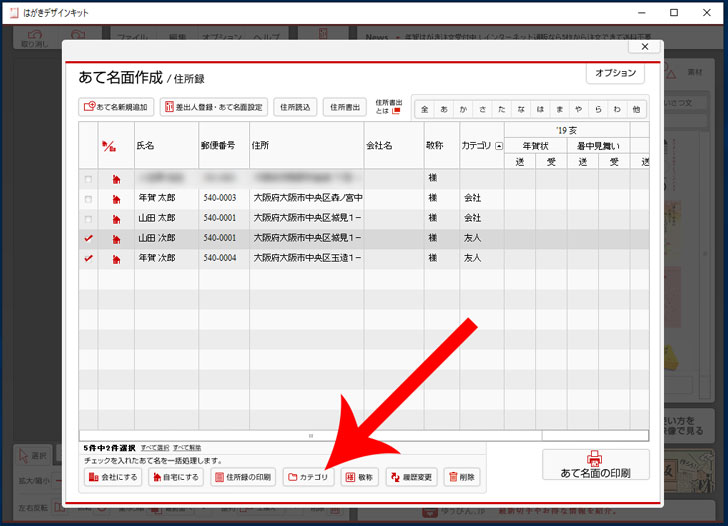
カテゴリを選択してから保存すれば、一括変更は完了です。
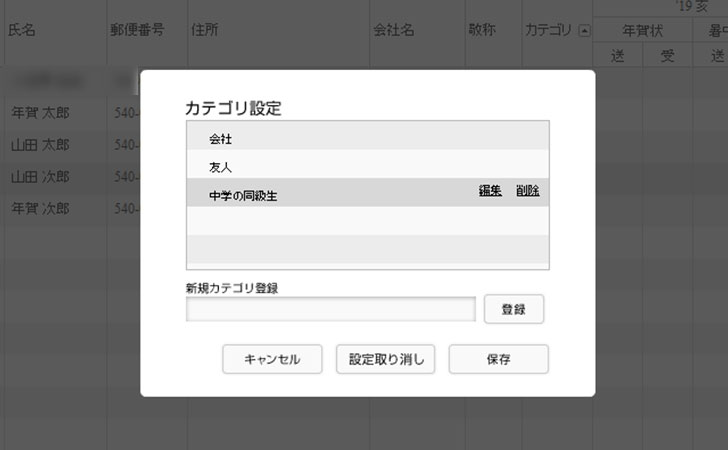
カテゴリを並び替える方法
宛名一覧で「カテゴリ」をクリックすることで、カテゴリ順に並び替えることが可能です。
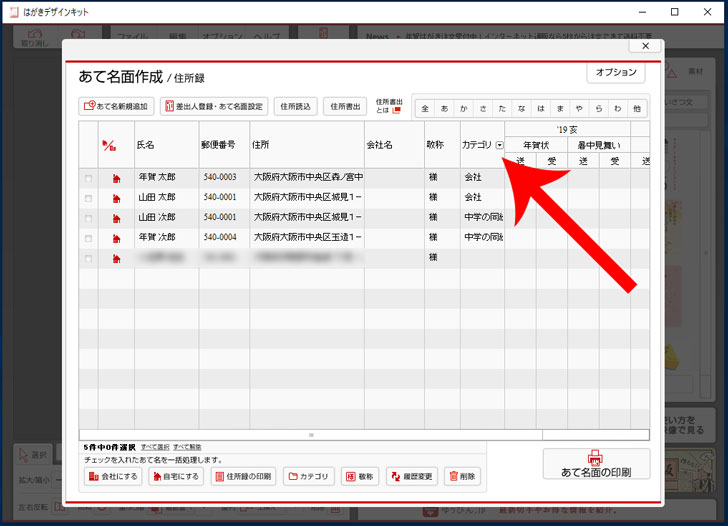
はがきデザインキットは終了!代替えサービスなら筆まめがおすすめ
当記事で紹介しているはがきデザインキット(インストール版)は提供を終了しました。
代替ソフトとしては、ソースネクストが提供する26年連続で販売本数1位の定番年賀状・はがき作成ソフト「筆まめ」がおすすめです。

| 基本料 | 0円 |
|---|---|
| 印刷代 | 写真仕上げ:180円/枚~ ※10枚以上の注文から 通常仕上げ:160円/枚~ |
| 宛名印刷 | 0円 |
| はがき代 | 0円 |
| 送料 | 自宅配送:有料 投函代行:0円 |
| 決済方法 | クレジットカード、コンビニ払い |
筆まめは、26年連続で販売本数1位の定番年賀状・はがき作成ソフト「筆まめ」です。
ソースネクストが提供しており、1990年に最初のバージョンを発売してから”使いやすさ”を重視した改良が重ねられ、パソコン初心者から上級者まで幅広くおすすめできる年賀状ソフトになっています。
主な特徴としては、
- 年賀状ソフト最多のデザイン、イラスト45万点
- 年賀状ソフト最多のフォント136書体
- 家族や複数のパソコンで合計5台までインストール可能
などがあり、年賀状の絵柄面の作成においてもオリジナリティのあるデザインにできます。
1注文あたりの手数料は無料。
はがき代、印刷代(デザイン面、宛名面)、投函代行が全てコミコミの分かりやすい価格となっています。
ネットプリントだけでなく、自宅のプリンターやコンビニの複合機でも気軽に印刷可能です。
\2026年版の販売スタート/