テレワーク・在宅勤務のWeb会議やオンライン飲み会ツールとして注目を集める「Zoom(ズーム)」
Zoomと言えば、ビデオ通話をするとき自分の背景を別のものに差し替えられるバーチャル背景がネット上でも話題になっています。
実は、このバーチャル背景は画像だけでなく、動画も設定することが可能です。
例えば、まるでハワイのビーチにいるように”波打つ海”をバックにすることだってできます。
この記事では、Zoomのバーチャル背景に動画を設定する方法を解説します。
目次
Zoomの背景動画とは
冒頭でお伝えしたとおり、Zoomの背景動画とは、背景を自分で用意した動画に差し替えられる無料機能です。
次は、株式会社人間が制作したオモシロ背景動画です。
普通にZoomでビデオ通話をしてると思いきや突然後ろから人が登場して攻撃してくるというユニークな作品に仕上がっています。
華麗に追手の攻撃をかわして“圧倒的に強い武道家アピール”ができるバーチャル背景を作ってみました。
idea by 岡シャニカマ(@SHANIKAMA_hrkt)
act by 武藤崇史(@d_tsunagari)#zoom背景 #Zoom劇場 #ZOOM演劇※背景動画の撮影時は机の角に右手を強打して負傷する危険を伴います。 pic.twitter.com/7jX5rCkzsy
— 株式会社人間 (@ningen_inc) May 19, 2020

ファイル形式
Zoomの背景動画として使用できるファイル形式は「MP4」と「MOV」の2種類です。
| MP4 | 動画ファイルの記録形式として広く使われています。拡張子は「.mp4」です。Dropbox、Box、Google Drive、Youtube、Vimeoなどにアップロードできます。 |
|---|---|
| MOV | Apple製品が開発した動画ファイル形式です。MacやiPhoneなどのApple製品で広く使われています。拡張子は「.mov」です。 |
解像度については、
- 1920 x 1080ピクセル(1080p)
が最適なサイズになります。

Zoomの背景動画の設定方法
Zoomの背景動画の設定は、基本的にバーチャル背景と同じです。
スマートフォン(iPhone)
iPhoneで背景動画を利用する場合は、ミーティング開始前に表示される”ビデオプレビュー”で左上の「写真アイコン」をタップします。
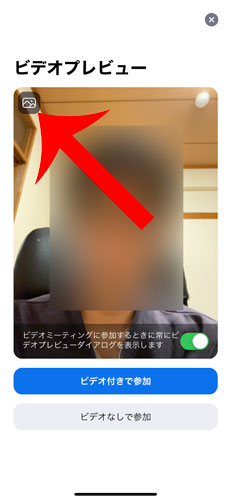
下部に表示される「+」ボタンをタップします。
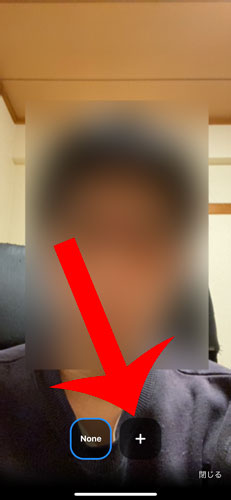
iPhoneに保存されている写真(最近の項目)が表示されるのでバーチャル背景に利用したい動画を選択しましょう。

パソコン(PC)
パソコンで背景動画を利用する場合は、ミーティング開始前に表示される”ビデオプレビュー”で右上の「写真アイコン」をタップします。
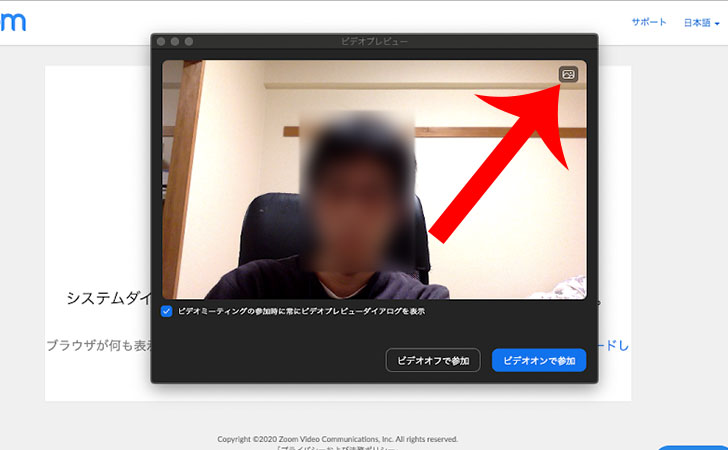
バーチャル背景で利用する画像を選択するために「+」をクリックします。
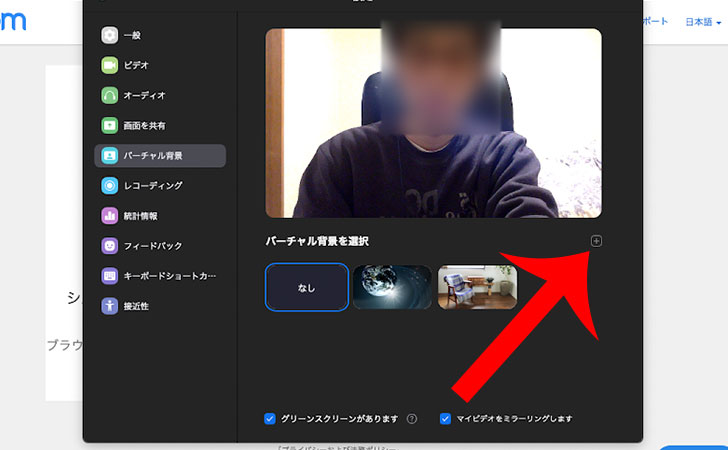
Macに保存されている動画を選択しましょう。
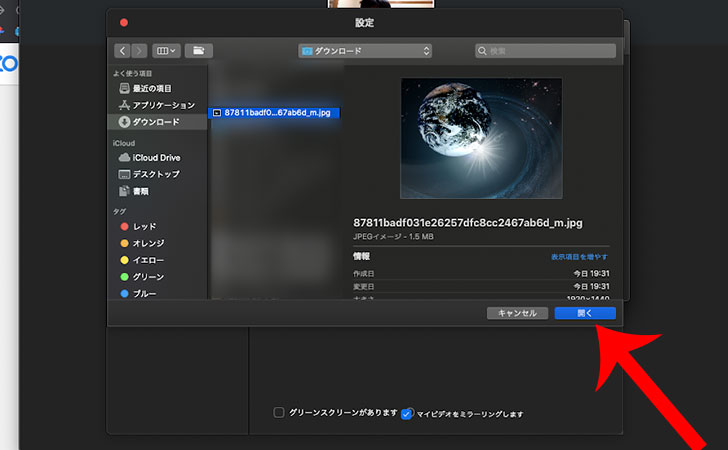
Zoom背景動画のおすすめ素材ダウンロードサイト【無料】
Zoomの背景動画は、スマホやビデオカメラで撮影したムービーだけでなく、ネット上から拾ってくることも可能です。
ここからは、Zoom背景動画のおすすめ無料素材ダウンロードサイトを紹介していきます。
Pexels
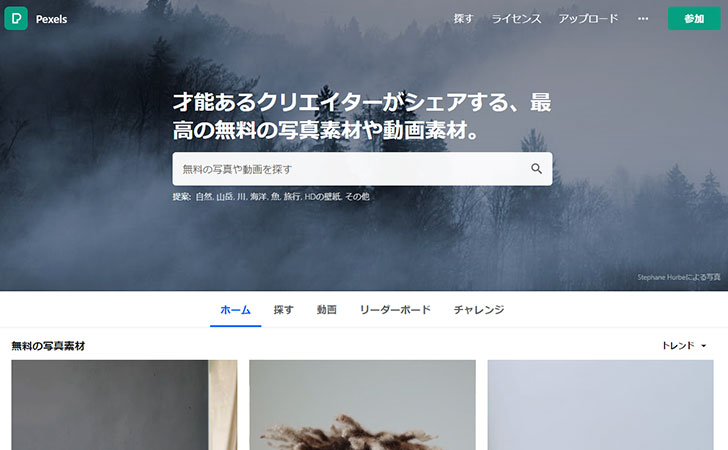
Pexelsは、世界中のクリエイターが投稿する写真・動画素材が無料でダウンロードできるサイトです。
著作権フリーで商用利用も可能。
動画を検索してから「無料ダウンロード」ボタンを押せば、MP4形式で動画がダウンロードされます。
Pixabay(ピクサベイ)
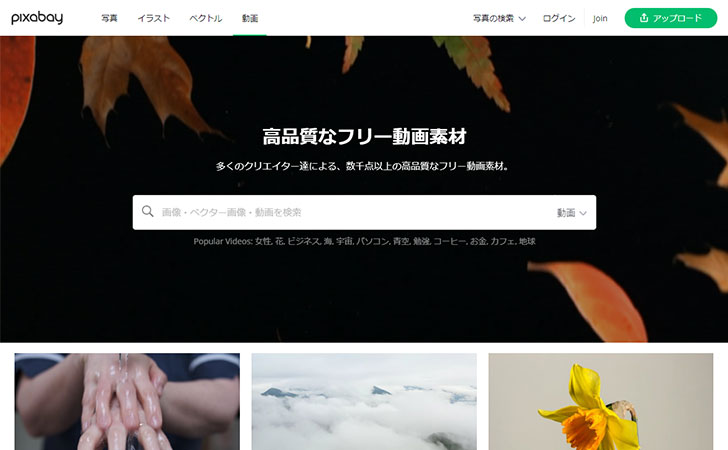
Pixabay(ピクサベイ)は、1,700万点以上の高品質な画像・動画素材を無料でダウンロードできるサイトです。
すべてが著作権フリーで利用可能。
動画を検索してから「無料ダウンロード」ボタンを押せば、MP4形式で動画がダウンロードされます。
ニコ・ニコモンズ
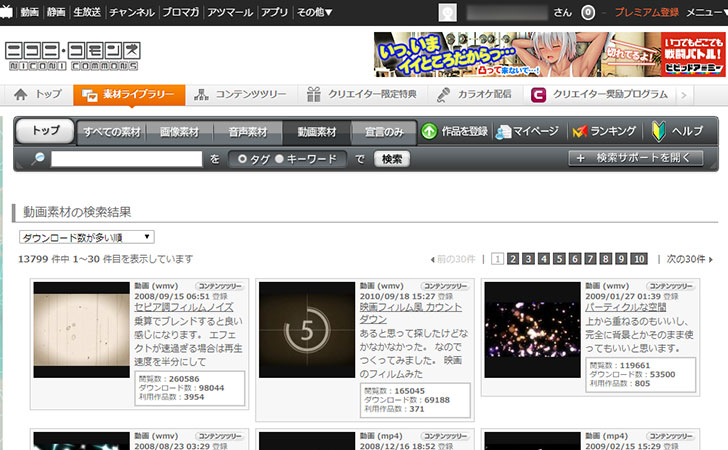
ニコ・ニコモンズは、日本最大級の動画配信サービス「ニコニコ動画」と同じ会社が運営しているクリエイター向けのポータルサイトです。
クリエイターが作成したアニメーションやイラストを中心とした画像・動画をダウンロードできます。
ただし、WMV形式(.wmv)のファイル形式をダウンロードした場合は、Zoomの背景動画に利用できないので注意しましょう。
Zoomの背景動画をきれいに映すならグリーンスクリーンを利用しよう
Zoomのバーチャル背景は、よくできた機能で精度も高くなっています。
しかしながら、Webカメラで撮影する方向に家具などがあると、一部の映像が透けたりして上手く映らないことがあります。
本格的にZoomで撮影をするなら、グリーンスクリーン(緑の背景)を用意することをおすすめです。
Amazonなどで安く販売されています。
これでこだわりの背景動画を綺麗に映し出すことが可能です。
緑の背景をセットしたらZoomの「設定」→「バーチャル背景」で「グリーンスクリーンがあります」にチェックを入れましょう。
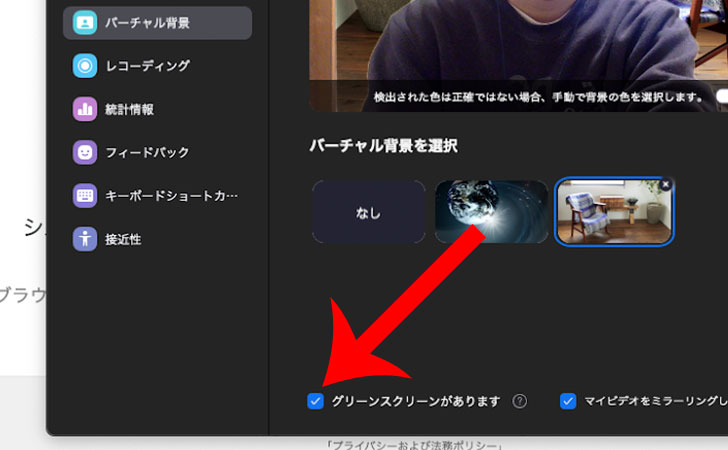
最後に
Zoomは、誰でも無料で”背景動画”を設定できます。
動画背景を使えば、ビデオ通話のときにごちゃごちゃ散らかったり殺風景な部屋でもオシャレな空間にすることが可能です。
海、ビーチ、空、水中、水族館、山、森林、街中、オフィスなど、動きのある背景でWeb飲み会などに参加してみてはいかがでしょうか?
Zoomの会議を録画するならソースネクストの「全録KAIGIO(ぜんろくカイギオ)」が便利
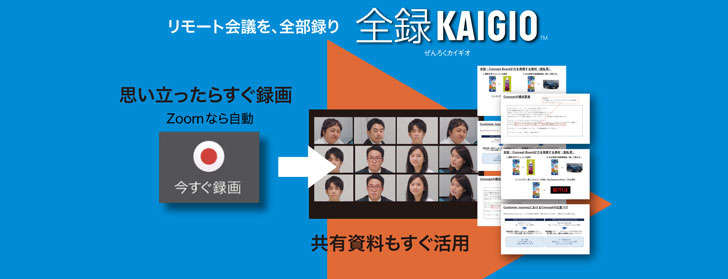
Zoomなどで参加したリモート会議を保存したい。
それなら、ソースネクストが提供する「全録KAIGIO(ぜんろくカイギオ)」が便利です。
全録KAIGIOは、日本初のZoomの会議が開始されると自動で録画する機能が搭載した動画レコーダーです。
映像や音楽を長時間録画できるだけでなく、あらかじめ決めた時間間隔(例:10分ごと)で会議のスクリーンショットを自動的に生成可能。
スクリーンショットを見れば、ひと目で会議中の資料をすぐに確認可能です。
編集機能も備わっており、録画した動画は、必要な部分だけをカットしたり、範囲をトリミングできます。
\日本初!Zoom会議を自動録画できる動画レコーダー/














