テレワーク・在宅勤務のWeb会議やオンライン飲み会ツールとして注目を集める「Zoom(ズーム)」
Zoomは、無料でありながら最大100人の同時接続、画面共有、録画機能、遠隔操作、バーチャル背景など、各種機能が非常に充実しています。
そんな数ある機能の中でも知っておきたいのが、
- 手を挙げる
です。
手を挙げるを利用すれば、大人数のミーティングでも簡単に参加者の意思確認をすることが可能です。
この記事では、Zoomを大人数で開催するときに覚えておきたい”手を挙げる”について紹介します。
目次
Zoomの手を挙げる・挙手とは
Zoomの手を挙げる機能とは、学校で手を挙げるように主催者(ホスト)に手を挙げて意思を伝えることです。
例えば、Zoomウェビナー(オンラインセミナー)などで主催者(ホスト)が参加者に
- この意見に賛成の方は挙手してください。
- 質問がある方は手を挙げてください。
- ここまでの説明で不明な点がある方は手を挙げてください。
- 課題が終わった人から挙手してください。
などを尋ねるときに活用します。

1対1や少人数で行う場合は、あまり活用シーンのないシステムと言えます。
対応機種
Zoomの手を挙げる機能は、パソコン、タブレット、スマートフォンで利用可能です。
| パソコン(PC) | Windows、Mac、Linux |
|---|---|
| タブレット | iPad Pro、iPad Air、iPad、iPad mini、Android |
| スマートフォン | iPhone、Android |
Zoomの手を挙げる・挙手の使い方・やり方
ここからは、Zoomの手を挙げる機能の使い方を解説していきます。
参加者
手を挙げる機能が使えるのは、参加者のみとなります。
それぞれの端末で若干操作方法が異なるので見ていきましょう。
パソコン
パソコン(Windows / Mac)の場合は「参加者」→「手を挙げる」の順にクリックします。
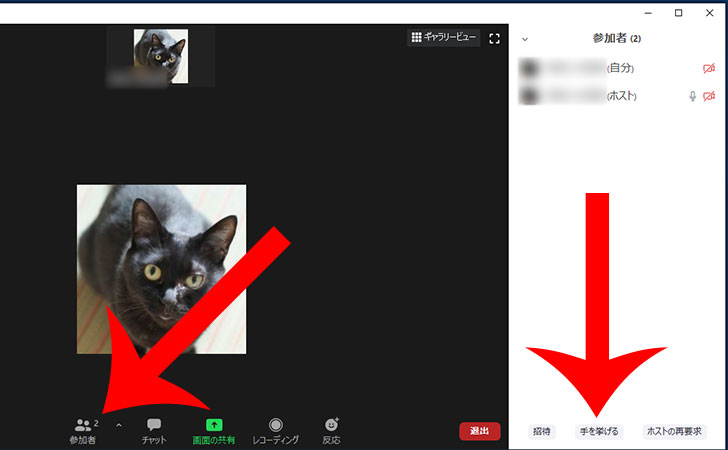
自分の名前の右横に「挙手のアイコン」が表示されます
やっぱり手を挙げるのを辞めたい場合は「手を降ろす」をクリックすればOKです。
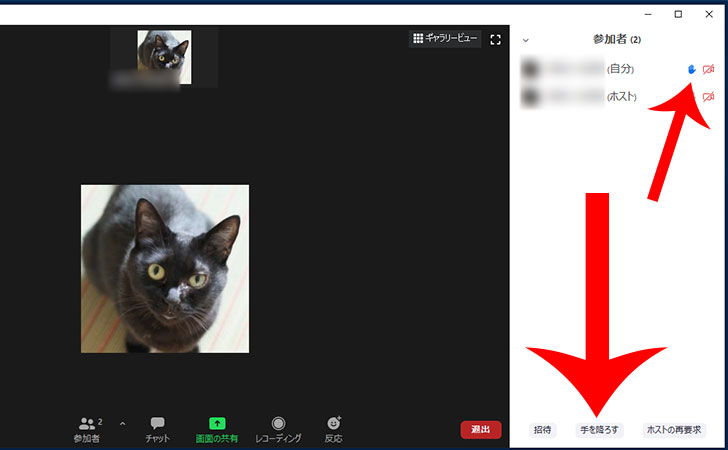
スマートフォン
スマートフォン(iPhone / Android)の場合は「詳細」をクリックします。
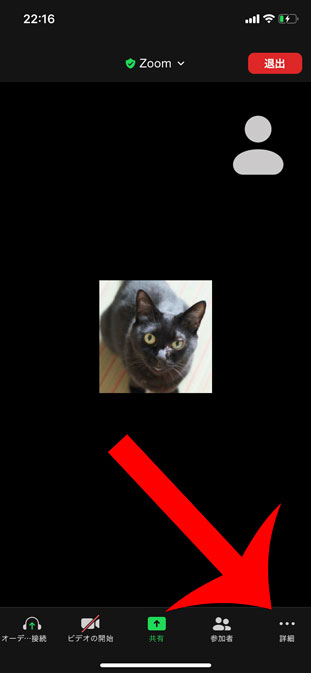
「手を挙げる」をタップします。
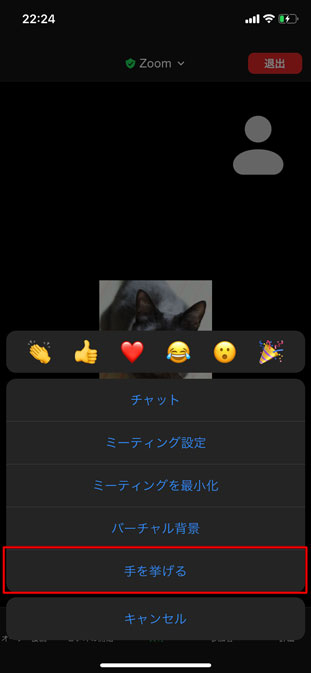
手を挙げるのをキャンセルする場合は「手を降ろす」をタップすればOKです。
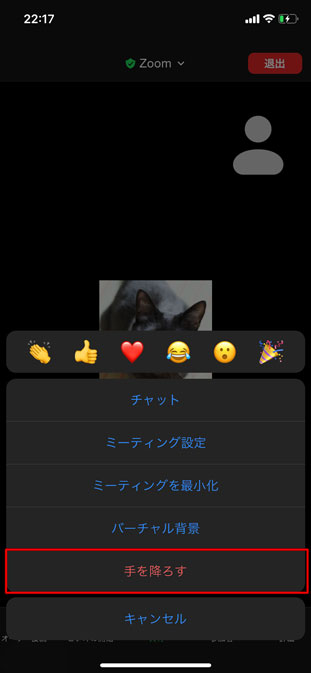
主催者(ホスト)の挙手の見え方
ここからは、参加者が手を挙げた場合、主催者側の見え方を紹介していきます。
参加者が手を挙げた場合、”◯◯が手を挙げました”というメッセージを確認できます。
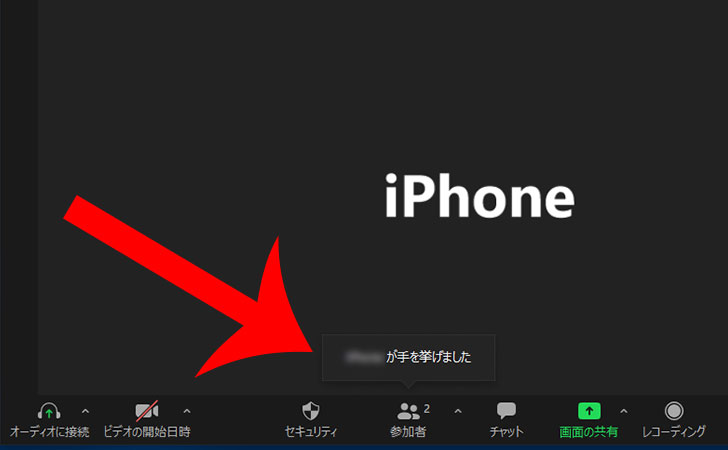
下部メニューの「参加者」から手を挙げた参加者を確認することが可能です。(青い手のアイコンが表示されています。)
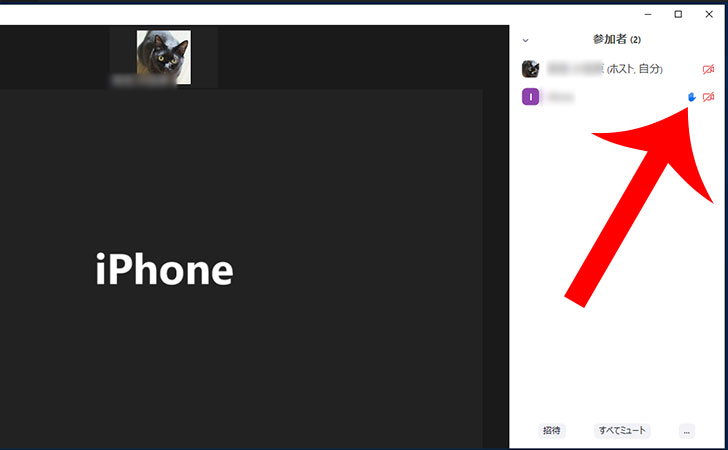
マウスのカーソルを手を挙げている参加者に合わせれば、主催者側で参加者の手を降ろせます。
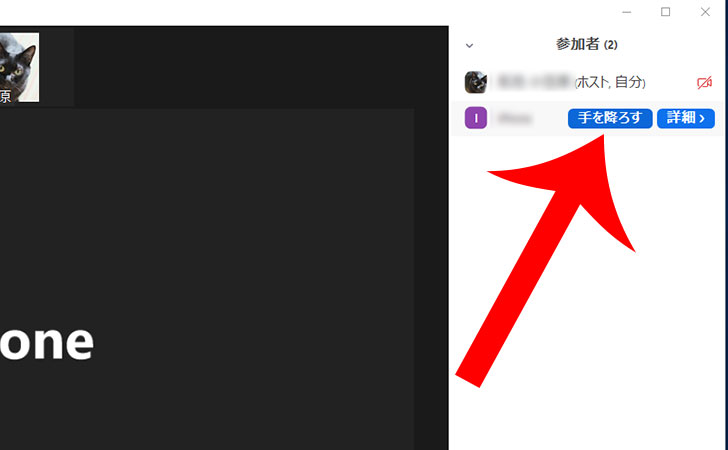
参加者一覧から「・・・」→「すべての手を降ろす」を選択することも可能です。
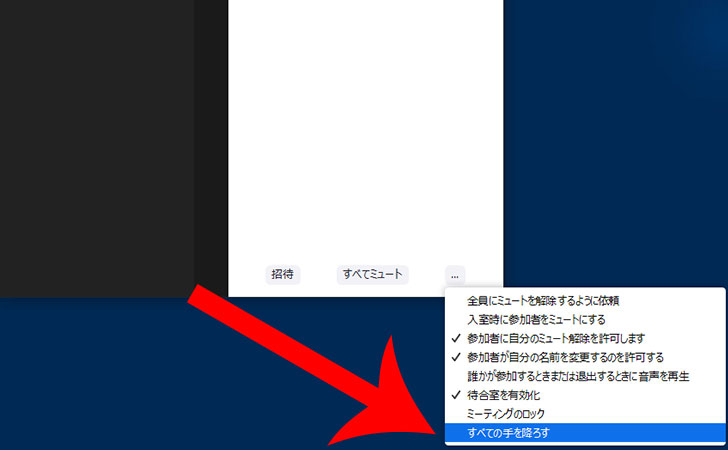
その他、スピーカビューやギャラリービューから手を挙げている参加者を簡単に確認することができます。
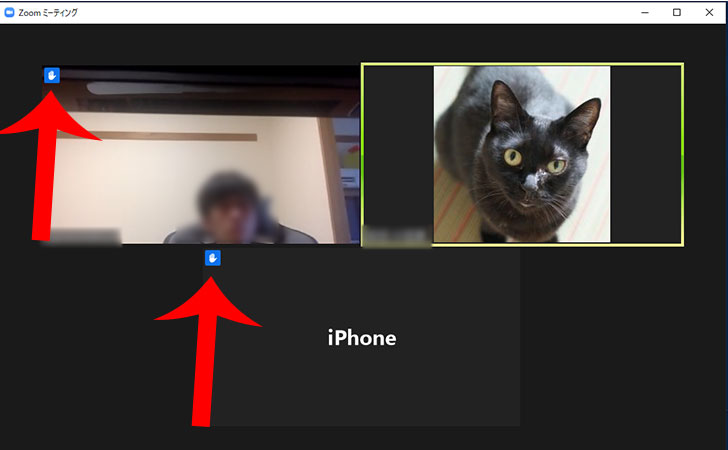
Zoomの手を挙げるのよくある質問(Q&A)
Zoomの手を挙げるのよくある質問(Q&A)をまとめています。
Q. 手を挙げるショートカットキーはありますか?
はい。パソコンでは、ショートカットキーを使って手を挙げることが可能です。
| Windows | Mac | |
|---|---|---|
| 手を挙げる | Alt + Y | Alt + Y |
| 手を降ろす | option + Y | option + Y |
Q. 手を挙げた参加者のカウント方法はありますか?
複数人が手を挙げた場合は”◯人の参加者が手を挙げました”と表示されます。
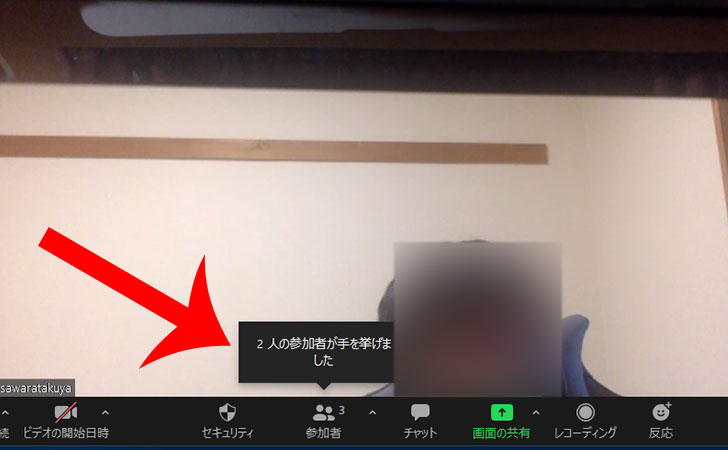
最後に
今回は、Zoomを活用して大人数でWeb会議やウェビナーを開催するときに便利な”手を挙げる”について紹介しました。
手を挙げるを活用することで一方向のコミュニケーションだけでなく、参加者の意思を簡単に確認することで双方向で質の高いミーティングが可能です。













