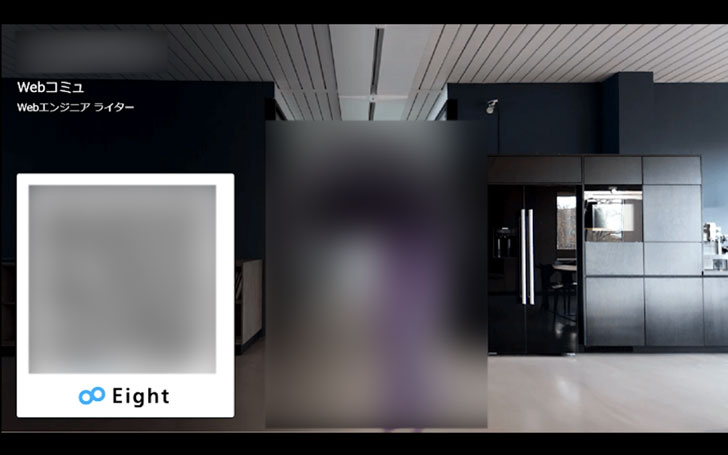テレワーク・在宅勤務の普及により急速に広まっている”Zoom(ズーム)”
Zoomは、無料でありながら最大100人の同時接続、画面共有、録画機能、遠隔操作、バーチャル背景など、各種機能が非常に充実。
全世界の1日あたりの会議参加人数は3億人を超え、世界各国75万社以上の企業で利用されています。
さて、日本のビジネスシーンで欠かせないのが名刺交換です。
名刺には、名前、役職、住所、連絡先などが記載されており、自己紹介やPRの役割があります。
最近は、名刺交換も紙からデジタルで管理する時代に移行しつつあります。
実際、国内トップシェアを誇る名刺管理サービス「Sansan」「Eight」では、導入企業数が7,000社、登録ユーザー数が200万人を突破しています。
この記事では、Zoomのバーチャル背景機能を活用してオンライン名刺交換する方法を解説します。
目次
Zoomのバーチャル背景に名刺のQRコードを表示させる
今回は、Zoomのバーチャル背景に名刺のQRコードを表示させる方法を紹介します。
次は、オンライン名刺のイメージです。
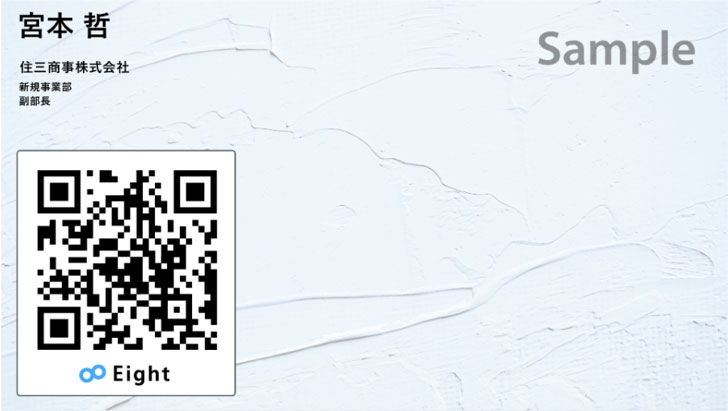
出典:Eight
Zoomのバーチャル背景とは
Zoomのバーチャル背景とは、背景を別のものに差し替えられるZoomの無料機能です。
例えば、部屋が散らかっている場合は、バーチャル背景を利用して部屋をオフィス風に見せることができます。
次は、実際にZoomのバーチャル背景で部屋のイメージを変えた様子ですが、全く違和感がありません。
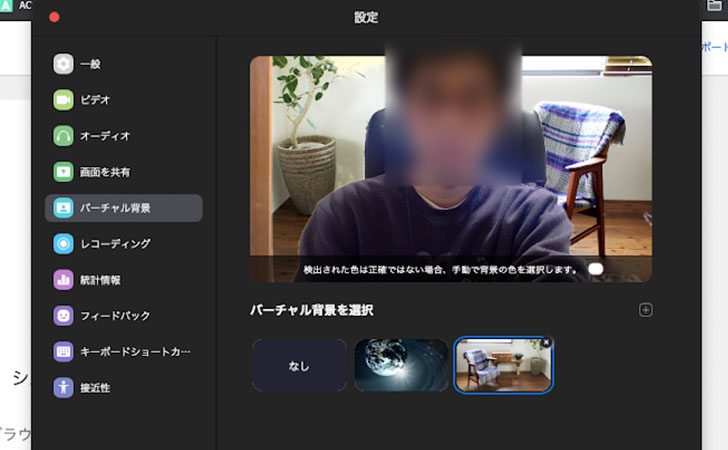

Eightのバーチャル背景を利用しよう
実際にZoomのバーチャル背景に名刺のQRコードを表示させる手順を解説していきます。
まずは、シェアNo.1名刺管理アプリ「Eight(エイト)」の『バーチャル背景でオンライン名刺交換をしよう』に移動します。
「バーチャル背景をダウンロード」をクリックします。
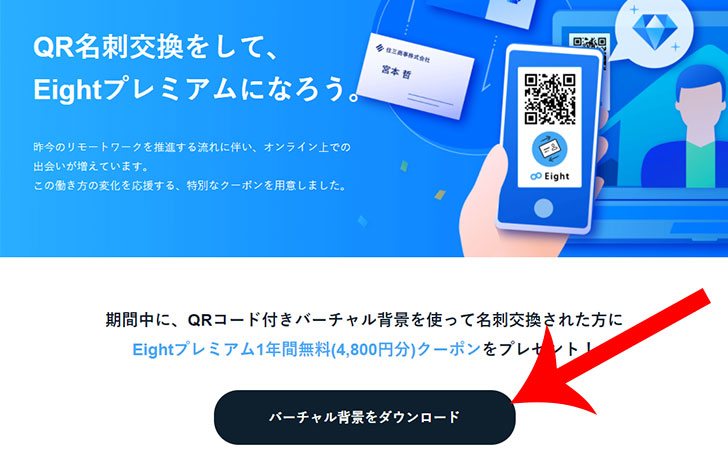
Eightのログイン画面が表示されるのでアカウント情報(メールアドレス、パスワード)を入力してログインをしましょう。
初めて利用する場合は「新規登録」からアカウントを作成します。
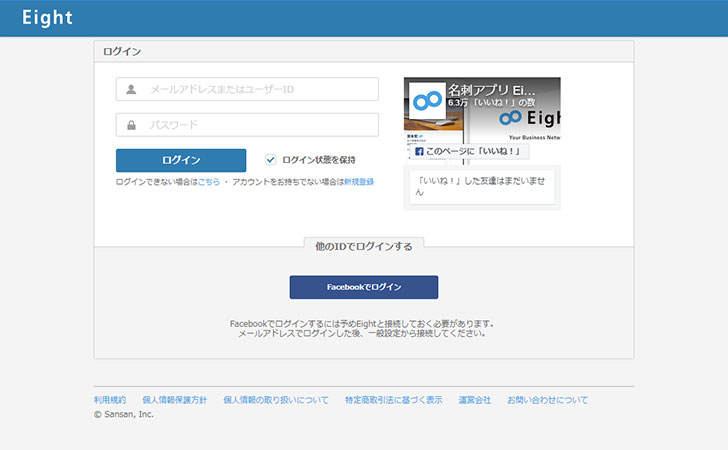
Eightのプロフィール設定
初回のみプロフィール名刺を設定する必要があります。
「候補から選んで登録」または「撮影して登録」の2つの方法からプロフィール名刺の設定方法を選択します。
今回は、撮影して登録を選択しました。
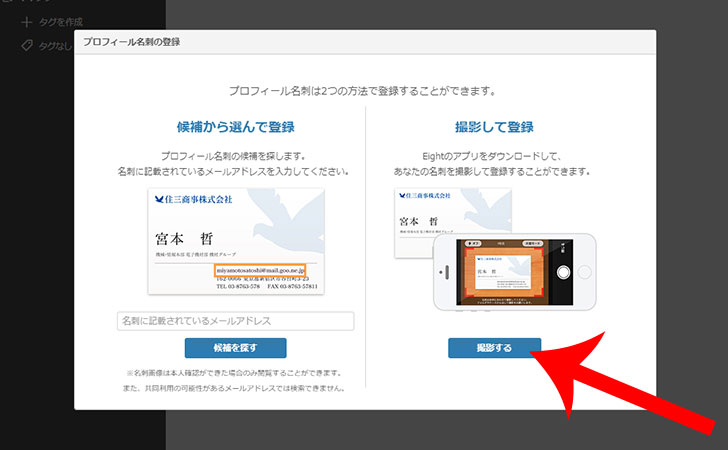
パソコンで作業している場合は、表示されているQRコードをスマートフォンで読み取って「Eight」アプリをインストールします。
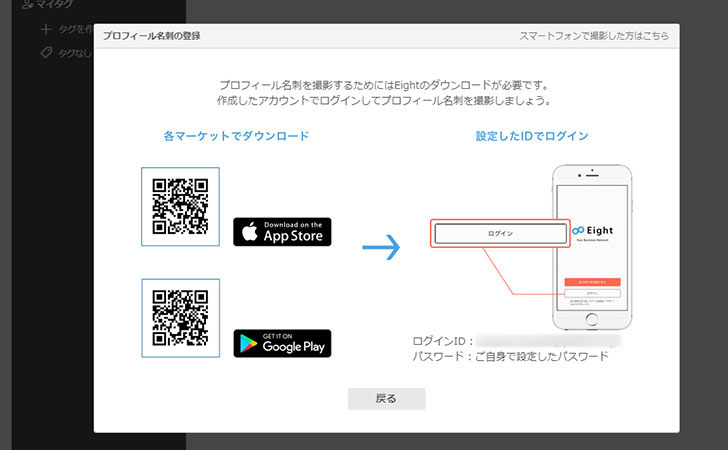
Eightアプリを起動してからログインしましょう。
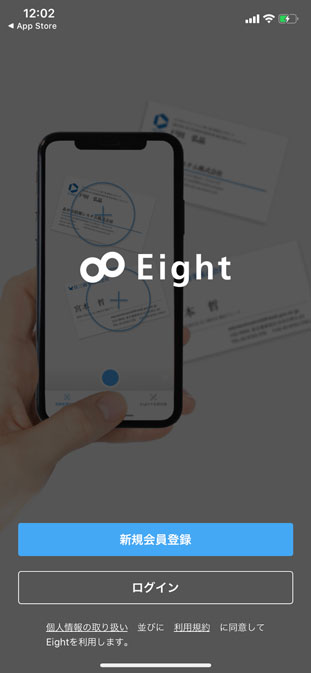
“ご利用にはプロフィールの設定と本人確認が必要です。あなたの名刺を撮影するとプロフィールが作成できます。ご自身の名刺を撮影してください。”というメッセージが表示されるので「名刺を撮影する」をタップします。
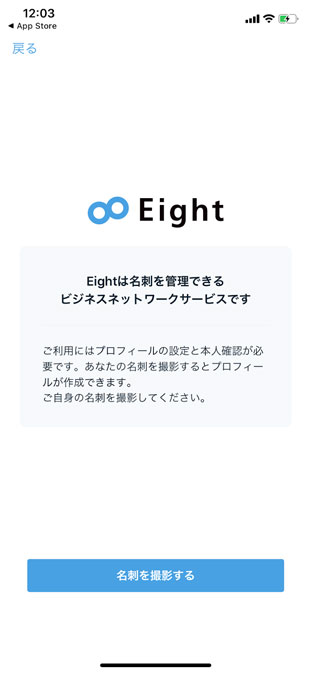
“Eightがカメラへのアクセスを求めています”というメッセージが表示されるので「OK」をタップします。
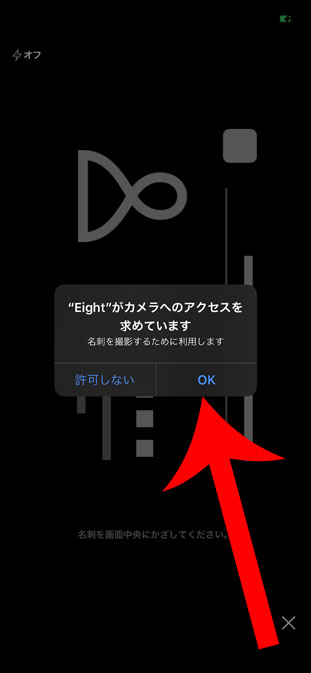
スマートフォンのカメラで名刺を写すと自動的に「名前」「会社名」「メールアドレス」が読み込まれます。
正しい内容であれば「この内容で登録」をクリックします。
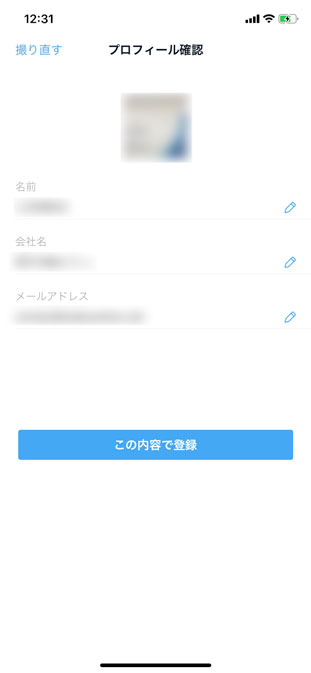
先ほどの名刺撮影で読み取ったメールアドレス宛に認証メールを送信します。
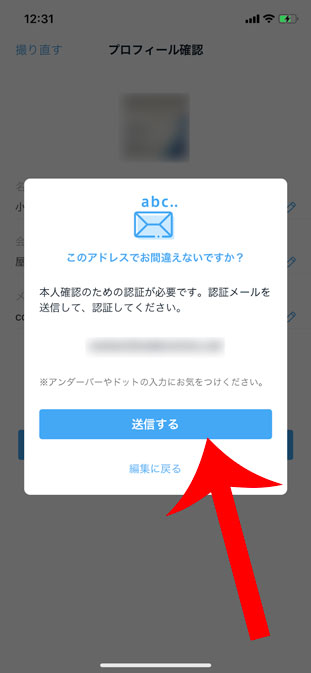
名刺アプリ Eightから「【重要】◯◯さん、プロフィール名刺のメールアドレスを確認してください」というメールが送られてくるので文面に記載されている「認証する」をタップします。
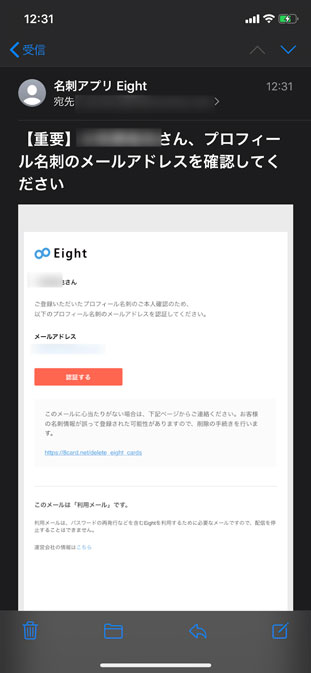
“このページをEightで開きますか?”というメッセージが表示されるので「開く」をタップします。
“認証が完了しました!”というメッセージが表示されたら完了です。
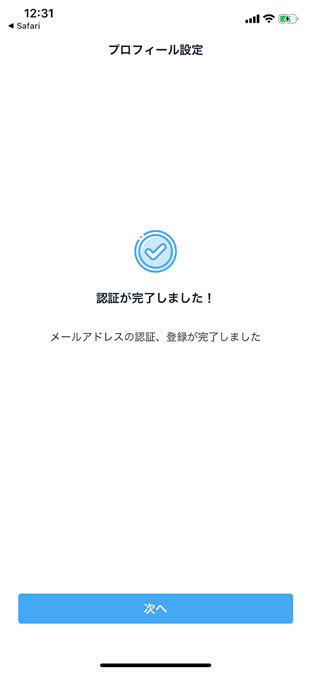
続いてプロフィール設定として「顔写真(任意)」「仕事内容」「性別」「生年月日」を入力。
“オンライン名刺ができました”というメッセージが表示されたらOKです。
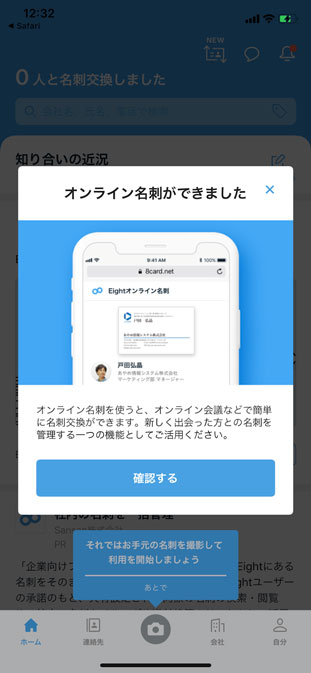
オンライン商談用バーチャル背景をダウンロード
もう一度、Eight(エイト)の「バーチャル背景でオンライン名刺交換をしよう」に移動するとオンライン商談用バーチャル背景が一覧で表示されます。
気に入ったデザインがあれば「ダウンロード」をクリックしましょう。
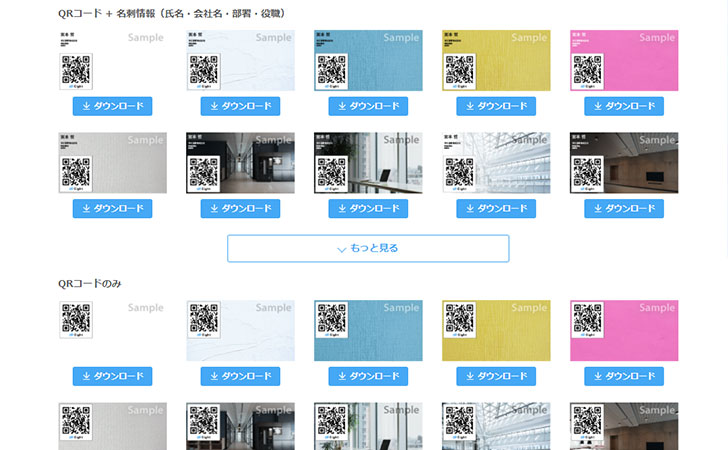
選択したデザインが大画面で表示されるので問題なければ「この背景をダウンロード」をクリックします。
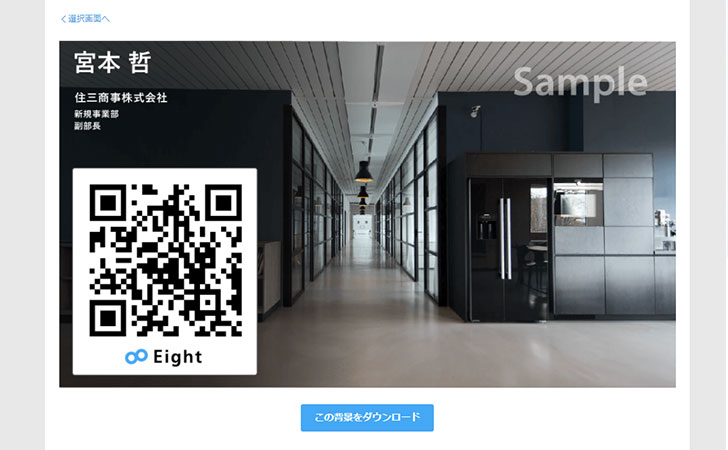
先ほど作成したEightのプロフィール名刺を反映してオンライン商談用バーチャル背景が作成されました。
こちらをZoomのバーチャル背景に設定していきます。

Zoomのバーチャル背景設定
Zoomアプリを起動してから右上の「歯車アイコン」をクリックします。
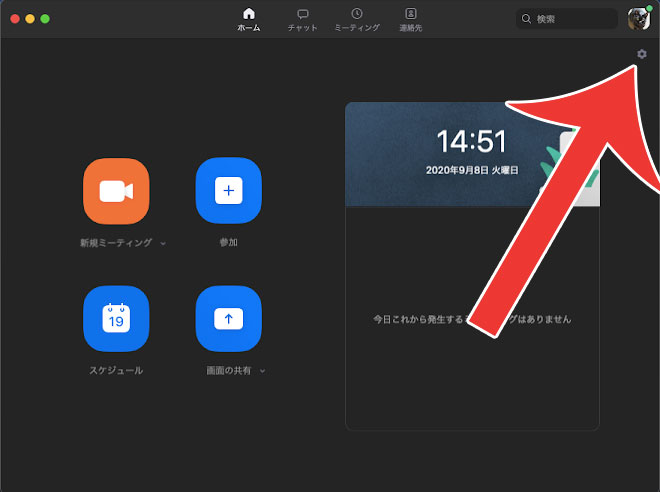
右メニューから「バーチャル背景」を選択します。
バーチャル背景の選択画面が表示されるので「+」をクリックしましょう。
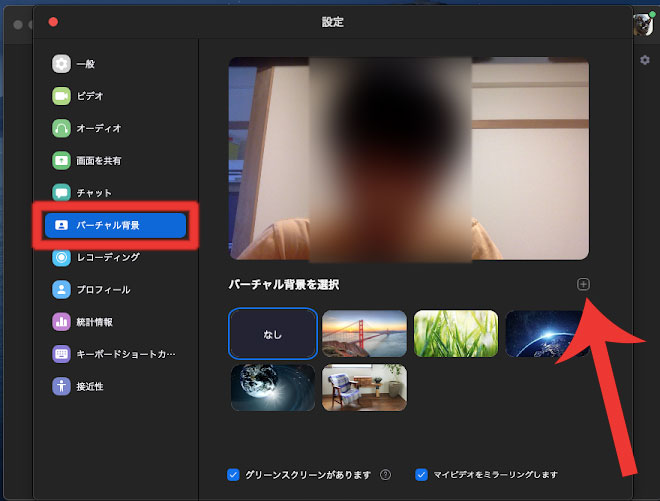
先ほどダウンロードしたeightの「オンライン商談用バーチャル背景」を選択してから「開く」をクリックします。
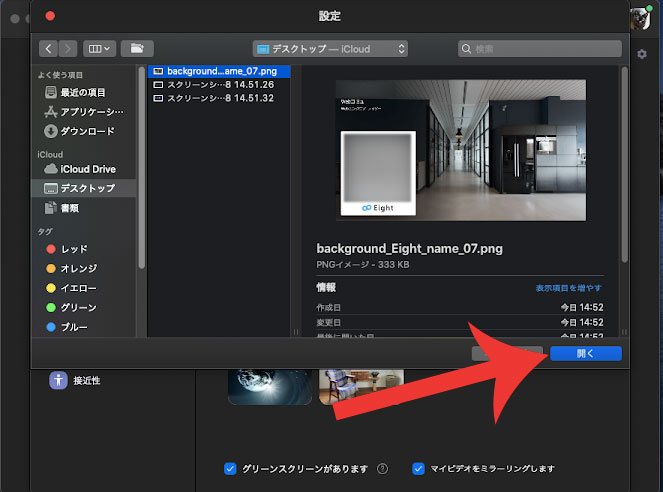
部屋の背景から「オンライン商談用バーチャル背景」に切り替わりました。
画像が反転している場合は「マイビデオをミラーリングします」のチェックを外しましょう。
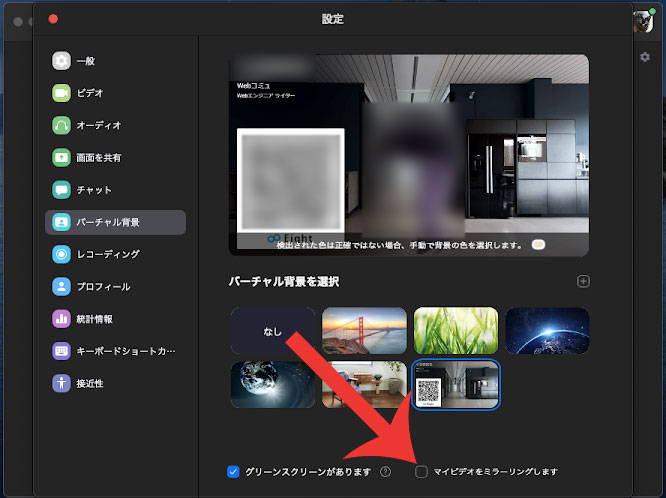
実際、バーチャル背景をオンライン名刺に設定した様子です。
左上に「名前」「会社名」「肩書」が表示され、その下にQRコードが表示されます。
相手は、QRコードをカメラで読み取ることで、その人のオンライン名刺の詳細を見たり、オンライン名刺を交換することが可能です。