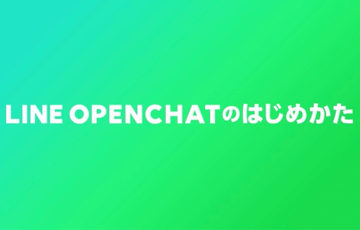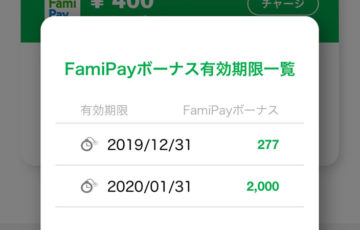新型コロナウイルスによる外出自粛要請の影響でテレワーク・在宅勤務が急速に広まっています。
テレワーク(雇用型)とは、会社に出勤せずに自宅でインターネットなどを利用して遠隔地から働く方法を言います。
このテレワークを実現するために必要となるのが
- Web会議ツール
です。
Web会議ツールには、無料・有料も含めて各社提供していますが、今回はその中でも特に注目を集めている「Zoom(ズーム)」について紹介します。
目次
Zoom(ズーム)とは
Zoom(ズーム)とは、新型コロナウイルス感染症が広まってから世界中で爆発的に利用者数が増えたWeb会議ツールです。
2019年4月に上場したアメリカの新興企業「ズームビデオコミュニケーションズ」が運営しており、2020年3月時点で2億人超のユーザーが利用。
日本では、NECネッツエスアイなどが販売店として導入の支援を行っています。
日本を含めて世界中で「Zoom」が支持されている理由は、
- アカウント作成なしで簡単に参加できる
- ビデオ通話が安定している
- 100人まで同時接続できる
にも関わらず、試用期間なしの無料で利用できる点です。
無料プランでは1回40分の時間制限はありますが、その都度入り直せば実質無制限でビデオ通話ができます。

上記の他にも「参加者画面の録画」「資料共有」「パソコンの画面共有」「参加者全員で共有できるホワイトボード」「大人数のミーティングを少数グループに分割」「音声のみでミーティングに参加」など、無料とは思えないほどの充実した機能が提供されています。
アカウント作成なしで簡単に参加できる
Zoomは、Web会議の主催者(ホスト)1人だけがアカウントを持っているだけでOKです。
主催者に招待されたユーザーは、アカウントを登録することなく、Web会議に参加することができます。
また、パソコンの場合は、主催者から届いた招待URLをクリックすると自動的にソフト(Zoominstaller.exe)がダウンロードされます。
(スマートフォンの場合は、App StoreやGoogle Playから「Zoomアプリ」をインストールする必要があります。)

Zoomでは、主催者に招待された側は、アカウント作成をしなくてもWeb会議に簡単に参加可能。
アカウント作成のためにメールアドレスを新規作成したり、パスワードを記録する必要もなく、パソコン初心者の方でもすぐに使えます。
ビデオ通話が安定している
Web会議で重要なことは、ビデオ通話で映像が途切れることなく快適に会話できることです。
Zoomでは、独自の圧縮技術(特許)を採用することにより、無料のビデオ通話で有名な「Skype」と比較してもデータ通信量の消費が少なくなっています。
ネット上でも「Zoomは安定している」との声が数多く投稿されています。
回線の安定では zoom >> google meet > Microsoft teams> Skype for business って感じで、やっぱり zoom は頭ひとつ抜けてる
— パラダイスさん🍑💖 (@paradisemaker) April 14, 2020
【外出自粛!このご時世にオススメなもの】
Web会議によく使われる『zoom』です。
主な利点は5つ。
・データ量軽い
・通信が安定してる
・3分で開始できる
・音が綺麗
・100人まで同時通話できる昨日は東京×大阪×和歌山×福岡に住む面子で対談。
文明の利器です😌
是非、使ってみてください。
— つばさねこ@在宅系YouTuber&ブロガー (@wing_tamalife) April 11, 2020

独自技術により
- モバイル回線
- 大人数の同時接続
でも快適にコミュニケーションを取ることができるようになっています。
100人まで同時接続できる
Zoomでは、ビデオ通話で最大100人までの同時接続を無料で行うことができます。
さらに有料プランに加入すれば、最大1,000人まで接続することもでき、他社サービスと比べてもかなり多い数です。
| Zoom | 最大100人 |
|---|---|
| Skype | 最大50人 |
| Googleハングアウト | 最大25人 |
| Whereby | 最大4人 |

Zoomは無料版でも機能充実
Zoomには「無料版」と「有料版」のプランがありますが、無料でも十分すぎるほどの機能が備わっています。
次は、Zoomの料金比較表です。
| 基本 | プロ | ビジネス | 企業 | |
|---|---|---|---|---|
| 月額料金 | 無料 | 2,200円 (5~9名) |
2,970円 (10~49名) |
2,970円 (50名~) |
| 同時接続 | 最大100人 | 最大100人 | 最大300人 | 最大500人 |
| 制限時間 | 1回40分まで | 無制限 | 無制限 | 無制限 |
| クラウド記録 | なし | あり | あり | あり |
※「プロ」「ビジネス」「企業」では、追加料金で最大1,000人の同時接続ができます。
その他、主要な機能は、全プラン共通で利用することが可能です。
 無料プランでは最大100人まで同時にビデオ通話が可能です。ビジネスプランでは300端末、オプションで最大1,000端末まで追加できます。(音声のみの参加も可能です。)
無料プランでは最大100人まで同時にビデオ通話が可能です。ビジネスプランでは300端末、オプションで最大1,000端末まで追加できます。(音声のみの参加も可能です。)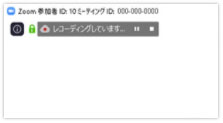 Web会議の模様を動画で保存することが可能です。無料プランではパソコンや外付けHDD、有料プランであればインターネット上からアクセスできる「ローカル保存」に対応しています。
Web会議の模様を動画で保存することが可能です。無料プランではパソコンや外付けHDD、有料プランであればインターネット上からアクセスできる「ローカル保存」に対応しています。 大人数のWeb会議を少数グルームに分割することが可能です。
大人数のWeb会議を少数グルームに分割することが可能です。
しかしながら、ビデオ通話を40分間に1回中断する必要はありますが、すぐに参加URLを送信&再接続すればWeb会議を連続で行うことが可能です。
例えば、
- 19:00~19:40:40分間のミーティング
- 19:40~19:45:5分間の休憩
- 19:45~20:25:40分間のミーティング
というスケジュールでWeb会議を進めることができます。
なお、1対1のビデオ通話であれば、ほぼ無制限(24時間連続)で打ち合わせすることができます。
クラウド記録
Zoomでは、ビデオ通話の映像を録画する機能があります。
無料版では、Zoomで録画した動画をパソコンに保存することになりますが、有料版ではZoomのクラウドに保存することが可能です。
これにより
- パソコンの容量が圧迫されない
- 様々な端末でインターネット上から簡単に動画を確認できる
- Web会議の参加者にURLを送信して簡単に動画を共有できる
といったメリットがあります。

※現在は英語のみ対応。日本語は近日対応予定となっています。
Zoom(ズーム)の始め方
ここからは、Web会議ツール「Zoom(ズーム)」の使い方を紹介していきます。
必要なもの
パソコンでWeb会議をするときは「カメラ」と「マイク」が必須になります。
最近のノートパソコンには内蔵されていることが多くなっていますが、古いパソコンやデスクトップパソコンなどには付いていないケースも多く、新しく購入する必要があります。
Webカメラにマイク・スピーカーが内蔵されていれば、新たにマイクを購入する必要がありません。
ただ、Web会議を快適にするのであれば、相手の声が聞き取りやすく、普通に話しているだけでも聞き取ってもらえる”ヘッドセット”の購入がおすすめです。
アカウント作成
Zoomでは、主催者(ホスト)としてWeb会議を開催するときにアカウントが必要になります。
アカウント作成をするには『Zoom公式サイト』に移動してから
- メールアドレスで作成する場合は(1)
- Googleアカウント または Facebookアカウントで作成する場合は(2)
から手続きをします。
(1)の方法で手続きする場合は、メールアドレスを入力してから「サインアップは無料です」をクリックします。
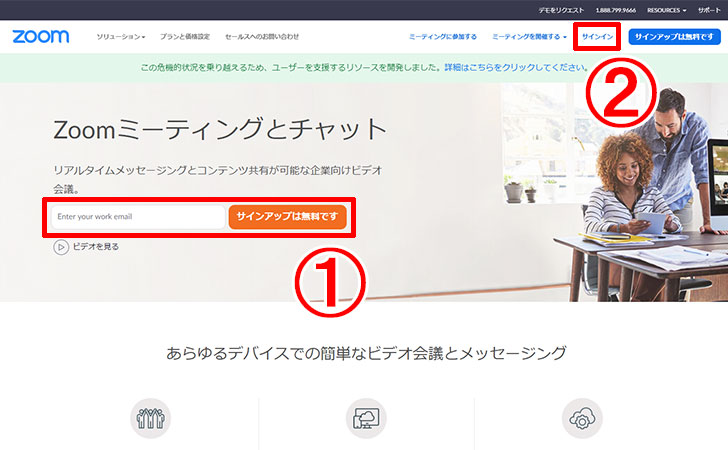
誕生日を入力して「続ける」をタップします。
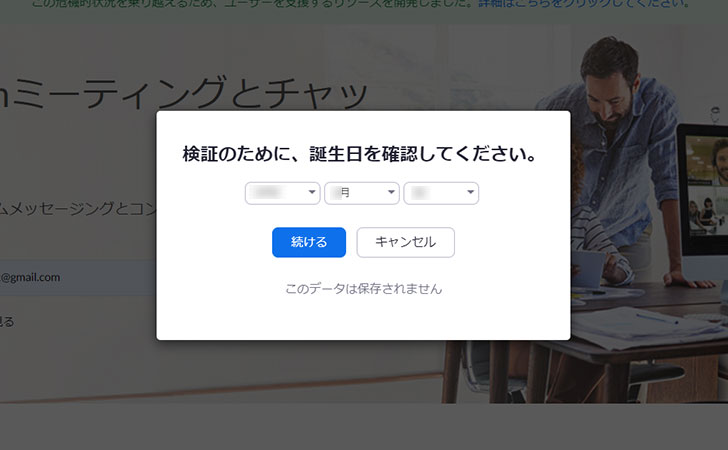
先ほど入力したメールアドレスを確認してから「確認」をタップします。
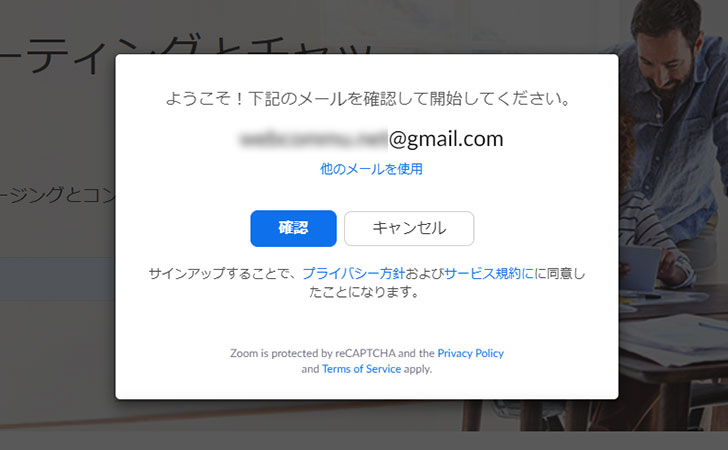
Zoomから”Zoomアカウントをアクティベートしてください”というメールが届くので「アクティブなアカウント」をクリックします。
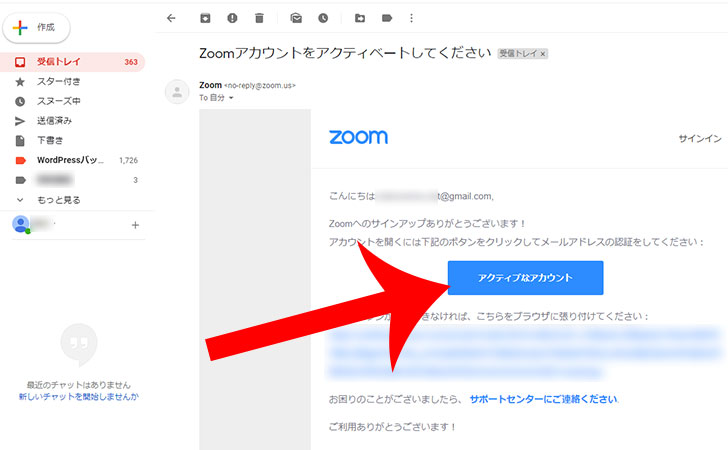
“Are you signing up on behalf of a shcool?(あなたは学校を代表してサインアップしますか?)”と聞かれます。
一般ユーザーであれば「いいえ」を選択して「続ける」をタップします。
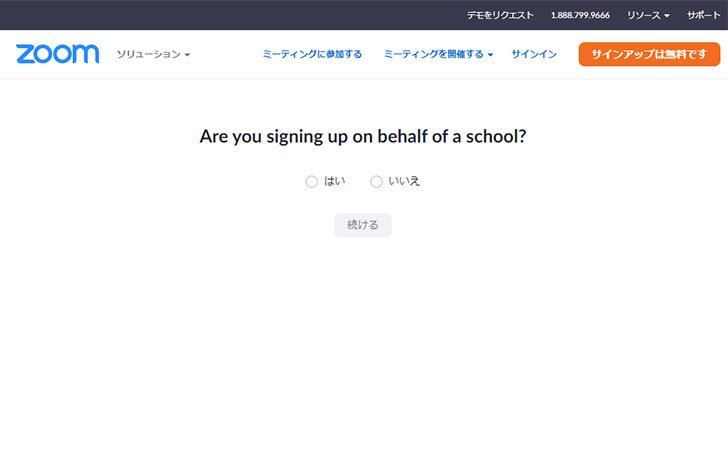
“Zoomへようこそ”というページが表示されるので「名前」と「パスワード(8文字以上、文字、数字、大文字、小文字を1文字以上含む)」を入力してから「続ける」をタップします。
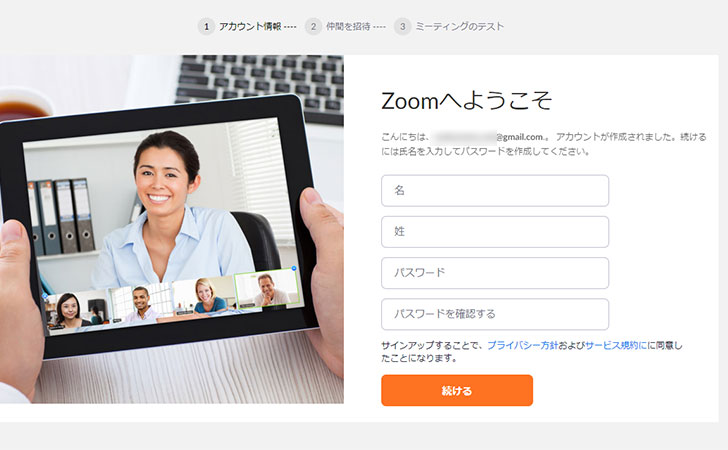
“仲間を増やしましょう”というページが表示されます。
ZoomでWeb会議をする相手が決まっていれば、相手の「メールアドレス」を入力してから「私はロボットではありません」にチェックを入れて「招待」をクリックします。
※手順をスキップするで飛ばしても構いません。
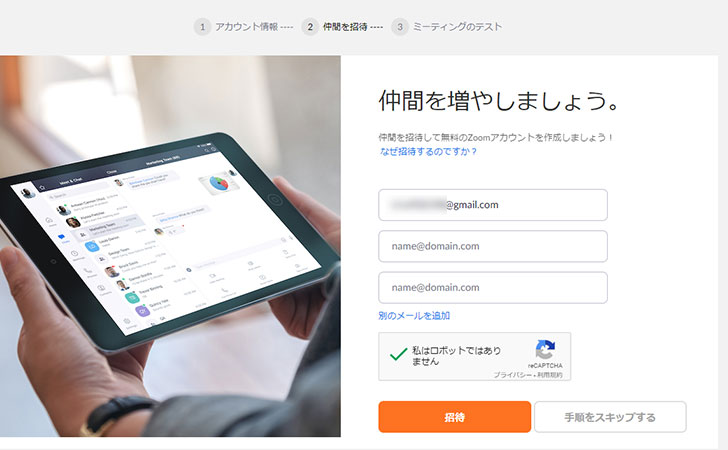
テストミーティングを開始のページが表示されます。
Zoomのソフトウェアをインストールして、Web会議が正常にできるか確認したい場合は「Zoomミーティングを今すぐ開始」をクリックしましょう。
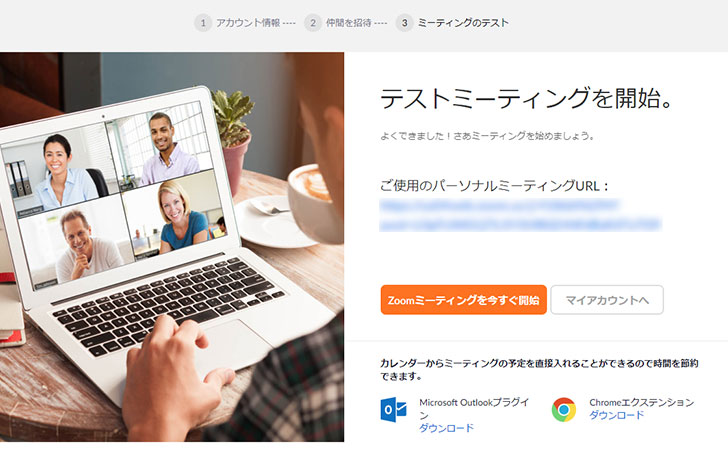
Zoomのソフトウェアをインストール
テストミーティング開始では、Zoomのソフトウェアが自動でダウンロードされます。
左下の「Zoom_o42l8sofizku_e5c66b0dc7c0b07c.exe」をクリックしてインストールを完了させます。
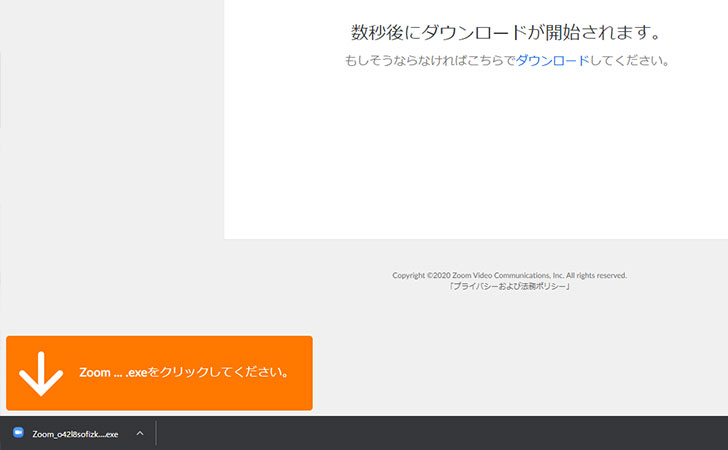
“Zoom Meetingを開きますか?”というポップアップが表示されるので「Zoom Meetingを開く」をタップします。
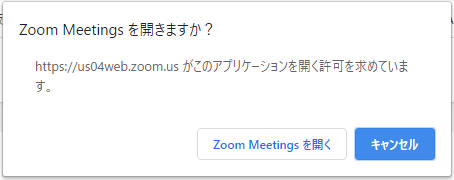
ZoomのWeb会議室(ミーティングルーム)が立ち上がりました。
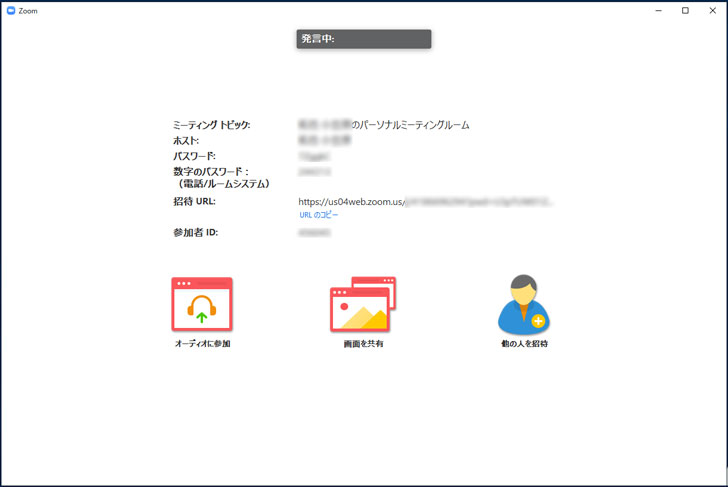
Zoom(ズーム)の使い方
先ほどは、Zoomのアカウント作成からミーティングルームの立ち上げまでを紹介しました。
ここからは、実際にZoomを使い方を解説していきます。
起動方法
Zoomを起動する方法は、次の2パターンです。
- デスクトップアイコンから起動する
- Zoom公式サイトから起動する
1、デスクトップアイコンから起動する
Zoomをインストールするとデスクトップなどに「Zoomのショートカットアイコン」が作成されるので”ダブルクリック”すれば起動します。

※Windows10では、スタートメニューの”最近追加されたもの”に「Start Zoom」という名前で追加されます。
2、Zoom公式サイトから起動する
Zoom公式サイトに起動してから「サインイン」をします。
マイプロフィールのページが開くので「ミーティングを開催する」をクリックします。
Web会議の方法を「ビデオはオフ」「ビデオはオン」「画面共有のみ」から選択します。
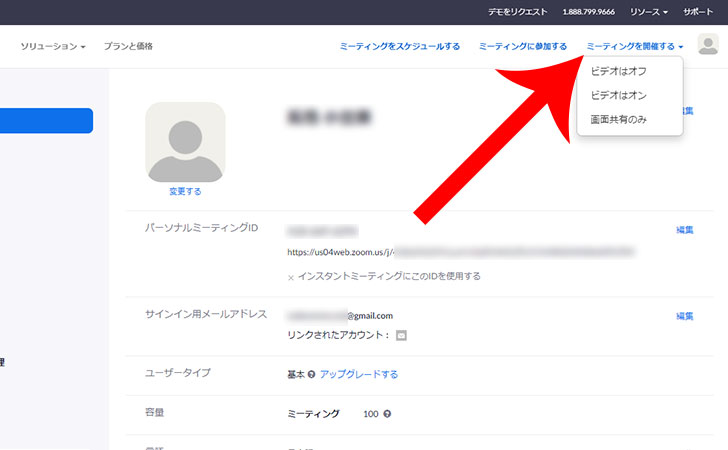
あとは、”Zoom Meetingを開きますか?”というポップアップが表示されるので「Zoom Meetingを開く」をタップすれば、Zoomが起動します。
主催者としてWeb会議を始める方法
Zoomを起動してからサインインをすると「新規ミーティング」「参加」「スケジュール」「画面の共有」の4つのメニューが表示されます。
主催者としてWeb会議を始める場合は「新規ミーティング」をクリックします。
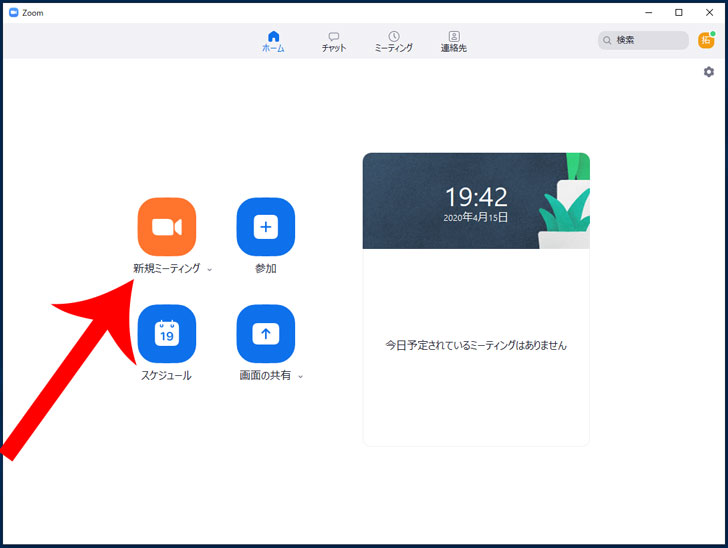
Web会議室(ミーティングルーム)が立ち上がりました。
Web会議の参加者を招待するには、下部メニューの「参加者の管理」をクリックします。
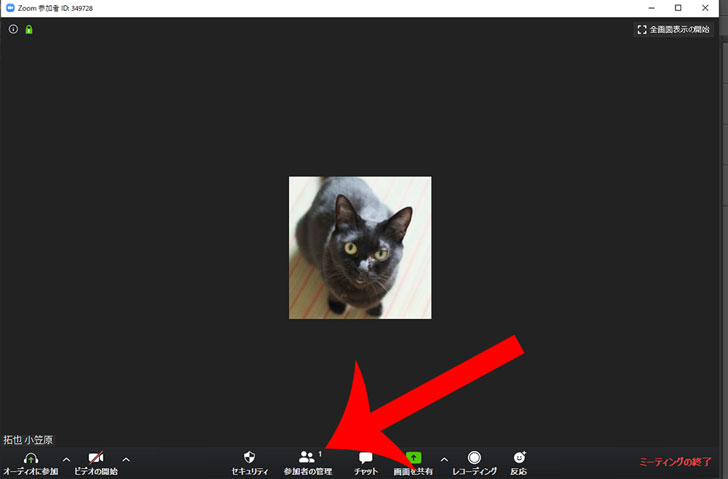
参加者一覧メニューが表示されるので「招待」をクリックします。
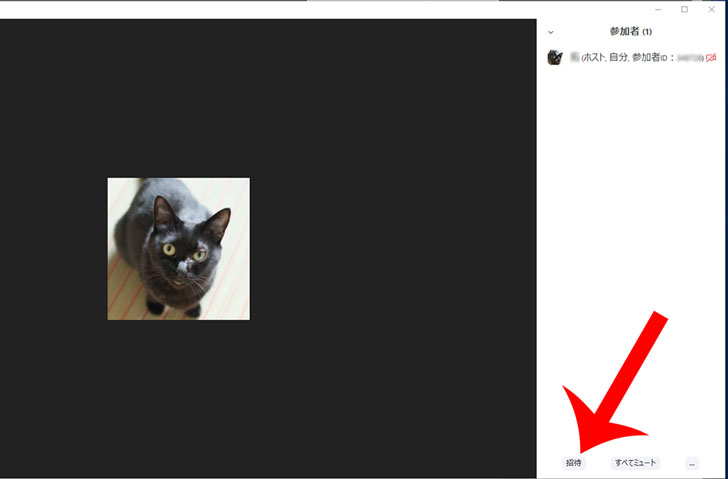
招待のコピーをクリックすれば、招待メールのテンプレート(URL、ミーティングID、パスワード)をコピーすることが可能。
また、上部のメールをタップすれば「デフォルトメール」「Gmail」「Yahoo メール」で送信することができます。
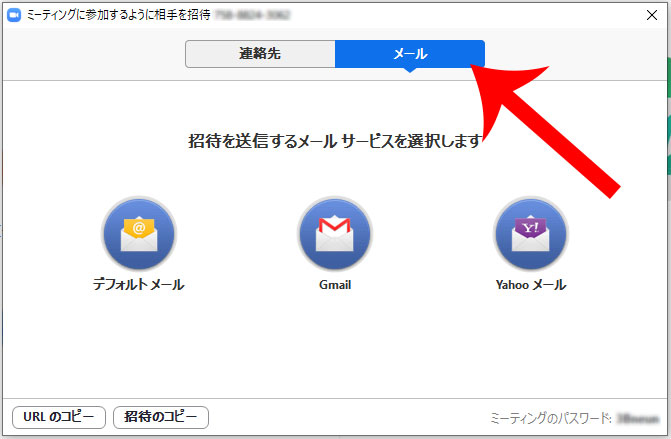
例えば、Gmailをタップすれば、自動的にGmailのメール作成画面が開きます。
あとは、宛先を入力してから「送信ボタン」をクリックすれば、招待メールを送信することができます。
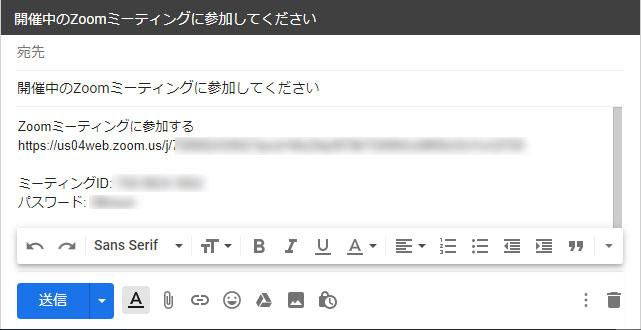
Web会議の参加方法
主催者に招待された場合は、サインインなしで参加することが可能です。
主催者から届いた招待メールに記載されているURLをクリックします。
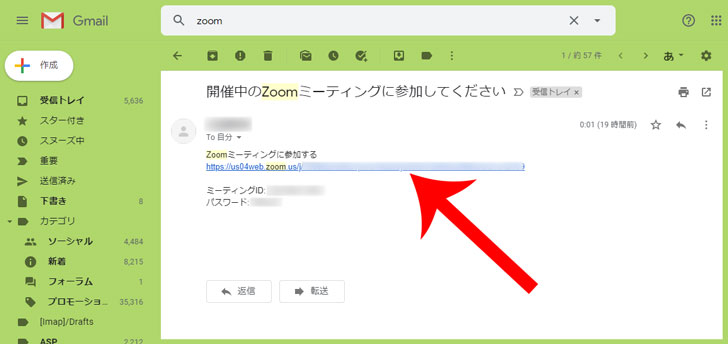
ZoomのWeb会議の参加に必要となる「Zoom.pks」ファイルが自動でダウンロードされるのでクリックしましょう。
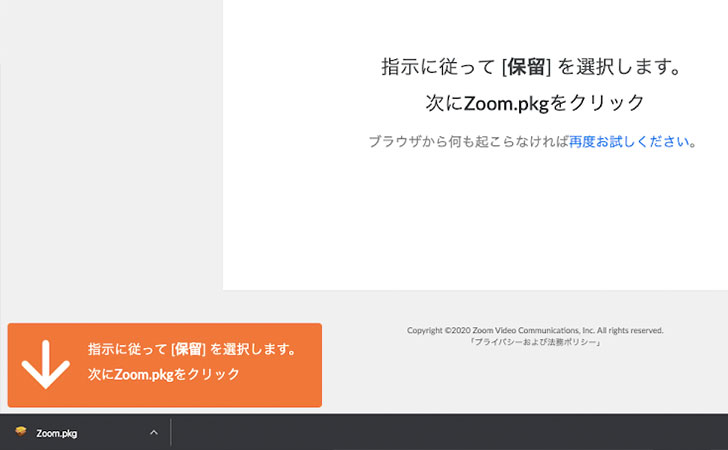
Zoomインストーラが立ち上がるので「続ける」をタップします。
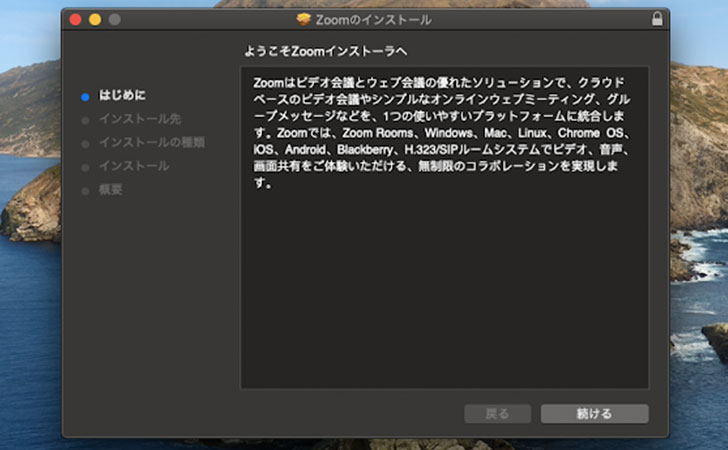
“zoom.usからダウンロードフォルダ内のファイルにアクセスしようとしています。”と表示されるので「OK」をクリックします。
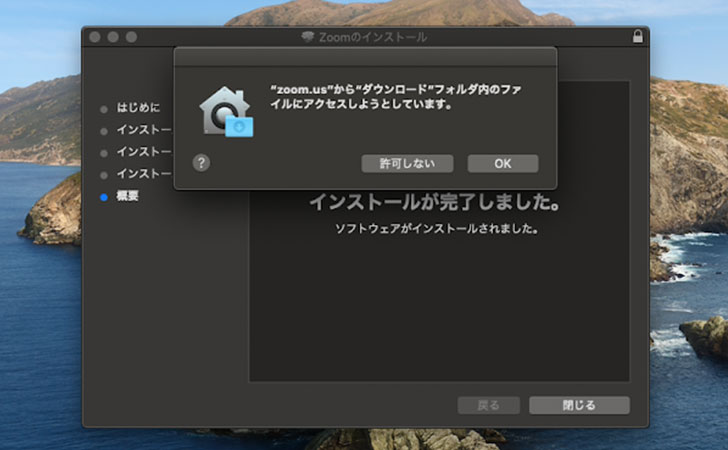
Zoomが立ち上がるので「ミーティングに参加」をクリックします。
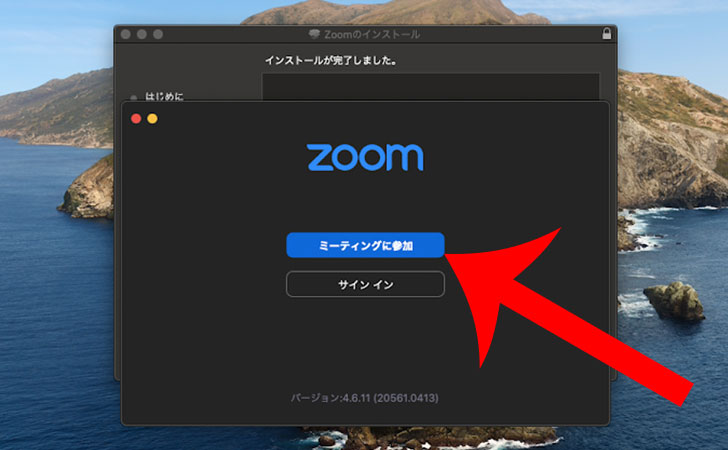
招待メールに記載されている「ミーティングID」を「会議IDまたは会議室名」に記載してから「参加」をクリックします。
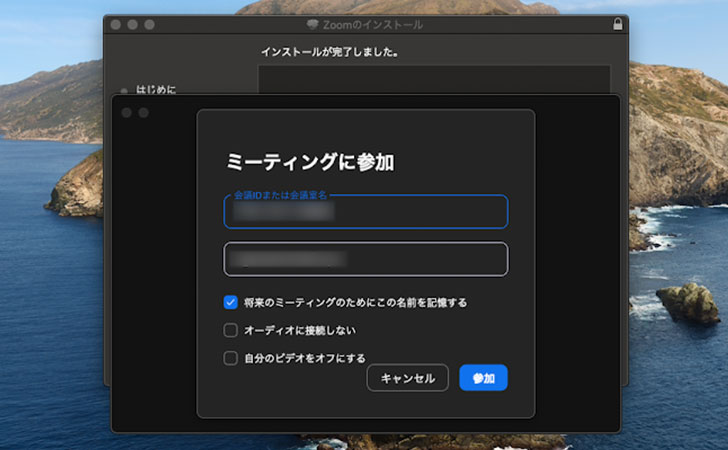
“ミーティングパスワードを入力してください”というメッセージが表示されます。
招待メールに記載されている「パスワード」を入力してから「参加」をクリックします。
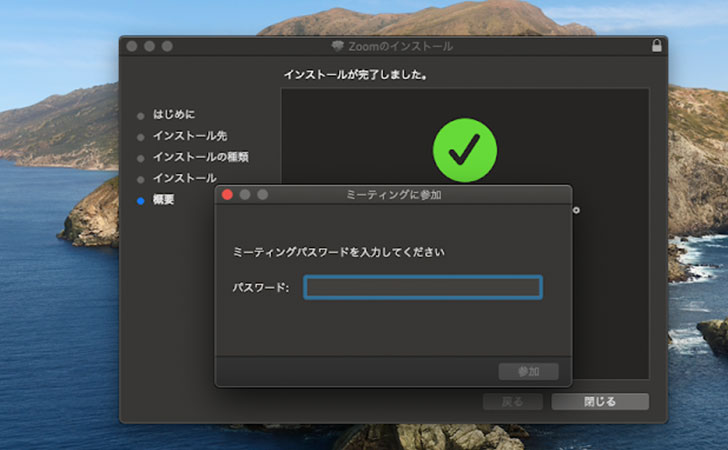
“zoom.usからカメラにアクセスしようとしています。”と表示されるのでビデオ通話を希望する場合は「OK」をクリックします。
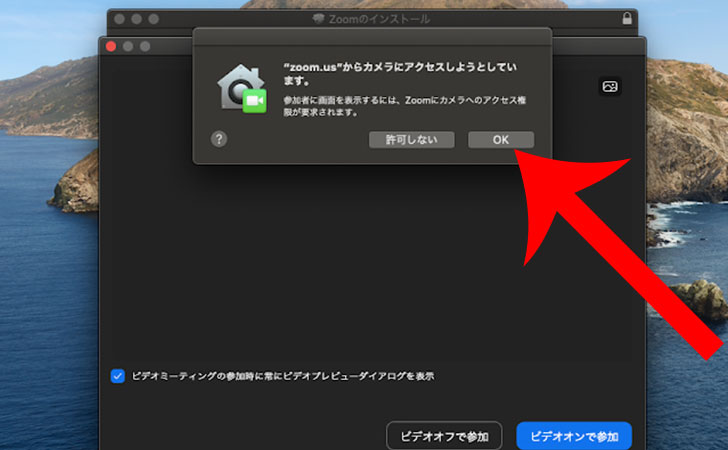
Web会議の参加方法を「ビデオオフで参加」または「ビデオオンで参加」から選びます。
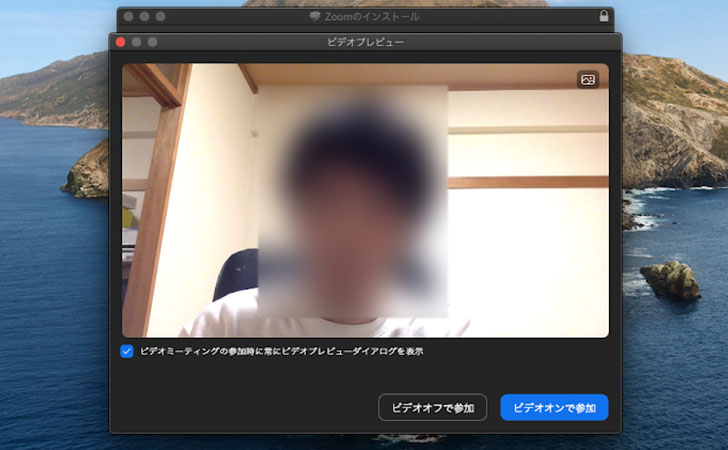
“zoom.usからマイクにアクセスしようとしています。”というメッセージ表示されるので「OK」をタップします。
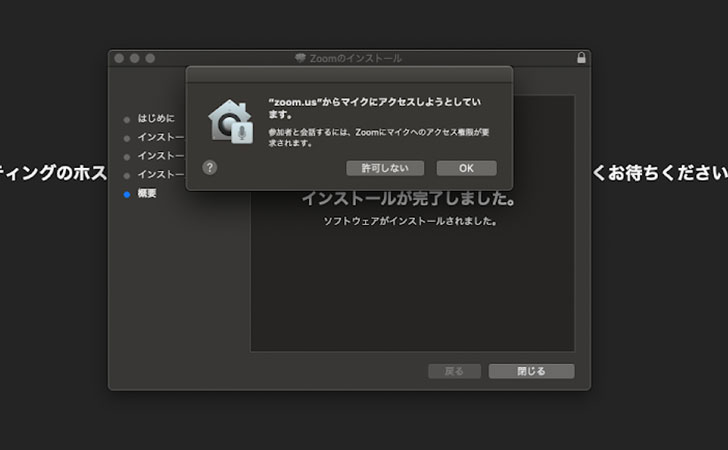
「コンピューターオーディオに参加する」をタップすれば完了です。
あとは主催者から許可されるのを待ちます。
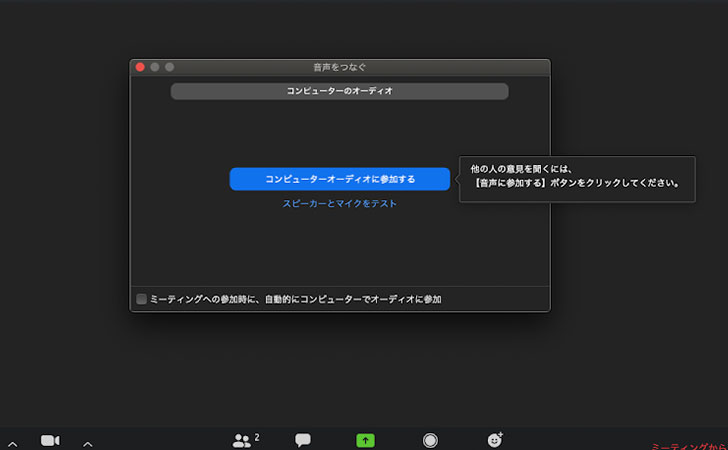
次は、主催者側の画面になります。
Web会議の準備が整ったら待機中になるので「許可する」をクリックしましょう。
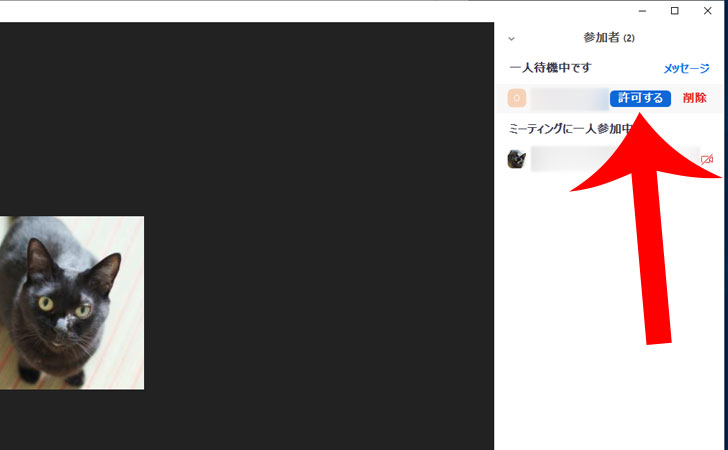
Zoom(ズーム)の主な機能
ここまでは、ZoomでWeb会議を始めるまでの手続きについて解説しました。
ここからは、Zoomの主な機能について解説していきます。
チャット機能
Zoomでは、Web会議中に文字でやりとりできる”チャット機能”が用意されています。
文字でメッセージを入力して送信できるだけでなく、ファイルをパソコンやクラウド(Dropbox、OneDrive、Google Drive、Box)から供給することも可能です。
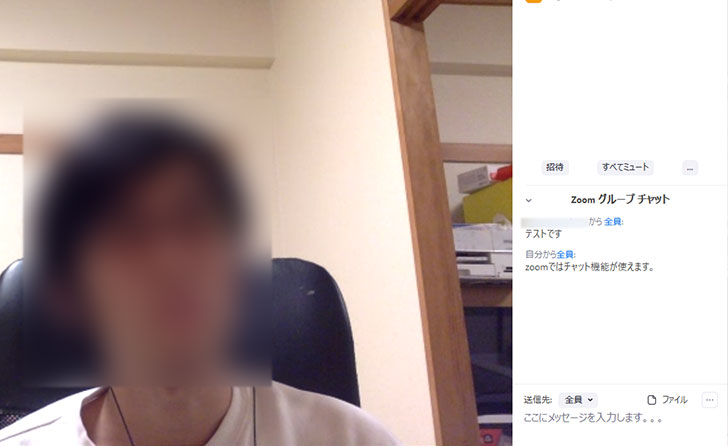
また、メッセージは、Web会議全員の共有するだけでなく、相手を指定して個別に送ることもできます。

画面共有機能
Zoomには、パソコンの画面を共有できる機能があります。
パソコンの画面に表示されているWebブラウザ、Word(ワード)、Excel(エクセル)、PowerPoint(パワーポイント)などをマウスポインターで指し示しながら説明することが可能です。
画面共有機能を使う場合は、Web会議中に下部メニュー「画面を共有」をクリックするだけです。
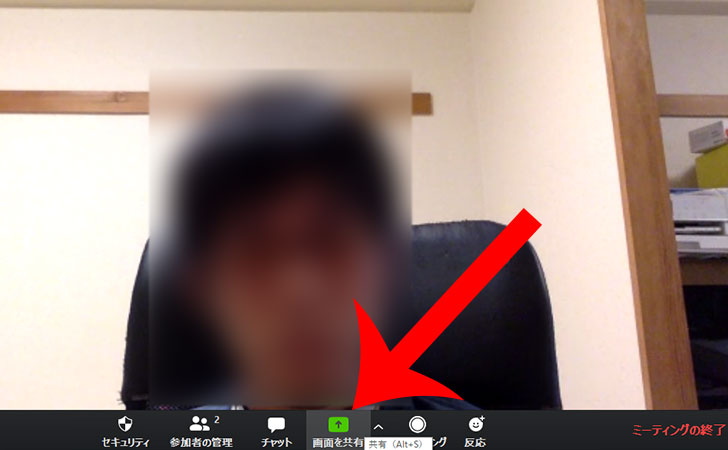
共有するウィンドウまたはアプリケーションの選択をしてから「共有」をクリックすれば、画面共有がスタートします。
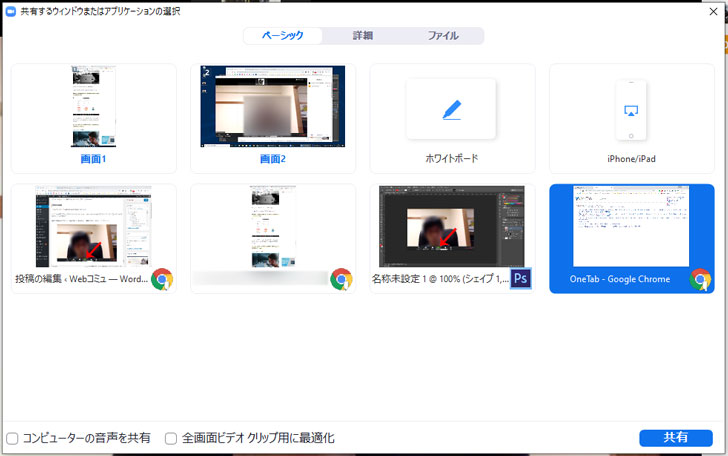
こちらは、相手側のパソコンに表示される共有画面です。
マウスカーソルを含めてパソコン画面がリアルタイムに共有されます。
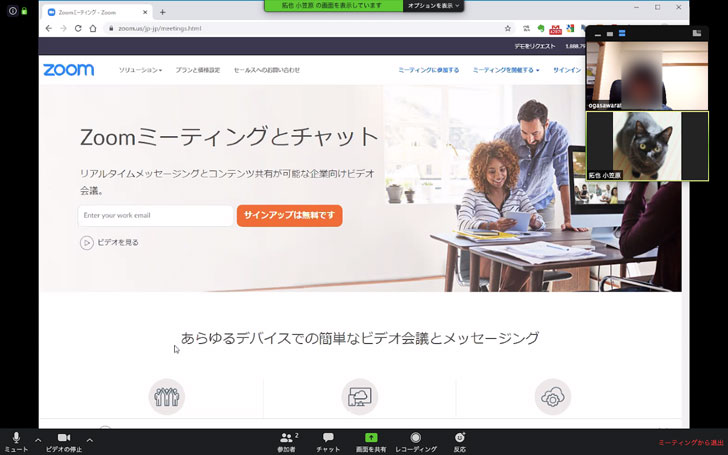

また、You Tubeなどの動画も一緒に画面共有して楽しむことも可能です。
録画(レコーディング)機能
Zoomでは、Web会議の様子を録画する機能が標準搭載されています。
これによりWeb会議に参加できなかった人でも内容をしっかりと把握できたり、議事録を作成する手間を省くことも可能です。
Web会議の録画方法は、Web会議中に下部メニュー「レコーディング」をクリックするだけです。
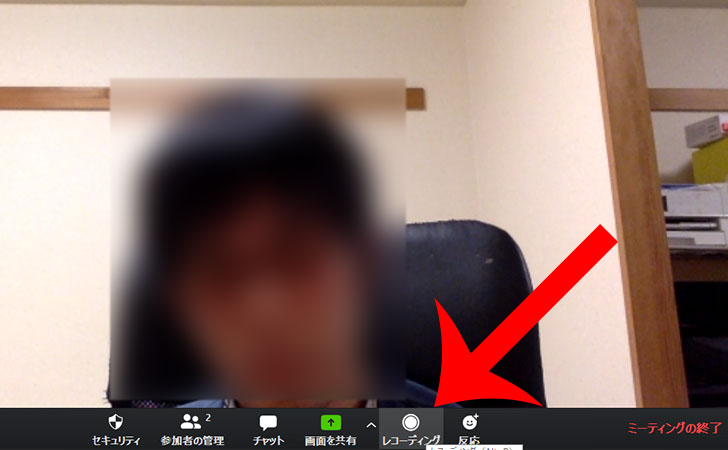
Web会議が終わるとレコーディングファイルがmp4形式でパソコンに保存されます。(有料版であればZoomのクラウドに保存することも可能です。)
なお、録画(レコーディング)機能を使えるのは、主催者または主催者から許可を受けた参加者です。
レコーディング中は、録画相手にも伝わる仕様になっています。
バーチャル背景機能
Zoomでは、ビデオ通話で写っている”人物だけ”を自動的に切り取って、背景に好きな画像を設定することも可能です。
バーチャル背景の設定方法は、ミーティング開始前に表示される”ビデオプレビュー”で右上の「写真アイコン」をタップします。
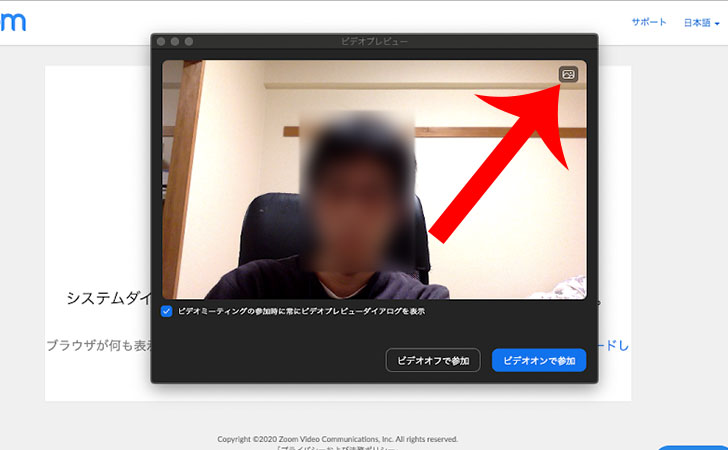
あとは、バーチャル背景で利用する画像を選択すれば完了です。
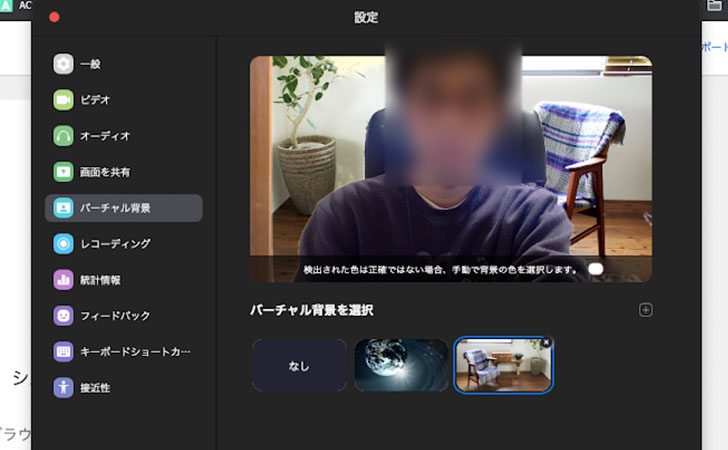
バーチャル背景を利用すれば、生活感が漂う散らかった部屋を”おしゃれな雰囲気のカフェ”にすることもできます。
Zoomのセキュリティ強化なら「VPN」
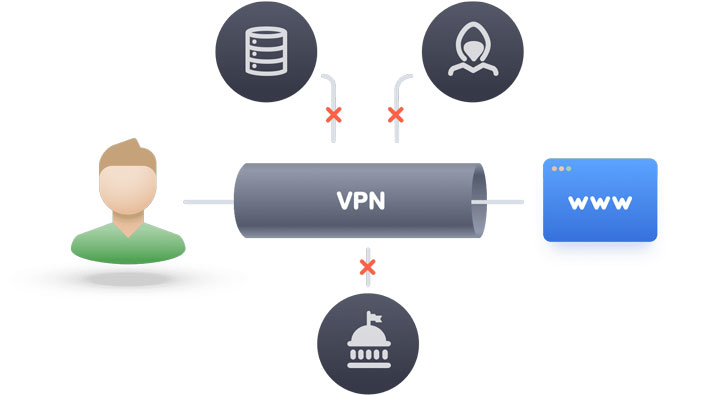
ここまで紹介したとおり、Zoomでは非常に多くの機能を完全無料で利用できます。
しかしながら、Zoomは、2011年に設立された新興のWeb会議ツールであることからセキュリティ面について不安があります。
実際、過去にはメディアから
- Zoomアプリが承諾を得ずにユーザーデータをFacebookに送信していた
- Zoomでは通信データを「エンドツーエンド暗号化」とうたっていたが厳密には違っていた
- Windowsのネットワーク認証情報が盗まれる可能性があった
など、セキュリティ面についての脆弱性を度々指摘されてきました。
上記については、現在ほぼ解決されている問題ですが、依然としてセキュリティ不安は拭いきれません。
そこでZoomのセキュリティ対策で有効となるのが、大企業や官公庁でも採用されているインターネット通信の暗号化技術「VPN」となります。
数あるVPNサービスの中でもおすすめが、世界シェアNo.1のNordVPNです。
世界60カ国に6028台のVPNサーバーが置かれており、その中から一番快適なVPNサーバーを選択できます。
30日間以内であれば申請により全額返金でキャンセルできる点もメリットです。
\最大72%割引+3ヶ月無料キャンペーン実施中!/
次の記事では、Zoomでも使えるVPNを紹介しています。
最後に
今回は、Web会議システム「Zoom(ズーム)」の使い方と機能について詳しく解説しました。
Zoomは、
- 誰でも”無料”で使える
- Web会議に”アカウント作成なし”で参加できる
- チャット、画面共有、録画などの機能が充実している
といったメリットがあります。
Web会議、セミナー、勉強会、採用面接、オンライン飲み会、オンライン結婚式など世界中でさまざまなシーンで使われており、抜群の知名度を誇ります。
これからテレワークで「Web会議」を利用する方は、実際に使ってZoomの便利さを体感してはいかがでしょうか?
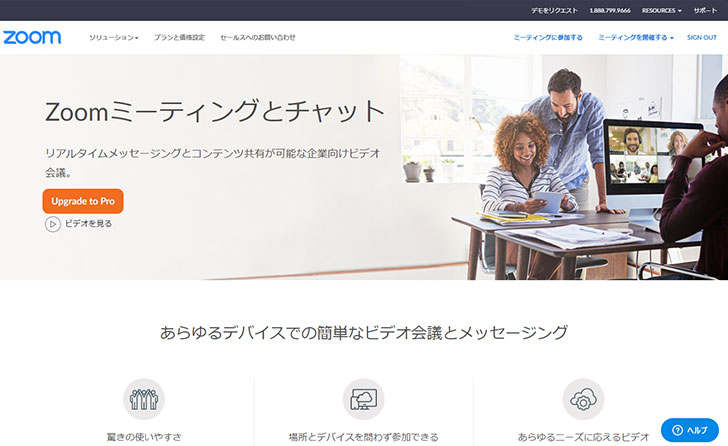
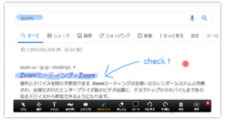 資料、動画、音声など様々なファイルを簡単な操作で共有できます。
資料、動画、音声など様々なファイルを簡単な操作で共有できます。 自分のパソコン画面をそのまま相手の画面に表示可能です。また、相手の画面をリモート操作(リモートデスクトップ)することもできます。
自分のパソコン画面をそのまま相手の画面に表示可能です。また、相手の画面をリモート操作(リモートデスクトップ)することもできます。 真っ白い画面に自由に書き込むことが可能です。絵を書く、テキスト、スタンプ、スポットライトなどに対応しています。
真っ白い画面に自由に書き込むことが可能です。絵を書く、テキスト、スタンプ、スポットライトなどに対応しています。