Zoomを利用するとき
ミーティングで予期しないエラーが発生しました。エラーコード:5003
などのエラーメッセージが表示されて退出を促されるケースが報告されています。
これは、Windows11 / 10 / 8 / 7などのパソコンに標準搭載されているWindowsファイアウォールまたはプロキシが原因の可能性があります。
目次
Windowsファイアウォールとは
まずは、Windowsファイアウォールについて簡単におさらいしましょう。
Windowsファイアウォールとは、Windows XPから標準搭載されている「不正アクセス」や「サイバー攻撃」などを防ぐためのセキュリティシステムです。
具体的には、パソコンがインターネットを通じてやり取りするデータを監視して、不審なデータと判断されると通信が遮断される仕組みとなっています。

しかしながら、ファイアウォールのセキュリティレベルが強すぎるあまり、悪意のないソフトに対してもアクセスブロックを働くことがあります。
ZoomをWindowsファイアウォールの「例外」に追加する方法
もし、ZoomがWindowsファイアウォールに引っかかったことによりエラーが発生しているなら、これから紹介する例外設定を試してみましょう。
まずは、Windowsメニューを開いてから「Windows システムツール」→「コントロールパネル」を開きます。
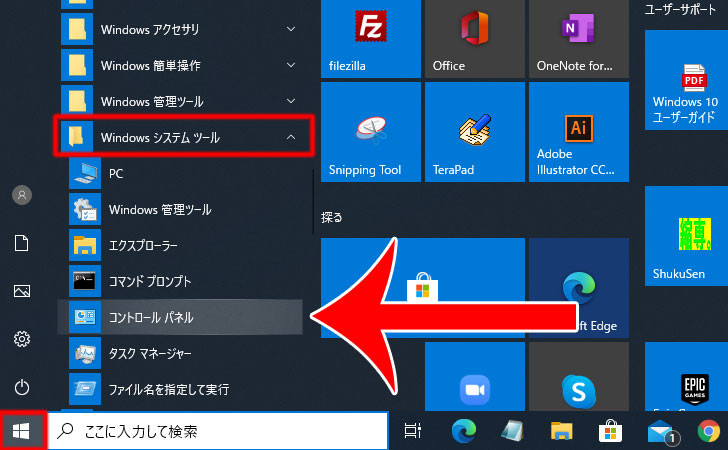
「システムとセキュリティ」をクリックします。
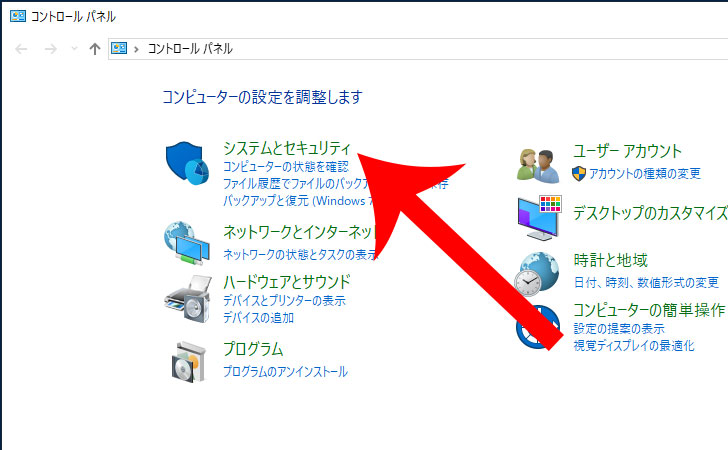
Windows Defender ファイアウォールの項目の「Windows ファイアウォールによるアプリケーションの許可」をクリックします。
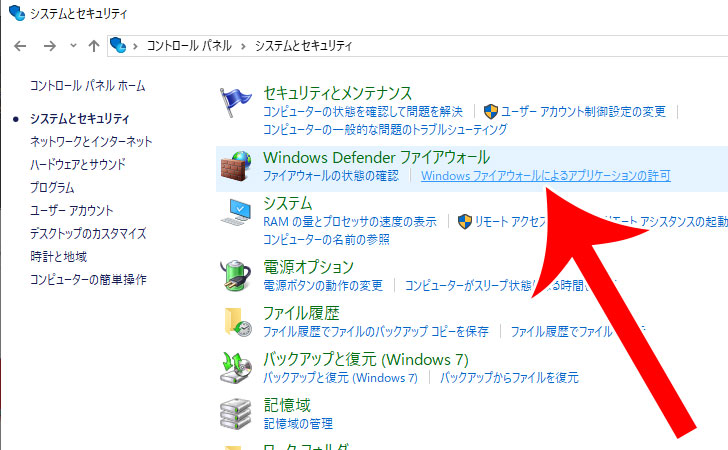
「設定の変更」をクリックします。
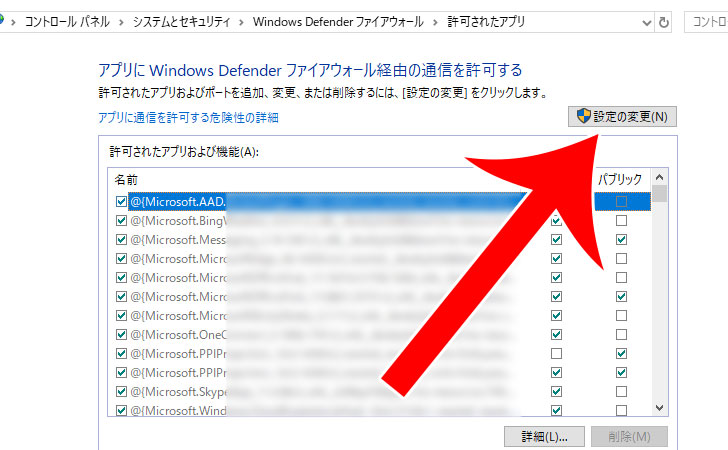
「別のアプリの許可」をクリックします。
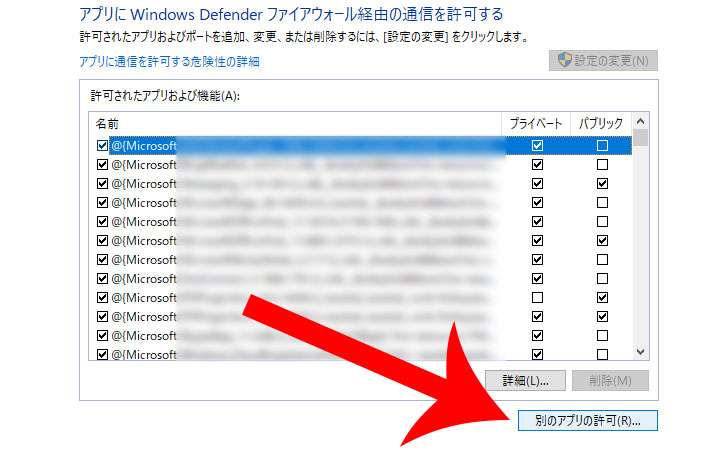
「参照」をクリックします。
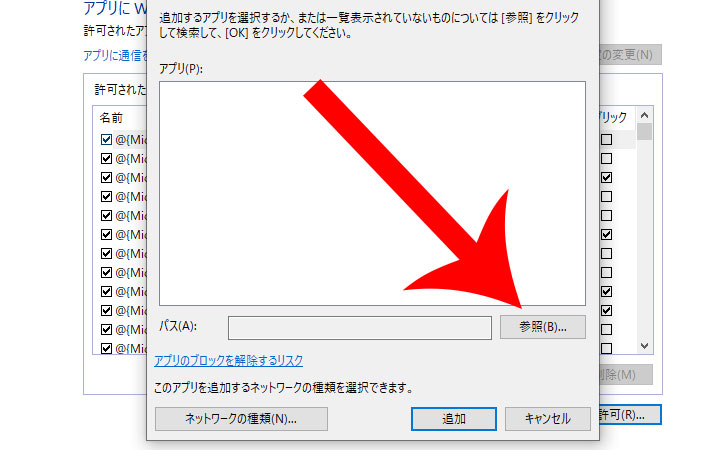
エクスプローラーが起動するので「Zoom.exe」を探します。
Windows(C:)を選択してから右上の検索ボックスに「Zoom.exe」を入力すると検索結果一覧に表示されるのでクリックしましょう。
※検索結果が表示されるまでには時間がかかります。なかなか表示されない場合は、Zoomアプリを右クリックしてから「その他」→「ファイルの場所を開く」を選択することでファイルのパスが分かります。
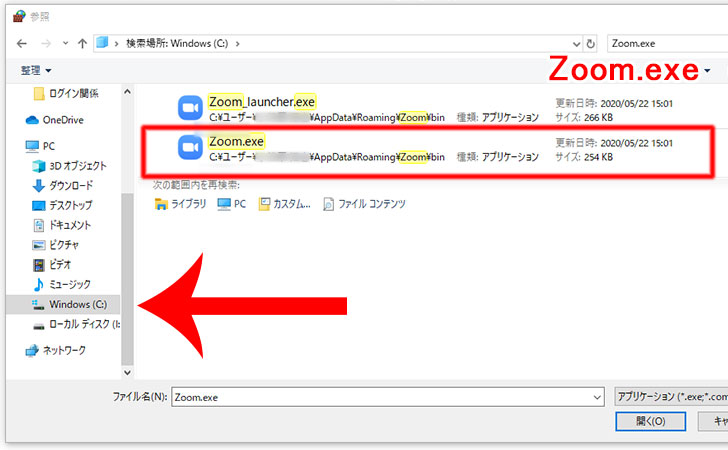
アプリに「Zoom Meetings」が表示されたら「追加」をクリックしましょう。
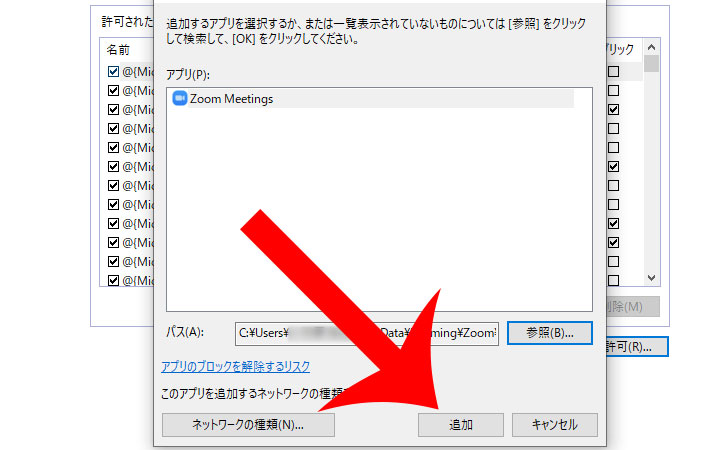
「プライベート」と「パブリック」にチェックを入れてから「OK」をクリックすれば、ZoomのWindowsファイアウォールの例外設定は完了です。
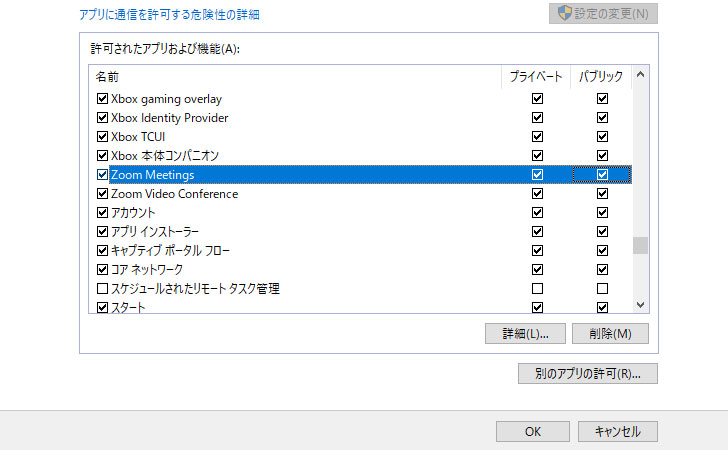
セキュリティ対策ソフトも見直そう
Windowsファイアウォールの例外設定でも引き続きエラーメッセージが表示される場合は、ウイルス対策ソフトによりブロックされている可能性もあります。
代表的なウイルス対策ソフトとしては、
- ウイルスバスター
- Norton
- ESETセキュリティソフト
- カスペルスキー
- McAfee(マカフィー)
- アバストインターネットセキュリティ
- ZEROスーパーセキュリティ
などがあります。
例えば、僕が長年利用している『ESETセキュリティソフト![]() 』の場合は、次の手順で「Zoom」の例外設定が可能です。
』の場合は、次の手順で「Zoom」の例外設定が可能です。
まずは、タスクバーから「ESET Internet Security」をクリックします。
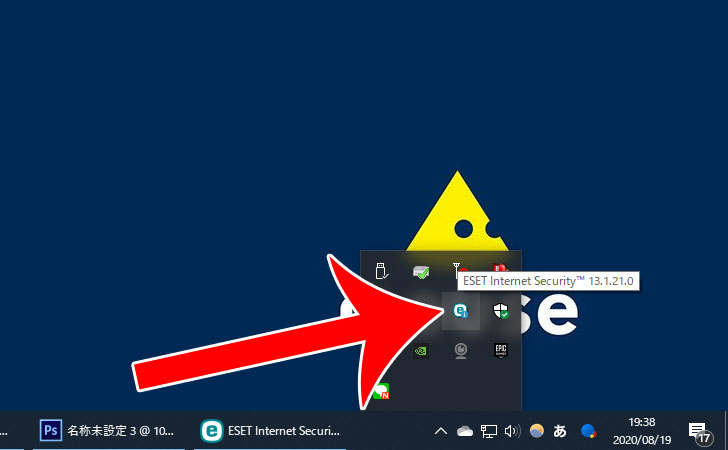
ESETセキュリティソフトの設定画面が開きます。
左メニュー「設定」→「詳細設定」の順にクリックしましょう。
※Zoomのエラー原因を特定するために「コンピュータ保護」→「リアルタイムファイルシステム保護」などをオフにしてESETを一時的に無効化する方法もあります。
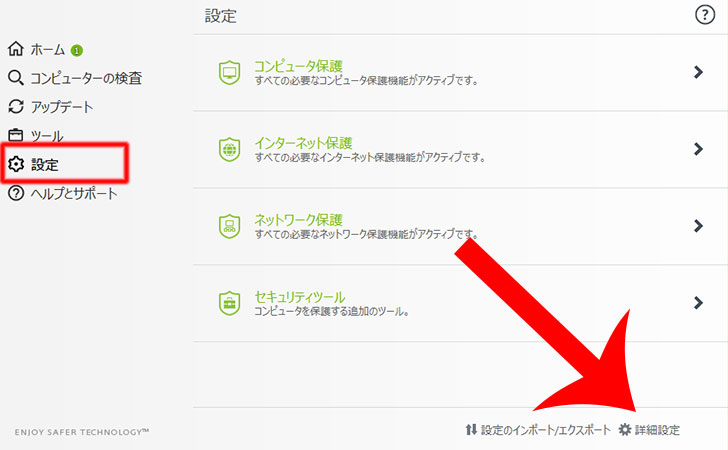
左メニュー「WEBとメール」から対象外のアプリケーションの「編集」をクリックします。
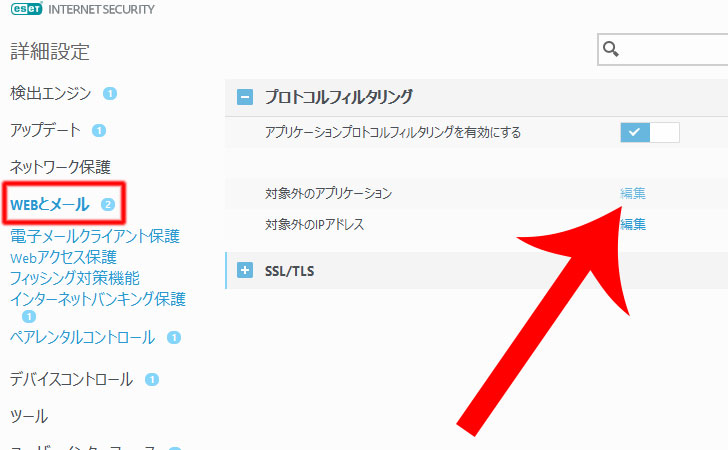
「追加」→「…」の順にクリックします。
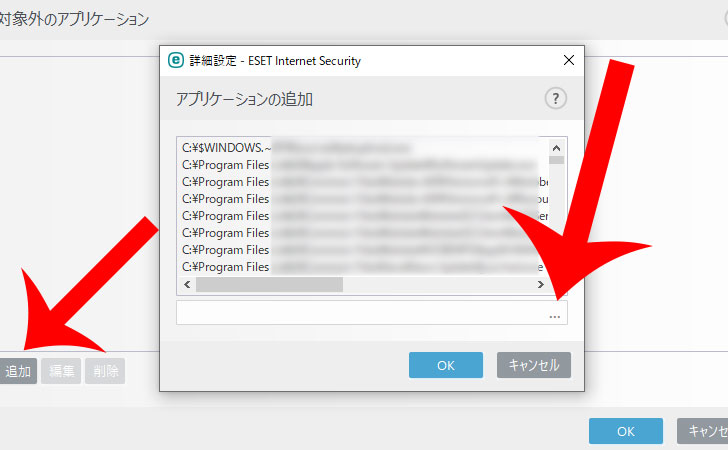
先ほど同様、エクスプローラーが起動するので「Zoom.exe」を探します。
Windows(C:)を選択してから右上の検索ボックスに「Zoom.exe」を入力すると検索結果一覧に表示されるのでクリックしましょう。
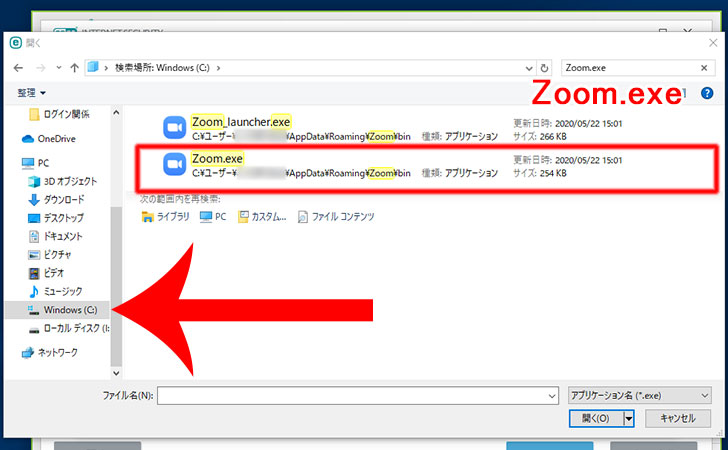
Zoom.exeが選択されていることを確認してから「OK」をクリックします。
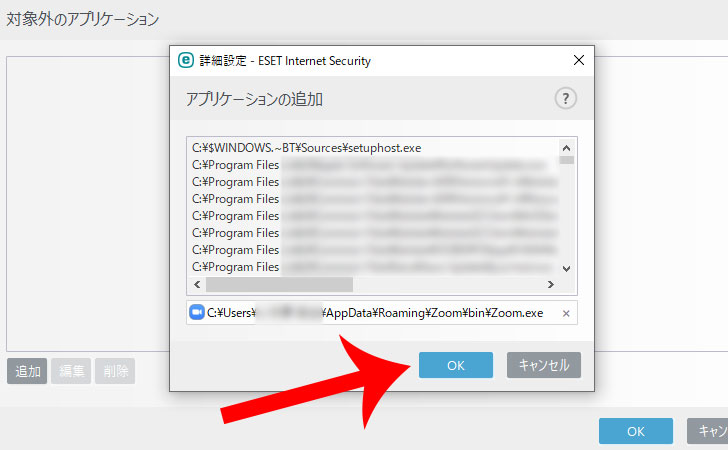
対象外のアプリケーションに「Zoom.exe」が追加されていることを確認してから「OK」をクリックしましょう。
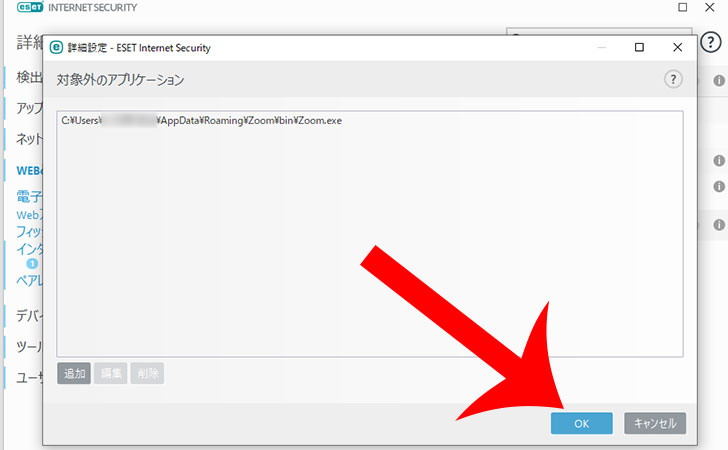

もし、これまでESETセキュリティソフトが原因でZoomミーティング時にエラーメッセージが表示されていた場合は、正常に動作するようになるはずです。
Zoomのセキュリティ強化なら「VPN」で暗号化通信
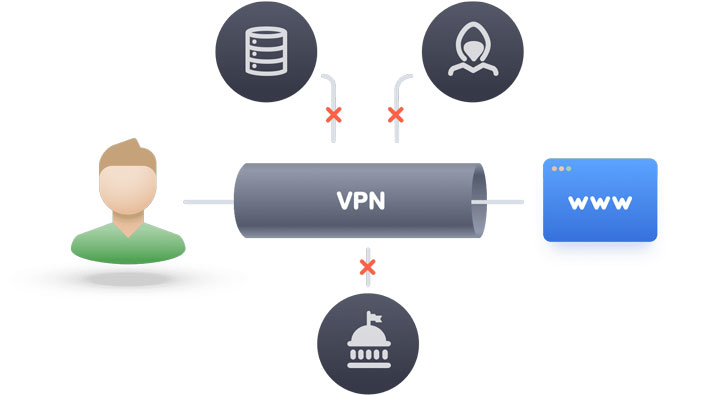
Zoomは、豊富な機能を”完全無料”で使えることから企業でも採用されています。
しかしながら、2011年に設立された新興のWeb会議ツールであることからセキュリティ面については、メディアに度々指摘されてきた過去があります。
例えば、
- Zoomアプリが承諾を得ずにユーザーデータをFacebookに送信していた
- Zoomでは通信データを「エンドツーエンド暗号化」とうたっていたが厳密には違っていた
- Windowsのネットワーク認証情報が盗まれる可能性があった
などです。
上記については、現在ほぼ解決されている問題ですが、依然としてセキュリティ不安は拭いきれません。
そこでZoomのセキュリティ対策で有効となるのが、大企業や官公庁でも採用されているインターネット通信の暗号化技術「VPN」となります。
数あるVPNサービスの中でもおすすめが、世界シェアNo.1のNordVPNです。
世界60カ国に6028台のVPNサーバーが置かれており、その中から一番快適なVPNサーバーを選択できます。
30日間以内であれば申請により全額返金でキャンセルできる点もメリットです。
\最大74%割引+4ヶ月無料キャンペーン実施中!/
次の記事では、Zoomでも使えるVPNを紹介しています。














