テレワーク・在宅勤務のWeb会議やオンライン飲み会ツールとして注目を集める「Zoom(ズーム)」
Zoomは、無料でありながら最大100人の同時接続、録画・レコーディング、バーチャル背景など、各種機能が非常に充実しています。
そんな数ある機能の中でも知っておきたいのが、
- チャット機能
です。
チャット機能とは、インターネットを通して文字でコミュニケーションが取れる機能を言います。
この記事では、Zoomミーティングのチャット機能の使い方を紹介していきます。
Zoomのチャット機能とは
Zoomのチャット機能とは、LINEやMessageのように文字でリアルタイムに会話ができる機能を言います。
利用シーンとしては、
- Web会議の議事録を残したい
- Web会議をしながら共同で文章を作成したい
- 大人数のWeb飲み会で他の人が話している間に”チャット”で盛り上げる
など、様々です。
対応機種
Zoomのチャット機能は、基本的には全てのパソコン、タブレット、スマートフォンで利用可能です。
| パソコン(PC) | Windows、Mac、Linux |
|---|---|
| タブレット | iPad Pro、iPad Air、iPad、iPad mini、Android |
| スマートフォン | iPhone、Android |
Zoomのチャット機能の使い方
ここからは、Zoomのチャット機能の基本的な使い方・操作方法を解説していきます。
パソコン
パソコンでチャット機能を使う場合は、Web会議中に下部メニュー「チャット」をクリックします。
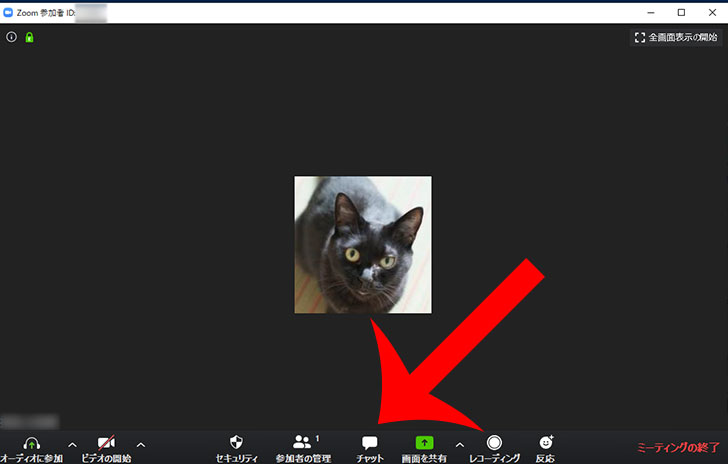
右側にZoomグループチャット画面が表示されます。
“ここにメッセージを入力します。。。”に文字を入力してから「Enterキー(Returnキー)」を押すことで送信されます。
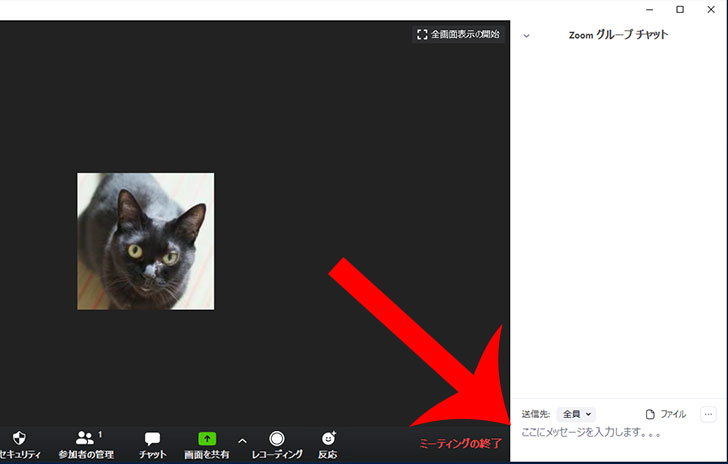
改行
Zoomでチャットのメッセージを長文で送信する場合は「改行」を使うことで読みやすくなります。
改行する方法は、次のとおりです。
| Windows | Shift + Enter |
|---|---|
| Mac | control + Return |

改行したいときは、Shift(control)を長押しながら「Enterキー(Returnキー)」を押しましょう。
スマートフォン
スマートフォンでチャット機能を使う場合は、Web会議中に下部メニュー「詳細」をタップします。
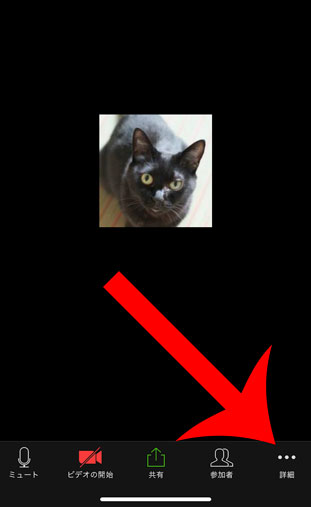
メニューが表示されるので「チャット」をタップします。
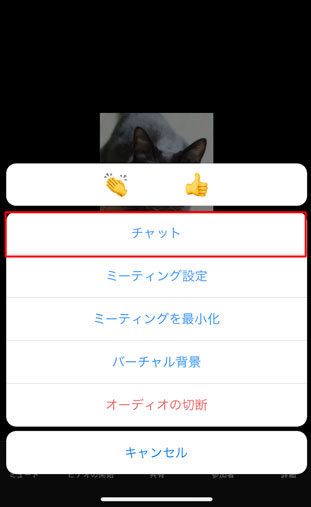
文字を入力してから「送信」ボタンを押すことで送信されます。
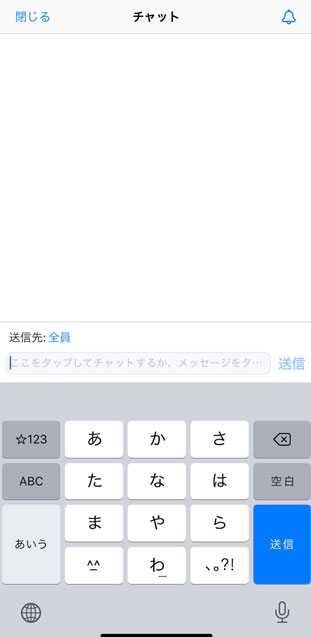
Zoomのチャット機能の便利な機能
さらにZoomのチャット機能で使える便利な機能を紹介していきます。
個人宛にチャット
Zoomのチャット機能では、個人ユーザーに個人宛(プライベート)にメッセージを送信可能です。
送信元を「全員」から「個人ユーザー」に変更することで個人宛にチャットができます。
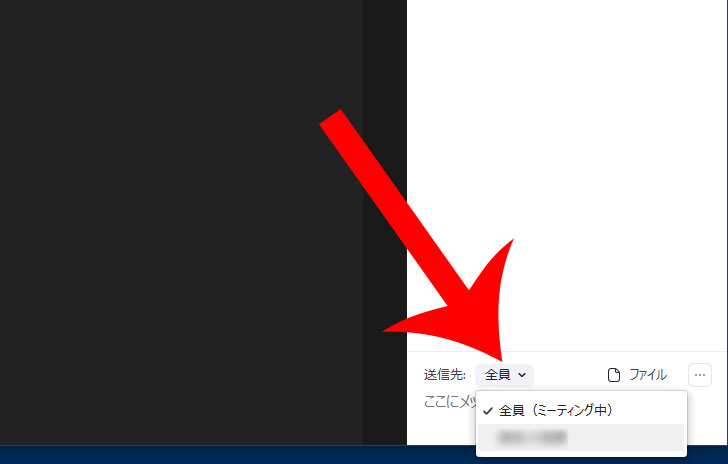

参加者の個人宛チャットを禁止にする方法
参加者同士(1対1)の個人宛チャットを禁止することも可能です。
チャットのメニュー「・・・」から「全員をパブリックに」を選択すると参加者同士の個人宛チャットを禁止にすることができます。
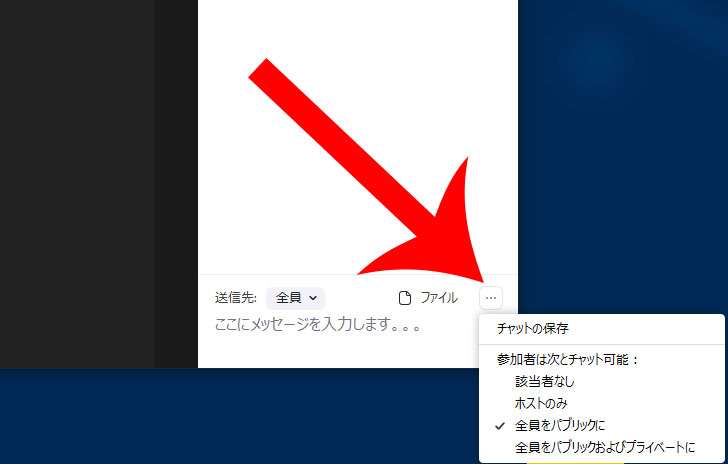
その他、
- 該当者なしは、参加者のチャット機能の禁止
- ホストのみは、参加者とホストのみのやり取りが可能
- 全員をパブリックおよび個人宛には、参加者同士の個人宛チャットも可能
になります。
ファイル送信
Zoomのチャット機能では、ファイル送信することも可能です。
ファイルをクリックしてから「OneDrive」「Google Drive」「Box」「コンピューター」からファイルを選択して送信可能です。
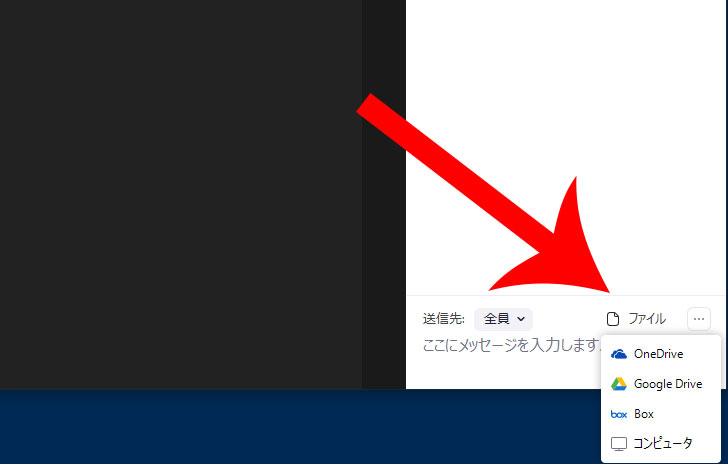
※Zoomのチャット機能でファイルを送信するには、Zoomマイアカウントの「設定」にある「ファイル送信」を「オン」にしておく必要があります。

ただし、ファイル送信できる容量は最大1GBとなっています。
チャットログを保存
Zoomのチャットのやりとりは、パソコンに保存することが可能です。
チャットのメニュー「・・・」から「チャットの保存」をクリックするとパソコンにチャットの内容が保存されます。
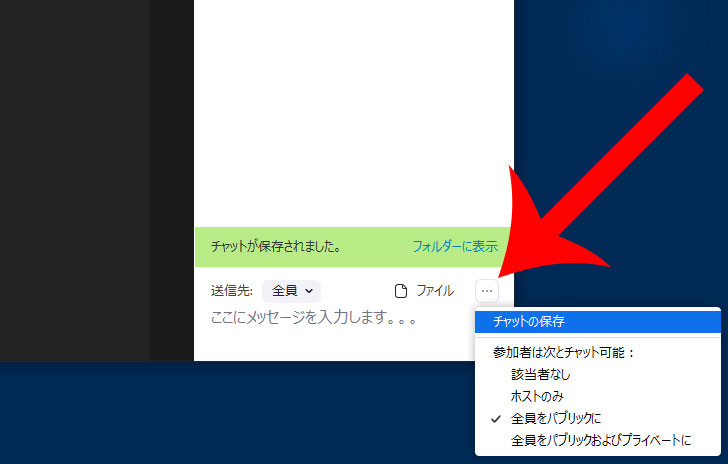
※保存場所は、パソコンの「ドキュメント」→「Zoom」→「その日付のフォルダ」となります。Zoom有料版であれば、クラウドに保存することも可能です。
チャットのログを自動保存する方法
Zoomのチャットの履歴を「手動」ではなく、自動で保存することも可能です。
WebブラウザでZoom公式サイトに移動してからマイアカウントにログイン後に「設定」から「チャット自動保存」をオンにしましょう。
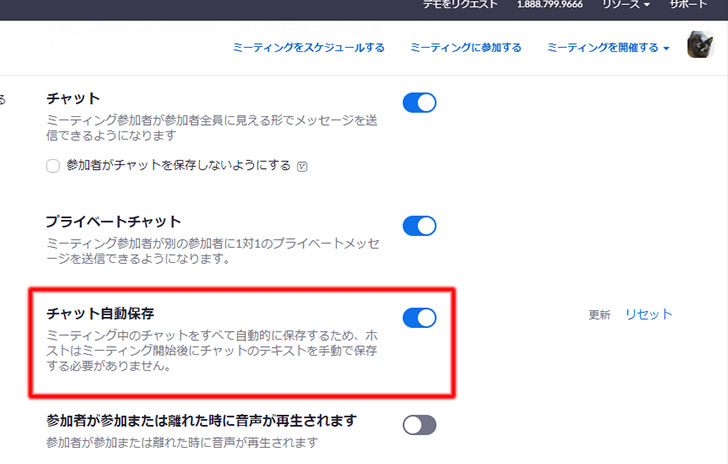
チャットメッセージを暗号化
Zoomのチャットメッセージを暗号化することでセキュリティレベルを高めることが可能です。
WebブラウザでZoom公式サイトに移動してからマイアカウントにログイン後に「設定」から「サードパーティのエンドポイントに対して暗号化が求められます(H323/SIP)」をオンにしましょう。
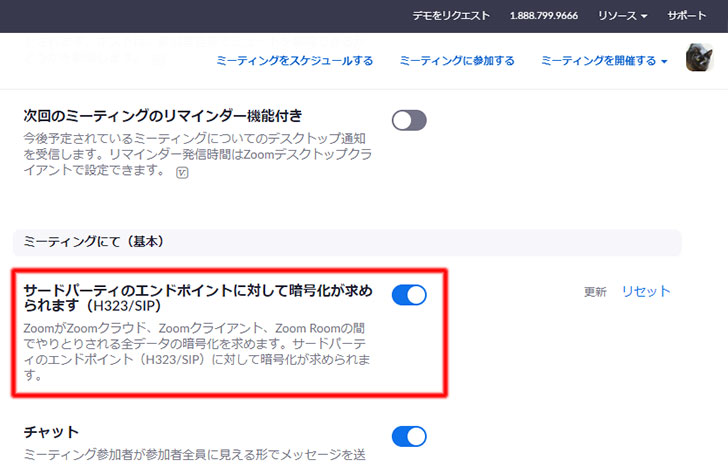
Zoomのチャット機能のよくある質問(Q&A)
Zoomのチャット機能のよくある質問(Q&A)をまとめていきます。
送信したチャットメッセージの削除や編集はできますか?
Zoomミーティングで送信したチャットメッセージは、間違えたとしても削除・取り消しや編集はできません。
この仕様については、ツイッター上でも話題にあがってきています。
Zoomのグループチャットのコメントて削除できないんや。オンラインクラス中に個人に送ろうとしたのを間違えて30人相手に爆弾発言してしもた
— DJ Ucchy (@DJ_Ucchy) April 27, 2020
Zoom のチャット欄はリアルタイム更新なのがメリットなんだけど、タイプミスしたとき修正/削除できないのがこわい(ひょっとしてできる?)
— Kosuke Ogawa🌗アルエンジニア🏝宮崎 (@koogawa) April 27, 2020

ZoomのチャットメッセージでURLをハイパーリンクにできますか?
ZoomミーティングでURLを送信すると自動的にハイパーリンクが付きます。
ただし、ハイパーリンクがつくのは”パソコンだけ”です。
スマートフォンでチャットのURLをクリックしてもリンク先には飛べません。
そのため、スマートフォンにおいては、URLをコピーしてからWebブラウザ(Safari、Google Chromeなど)のアドレスバーに貼り付けて検索する必要があります。
Zoomのチャット通知は非表示にできますか?
Zoomのチャット通知は簡単に非表示にすることが可能です。
チャット画面で右上の「ベルのアイコン」をタップ。
“通知をミュート”というポップアップが表示されるので「ミュート」をタップすれば、チャットの通知が非表示になります。
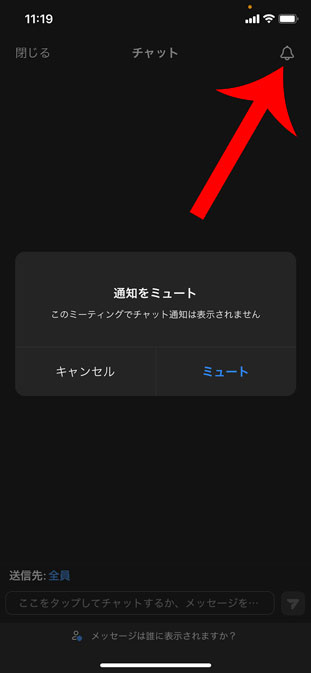
最後に
今回は、Zoomミーティングで使えるチャット機能を解説しました。
チャット機能を利用すれば、Zoomウェビナーやオンライン飲み会など、大人数でも文字でコミュニケーションを取りやすくなります。
Web飲み会では、上手く使うことで盛り上げることができるので、ぜひ知っておきましょう。














