テレワーク・在宅勤務のWeb会議やオンライン飲み会ツールとして注目を集める「Zoom(ズーム)」
Zoomは、無料でありながら最大100人の同時接続、画面共有、録画・レコーディング、バーチャル背景など、各種機能が非常に充実しています。
そんな数ある機能の中でも知っておきたいのが、
- ホワイトボード
です。
ホワイトボードを活用することで言葉では分かりにくい内容を絵や図を描いて伝えることができます。
この記事では、Zoomを使うときに知っておきたい「ホワイトボード」について解説していきます。
目次
Zoomのホワイトボードとは
Zoomのホワイトボードとは、真っ白い画面に自由に書き込みできる機能です。
Zoomの画面共有の機能の一つとなります。
対応機種
Zoomのホワイトボードは、ほぼ全てのパソコン、タブレット、スマートフォンで利用可能です。
| パソコン(PC) | Windows、Mac、Linux |
|---|---|
| タブレット | iPad Pro、iPad Air、iPad、iPad mini、Android |
| スマートフォン | Android |
iPhoneは、ホワイトボードに対応していません。
次のように他の参加者がホワイトボードを利用しているとき、コメント機能により「ペン」「蛍光ペン」「矢印」「色」「消しゴム」で書き込みなどができます。
Zoomのホワイトボードの始め方
Zoomのホワイトボードは、画面共有機能の一つです。
そのため、Zoomミーティングの下部メニューから「画面を共有」をクリックします。
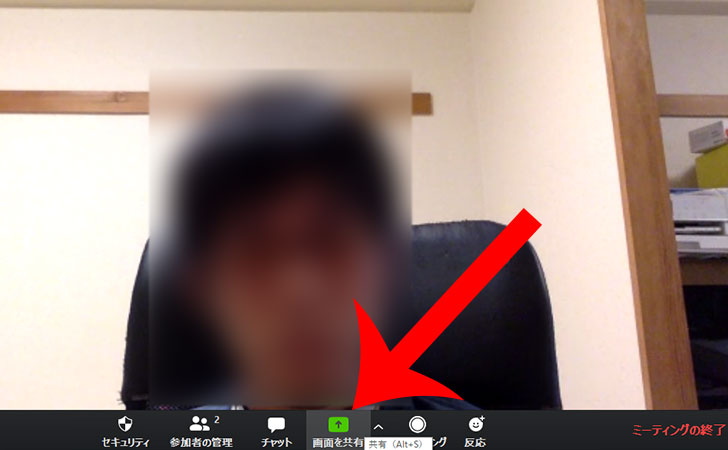
「共有するウィンドウまたはアプリケーションの選択」が表示されるので「ホワイトボード」を選択してから「共有」をクリックします。
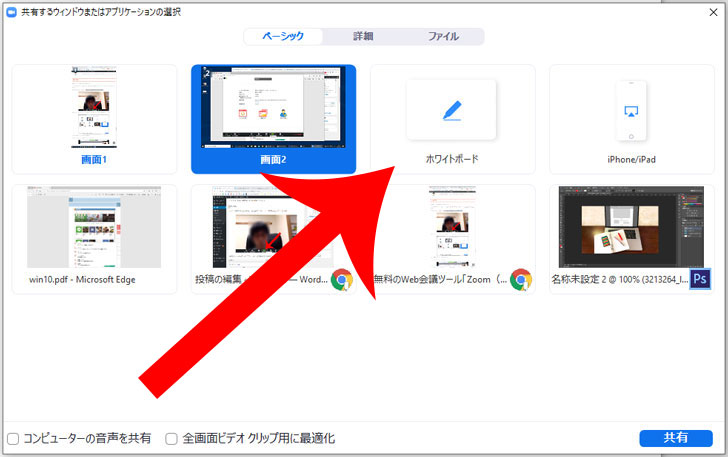
Zoomのホワイトボードの使い方
こちらがZoomのホワイトボードです。
この真っ白なキャンパスに自由に書き込みをすることで、参加者全員に「図」「絵」「文字」などの情報を共有することができます。
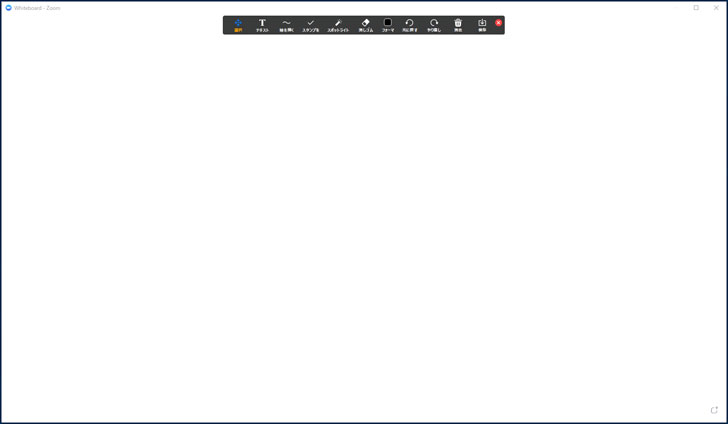
ホワイトボードのツールバーが上部に表示されています。
ここから「選択」「テキスト」「絵を描く」「スタンプ」「スポットライト」「消しゴム」「フォーマット」「元に戻す」「やり直し」「消去」「保存」といった項目を選択できます。

選択
ホワイトボードの「文字」「図」などを選択して「移動」「コピー&ペースト(コピペ)」「削除」ができます。
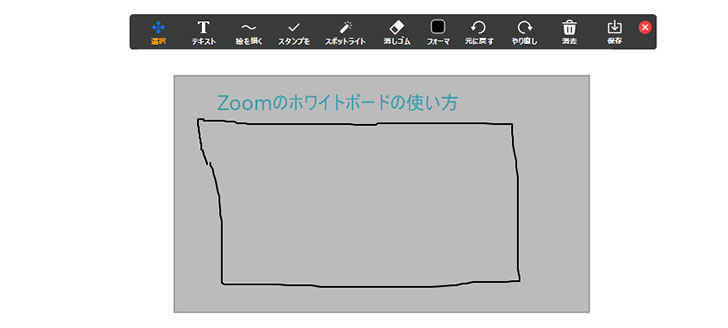
テキスト
ホワイトボードにキーボードで入力した文字を挿入できます。
文字の「色」「サイズ」「太さ」は、ツールバーの「フォーマ」から選択可能です。
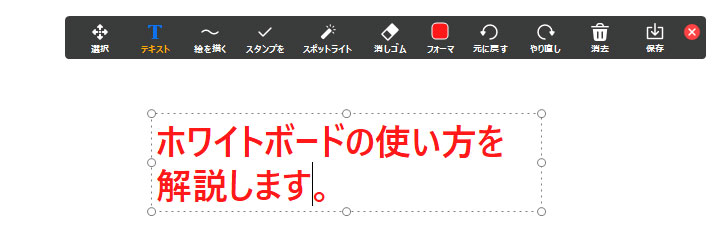
絵を描く
ホワイトボードに絵や図を描く機能です。
あらかじめ「フリーハンド」「直線」「四角」「丸」「矢印」など、様々な方法が用意されています。
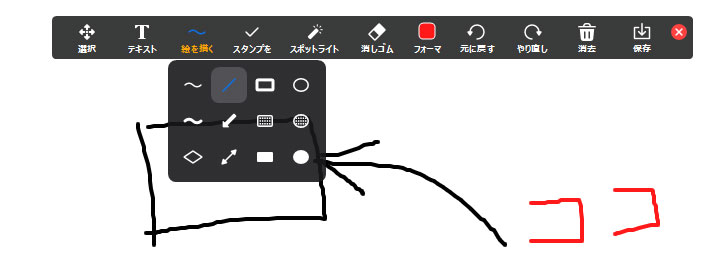
スタンプ
ホワイトボードにスタンプを押せる機能です。
「矢印」「チェックマーク」「バツ」「星」「ハート」「はてな」が用意されています。
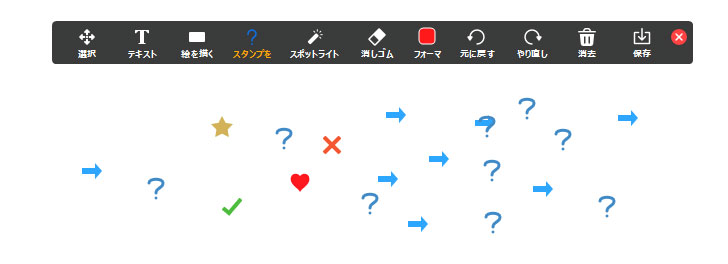
スポットライト
ホワイトボードに書き込みをした内容を参加者に説明をするときに便利な機能です。
実際のホワイトボードで使われる「指示棒」「レーザーポインター」のように解説したい箇所を目立たせることができます。
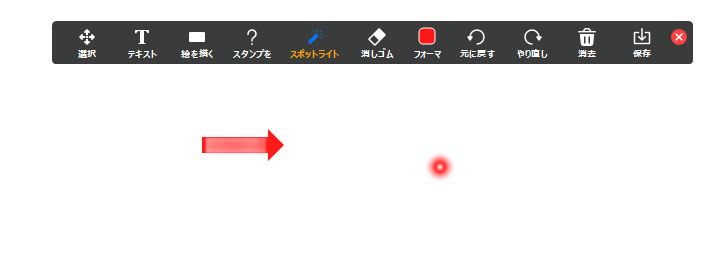
消しゴム
ホワイトボードに書き込んだ「図」「絵」「文字」などを消しゴムで消去できます。
Zoomのホワイトボードでは、ドラッグした部分だけが消えるのではなく、書き込んだ内容がかたまりで消えていきます。
例えば、ホワイトボードに描かれた「消しゴムの使い方」の「方」だけをドラッグします。
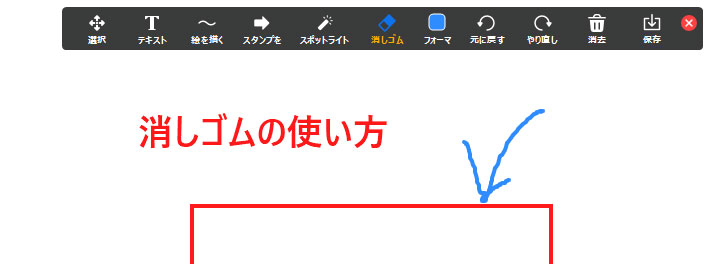
すると、「消しゴムの使い方」全てを消すことが可能です。
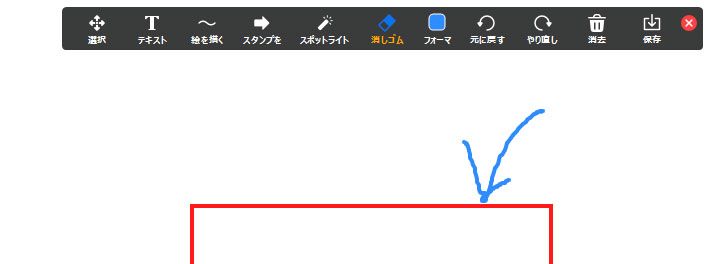

フォーマット
ホワイトボードの文字や絵の「色」「線の幅」「フォント」を変更することが可能です。
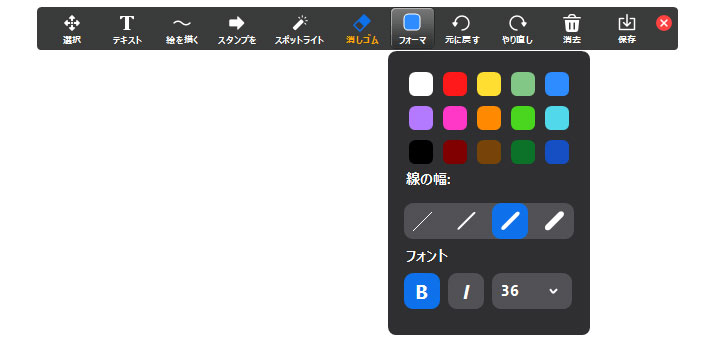
元に戻す・やり直し
ホワイトボードの書き込み時に動作を誤ってしまった。
そのときは「元に戻す」をクリックすることで1つ前の操作に戻すことが可能です。
もし、戻しすぎてしまった場合は「やり直し」で操作をやり直すことができます。

消去
ホワイトボードの書き込み内容を一気に消したい場合は「消去」を使いましょう。
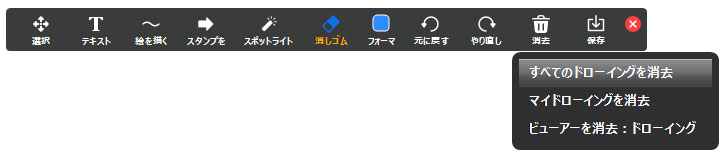
消去できる書き込みは、
- すべてのドローイングを削除:全ての書き込みを削除する
- マイドローイングを削除:自分の書き込みだけを削除する
- ビューアーを削除:他の人の書き込みだけを削除する
から選択ができます。
保存
ホワイトボードに書き込んだ内容を画像として保存できます。
保存をクリックしたら”ホワイトボードは保存されました”というメッセージが表示され、ZoomのフォルダにPNG画像として保存(ダウンロード)されます。
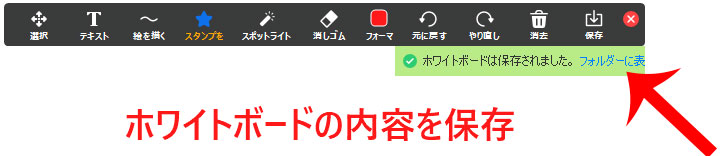
「フォルダーに表示」をクリックすれば、保存先のフォルダに移動することが可能です。
Zoomのホワイトボードは参加者と共同編集できる
Zoomのホワイトボードの書き込み内容は、参加者(ゲスト)と一緒に共同編集することができます。
参加者は、ホワイトボードが表示されているときに上部メニューの「オプションを表示」→「コメントを付ける」の順にクリックします。
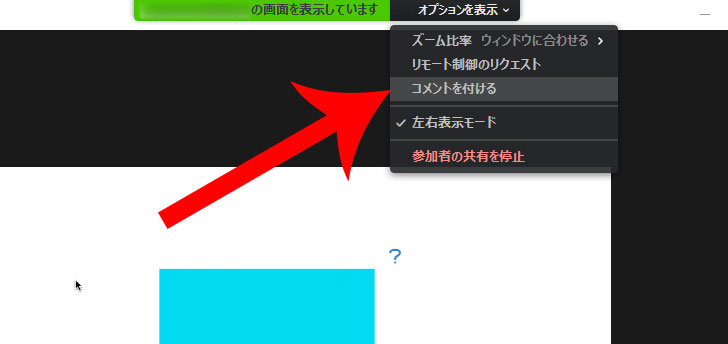
あとは、ツールバーが表示されるので「テキスト」「絵を描く」「スタンプ」「矢印」などで書き込んでいきましょう。
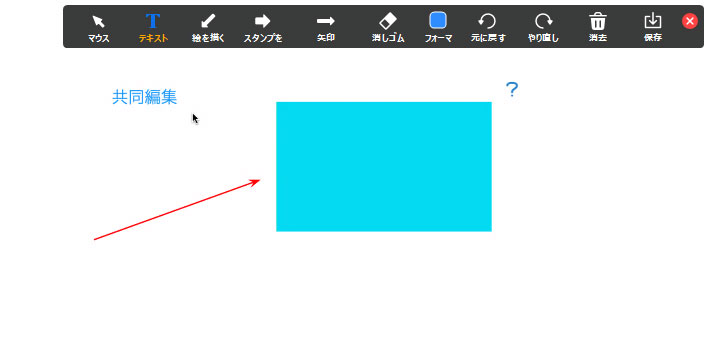

参加者全員で「絵しりとり」をしよう
Zoomのホワイトボードを使った遊び方に”絵しりとり”があります。
絵しりとりとは、その名のとおり”絵でしりとり”をするゲームです。
例えば、りんごの絵を描いて、次はごりらの絵を描くといった具合にすすめていきます。
Twitterでも「絵しりとり」で盛り上がったという声が多数寄せられています。
昨日は酒盛りしながらZoomでゲーム開発会議してたんですけど何故か途中からホワイトボード機能が絵しりとりになって他人の絵に勝手に顔描く画伯がいるわでめちゃくちゃだったけど、とても楽しかった☻wwww
(全部わかった人すごい) pic.twitter.com/654hl4Osj2
— 大貫理音⭐️りちゃ (@mecanbox) April 25, 2020

その他、お互いの似顔絵を描いたり、お題を出して誰が一番うまく絵を描けるかを競い合うのもいいですね。
Zoomのホワイトボードのよくある質問(Q&A)
ここからは、Zoomのホワイトボードのよくある質問(Q&A)をまとめていきます。
ホワイトボードに画像貼り付けはできるの?
Zoomのホワイトボードに画像貼り付け機能は用意されていません。
画像を共有したい場合は、
- 画面共有
- チャットのファイル送信
などの機能を活用しましょう。
ホワイトボードにApple Pencilは使えますか?
Zoomを「iPad」で利用しているのであれば、Apple Pencil(アップルペンシル)を使うことも可能です。
マウス操作ではできなかった”細かい描写”もストレスなくでき、本当のホワイトボードに書き込んでいるような感覚で情報を共有できます。
ホワイトボードの参加者のコメント書き込みを禁止にできますか?
参加者のコメント書き込みを禁止にすることも可能です。
Zoomのメニューの「詳細」→「参加者の注釈を無効にする」をクリックすれば、参加者はホワイトボードに書き込めなくなります。
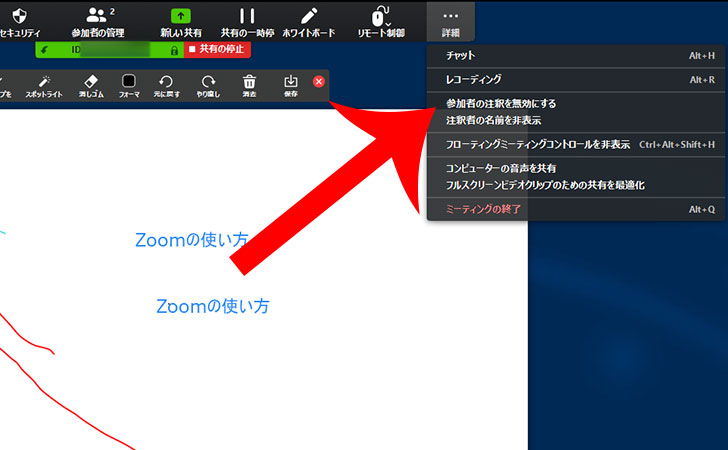
ホワイトボードの自動保存はできますか?
Zoomには、ホワイトボードの自動保存も用意されています。
WebブラウザでZoom公式サイトに移動してから「マイアカウント」→「設定」から「ホワイトボード」をオンにしましょう。
共有が停止されたときにホワイトボードのコンテンツ(注釈ツールを含む)が自動的に保存されます。
ホワイトボードはブレイクアウトルームにも共有できますか?
ブレイクアウトルームにも共有可能です。
画面共有をするときに画面下に「ブレイクアウトルームに共有」のチェックボタンがあるので選択しましょう。
Zoomのホワイトボードを使うなら「ペンタブレット」が便利
Zoomでホワイトボードを最大限に活用するならタッチパネル対応デバイス(iPad、Androidなど)がオススメです。
しかし、iPadの一番安いモデルでも3万5,000円以上することもあり、Zoomのためにわざわざ購入するのはためらわれる・・・。
そんな方におすすめするのが、ペンタブレットです。
ペンタブレットとは、黒い板の上で「専用のペン(書き込みペン)」を動かして絵を描いていく製品です。
パソコンに繋いで利用することができ、動かしたままにディスプレイに反映される直感的な操作感からフォトグラファーやイラストレーターなどプロの現場でも使われています。
なんと言ってもタブレットと比べて非常に安価で購入できるのが魅力的です。
Zoomのホワイトボードをストレスなく活用したい方は、是非とも購入してはいかがでしょうか?
只今、Amazonでお得なキャンペーンを実施中です。



















