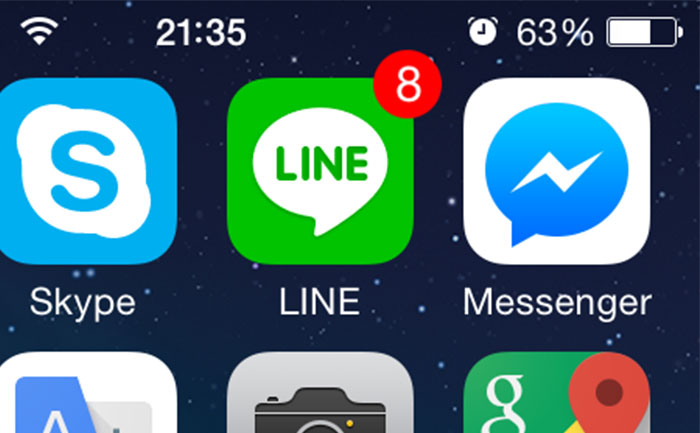テレワーク(リモートワーク)・在宅勤務のWeb会議ツールとして注目を集める「Skype(スカイプ)」
Skypeは、2005年に他社に先駆けて一世を風靡したこともあり、一度は利用したことがある方も多いのではないでしょうか?
そんなSkypeを利用する上で知っておきたいのが、
- 画面共有
です。
画面共有とは、端末に表示中の画面をそのまま相手の画面に表示できる機能を言います。
この記事では、Skypeで無料で使える画面共有の使い方について解説します。
目次
Skypeの画面共有とは
冒頭でも紹介したとおり、画面共有とは、自分のパソコンやスマートフォンの画面を相手と共有できるSkypeの無料機能です。
利用シーンとしては、
- 資料(ワード、エクセルなど)やパワーポイント・Keynoteのスライドショーを見せながら説明をしたい
- Web会議の場で指示を受けた内容をリアルタイムに編集したい
- 特殊アプリ(CADなど)で作成したデータをそのままの形式で共有したい
など、様々です。

画面共有で遠隔操作を行いたい場合は、無料テレビ電話アプリ「Zoom」がおすすめです。
対応端末
Skypeの画面共有は、ほぼ全てのパソコン、タブレット、スマートフォンで利用可能です。
| パソコン(PC) | Windows、Mac、Linux |
|---|---|
| タブレット | iPad Pro、iPad Air、iPad、iPad mini、Android |
| スマートフォン | iPhone、Android |
※Android6.0以降、iOS12以降、iPhone 6S、iPad Air2、iPad mini 2019、iPod touch第7世代以降でサポートされています。
※インターネットの通信速度は、下り・上り128kbps(推奨300kbps)が必要です。
Skypeの画面共有の使い方
ここからは、Skypeの画面共有の基本的な使い方・操作方法を解説していきます。
パソコン
まずは、Skypeアプリを起動してから「連絡先」→「相手の名前を選択」してから通話を開始してください。
※新しい連絡先で「Skype名」「電話番号」「メールアドレス」「氏名」から相手を追加・招待することも可能です。
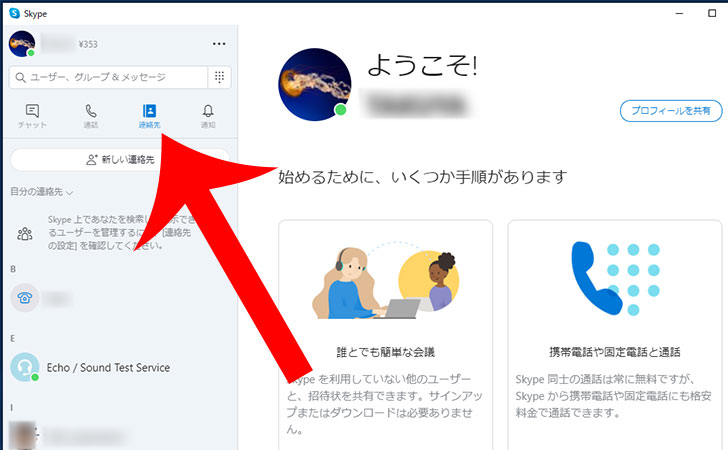
通話がスタートしたら「画面を共有」をクリックします。
※画面が小さい場合は、画面を共有が表示されません。その場合は「その他」→「画面を共有」をクリックしましょう。
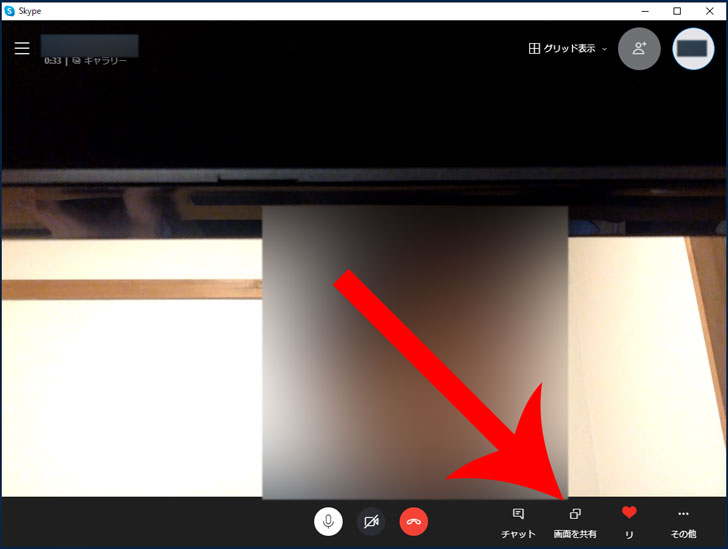
Skypeでは、デスクトップ以外にも特定のウィンドウ(Excel、パワーポイントなど)を共有することも可能です。
共有する画面を選択してから「共有を開始」をクリックします。
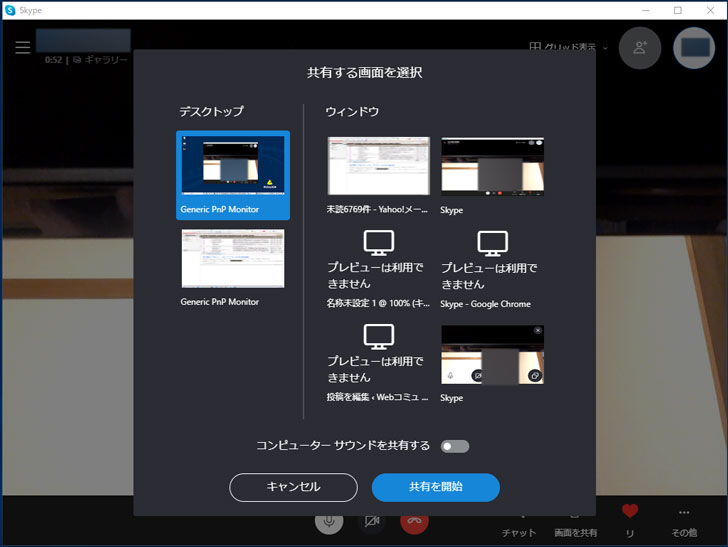
相手の画面には、このようにスマートフォンの共有画面が表示されます。
画面共有中の自分の顔や相手の顔は、画面右上の部分で縮小されて表示されるようになります。
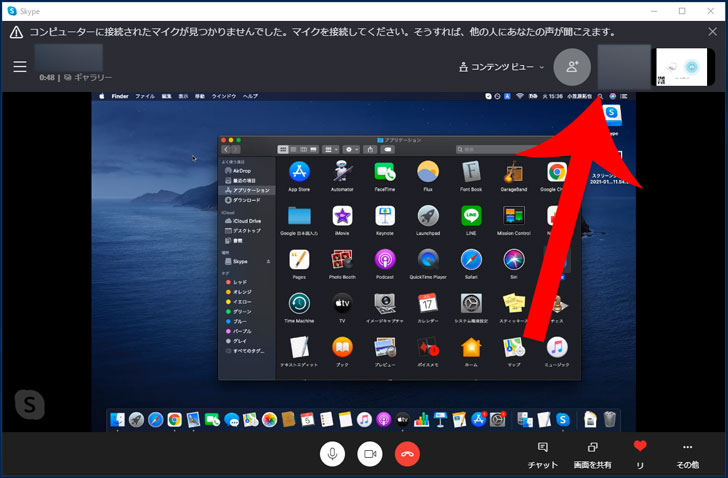
Skypeの画面共有を停止する場合は「画面共有のアイコン」→「共有を停止」の順にクリックしましょう。
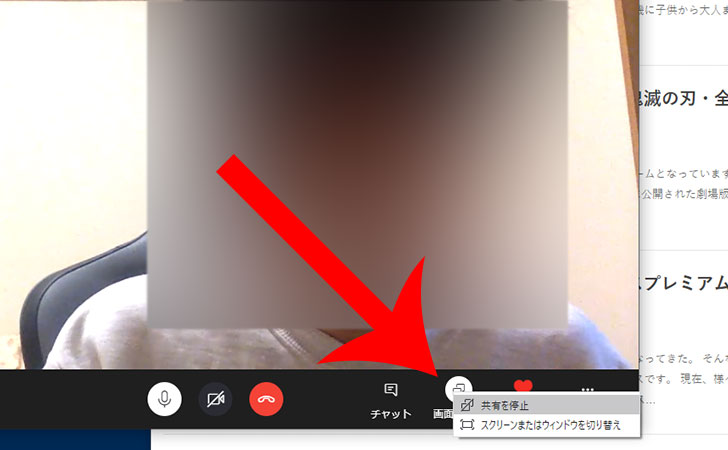

こちらも通常のSkypeと同様の手順で画面共有ができますが、画面共有中はビデオ通話が停止するので注意が必要です。
※画面共有が終了すれば、ビデオ通話が再開します。
スマートフォン
スマートフォンで画面共有を使う場合は、Skypeアプリの下部メニュー「・・・」をタップします。
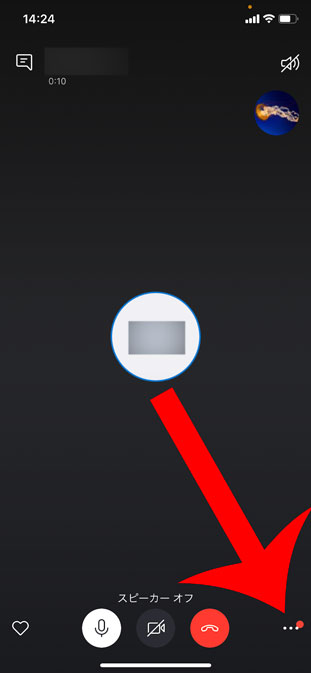
「画面を共有」をタップします。
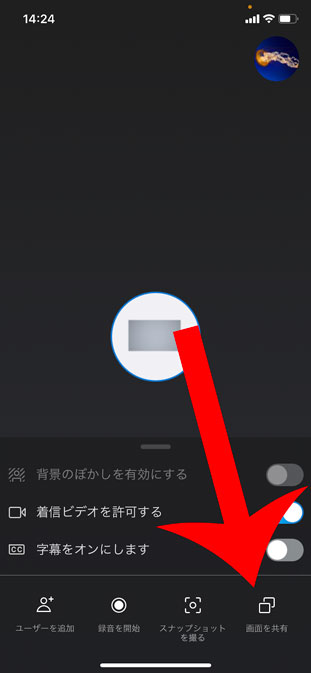
画面のブロードキャストの画面が表示されます。
「Skype」を選択してから「ブロードキャストを開始」をタップしましょう。
※スマートフォンの画面がそのまま相手の画面に表示されます。予期せぬ通知を相手に伝えたくない場合は、事前に”おやすみモード”を有効にしておくことをおすすめします。
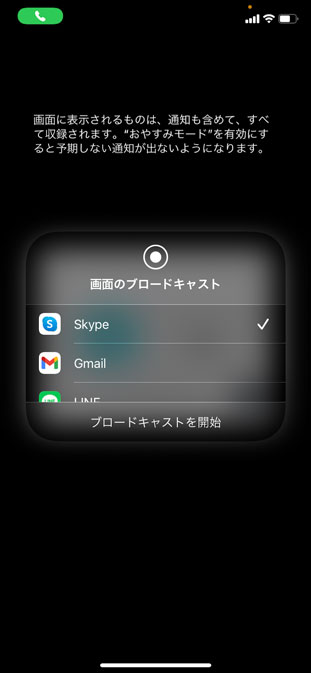
相手の画面には、このようにスマートフォンの共有画面が表示されます。
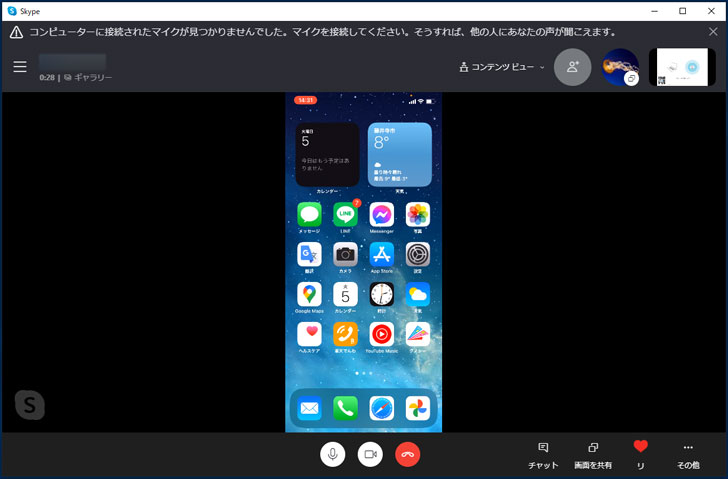
スマートフォンの画面共有を停止したい場合は、左上の時間をタップします。
“Skypeでの画面のブロードキャストを停止しますか?”というメッセージが表示されるので「停止」をタップしましょう。
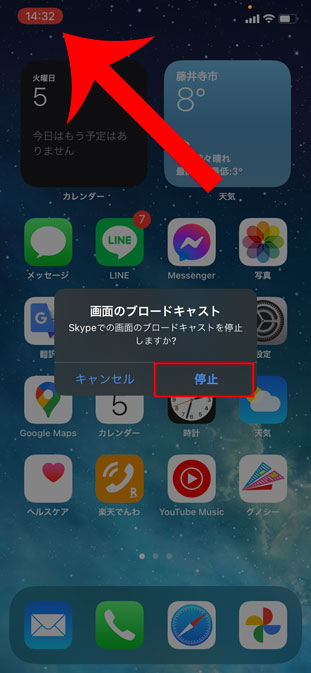
Skypeの共有画面で使える便利な機能
さらにSkypeの画面共有で使える便利な機能を紹介していきます。
コンピューターの音声を共有
Skypeの画面共有をする際、パソコンで再生している音楽・ミュージックなども同時に共有することもできます。
Skypeの画面共有時に「コンピューターサウンドを共有する」を選択してから画面共有するだけです。
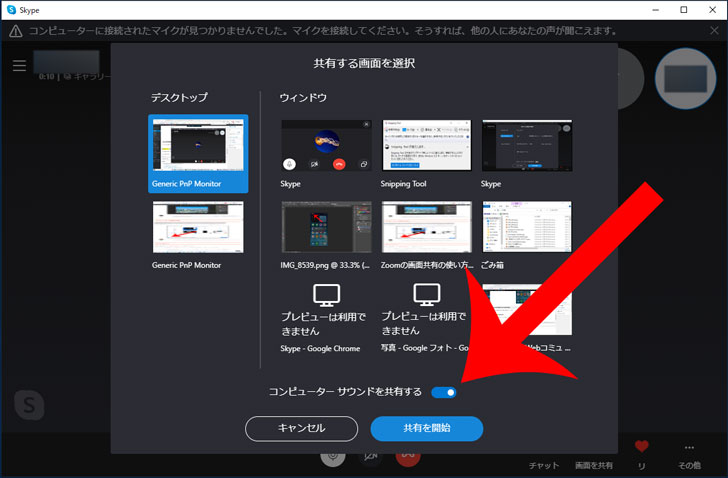

Skypeの画面共有に関するよくある質問(Q&A)
Skypeの画面共有に関するよくある質問(Q&A)をまとめてみました。
Q. 動画(You TubeやNetflixなど)を画面共有できますか?
→ はい。Skypeの画面共有時にビデオ再生することも可能です。
Skypeでビデオ通話をしている時、一緒に映画鑑賞を楽しみたいことがあるでしょう。
そんなときにSkypeの画面共有を使えば、動画配信サービス(You Tube、Netflix、Hulu、Amazonプライムビデオ、FODプレミアム、dTVなど)やDVDの映画、ドラマ、アニメなどを一緒に視聴できます。
Skypeの画面共有で動画を一緒に見るときは「コンピューターサウンドを共有する」をオンにするようにしましょう。
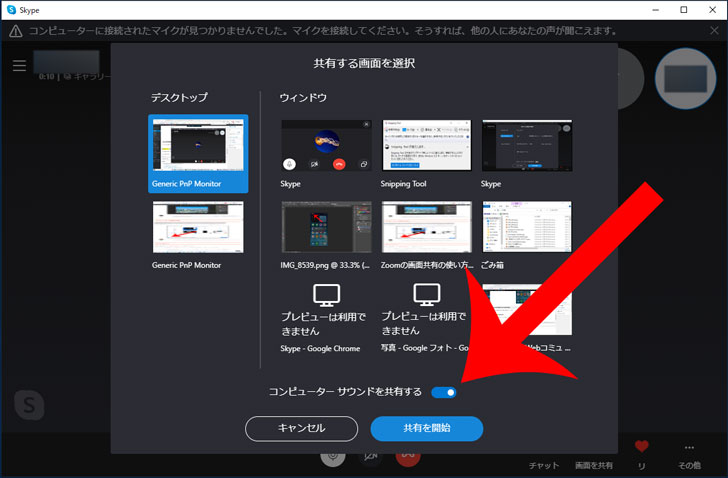

ただし、著作権侵害の恐れや利用規約に違反する可能性があるので留意しておきましょう。
Q. Skypeの画面共有時に範囲指定やサイズ変更はできますか?
Skypeの画面共有は、フルスクリーンのみ対応しています。
パワーポイントだけを共有するなど、ソフトごとに画面共有の選択はできますが、デスクトップの一部分だけを共有することはできません。
画面共有の範囲指定やサイズ変更をしたい場合は、無料のWeb会議ツール「Zoom」の利用をおすすめします。
Q. Skypeの画面共有は複数同時にできますか?
Skypeの画面共有は、複数同時にできません。
そのため、自分と相手の画面を
Q. Skypeの画面共有はデュアルディスプレイ・マルチディスプレイに対応していますか?
Skypeの画面共有は、デュアルディスプレイ・マルチディスプレイ・2画面には未対応です。
そのため、画面共有する場合は、メインディスプレイまたはサブディスプレイのどちらか一方を選択する必要があります。
Q. Skypeにホワイトボードの機能はありますか?
通常のSkypeには、ホワイトボードの機能は用意されていません。
Skypeでホワイトボードを利用したい場合は、有料版の「Skype for Business(Lync)またはMicrosoft Teams」にアップグレードする必要があります。
無料のWeb会議ツールでホワイトボードの機能を使いたい場合は、Zoom(ズーム)がおすすめです。

Q. Skypeの画面共有中にハウリングが発生しましたが、対処法はありますか?
同じ部屋で複数台の端末でビデオ通話を行った場合は、ハウリングが発生するケースがあります。
ハウリングとは、
- スピーカーから出る音をマイクで拾う
- その拾った音がスピーカーから出る
- スピーカーから出る音をマイクで拾う
ということを繰り返すことで「キーン」といったノイズが発生する状況を言います。
ハウリングを防ぐためには、マイクのミュート(消音)を利用したりヘッドセットを利用すると良いでしょう。
Skypeの画面共有ができない原因
最後にSkypeの画面共有ができない・うまくいかない原因を解説していきます。
Skypeのバージョンが古い
Skypeで画面共有が正常にできない場合は、Skypeのバージョンが古いことが考えられます。
Skypeのバージョンアップを手動で行う場合は、アプリを起動してから「・・・」→「ヘルプとフィードバック」をクリックします。
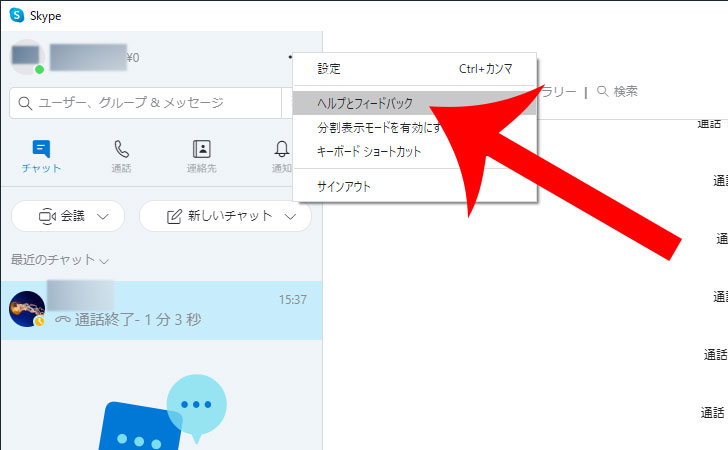
“Skypeは最新の状態です。”と表示されていたら最新バージョンにアップデート済みです。
最新バージョンにアップデートされていない場合は「手動でアップデートの確認」をクリックしてから手順に沿ってアップデートしましょう。
ウイルス対策ソフト・セキュリティソフトが邪魔している
ウイルス対策ソフト・セキュリティソフトがブロックをして画面共有できないケースがあります。
一時的にウイルス対策ソフトを停止して再度画面共有を実行してみましょう。
なお、代表的なウイルス対策ソフトとしては、
- ウイルスバスター
- Norton
- ESETセキュリティソフト
- カスペルスキー
- McAfee(マカフィー)
- アバストインターネットセキュリティ
- ZEROスーパーセキュリティ
などがあります。
Macで画面収録が許可されていない
Macで「画面共有ができない」「デスクトップしか映らない」といった場合は、次のようなメッセージが表示されることがあります。
Skypeに画面の共有を許可するには、Macの「システム環境」>「セキュリティとプライバシー」>「画面収録」に移動して、Skypeにアクセスを許可します。
この場合は、MacにSkypeの画面共有を許可しなければなりません。
左上の「りんごマーク」から「システム環境設定」→「セキュリティとプライバシー」の順にクリックします。
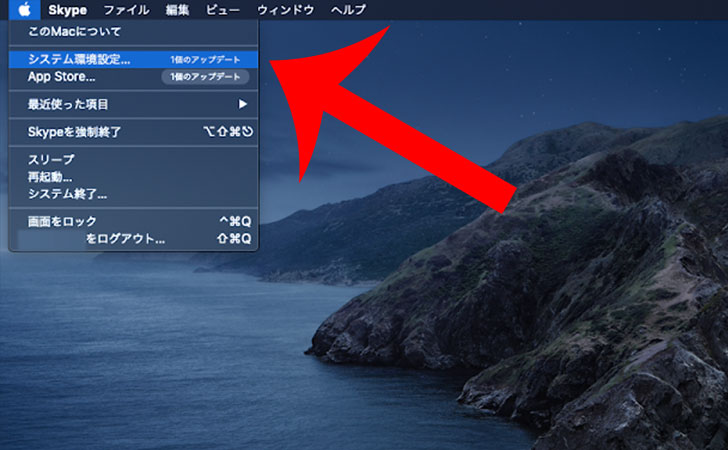
画面収録でSkypeにチェックを入れたら完了です。
これでMac版Skypeでもエラーメッセージが表示されることなく、画面共有ができるようになります。
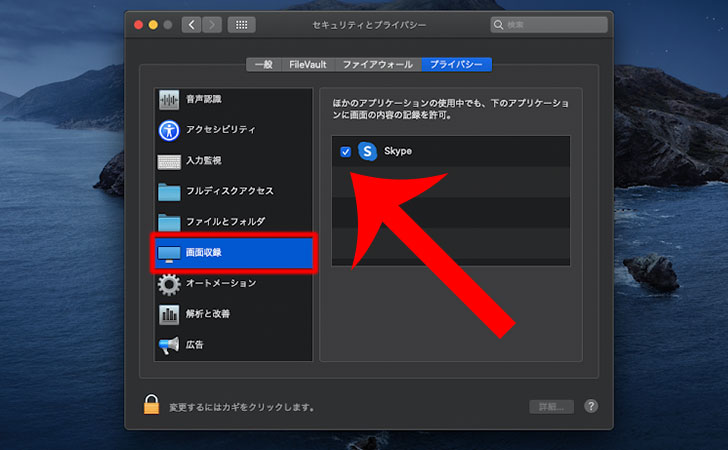

最後に
Skypeでは、誰でも無料で”画面共有”が使えます。
画面共有を使えば、Web会議をする時に資料を見せながら分かりやすくプレゼンすることが可能です。
通話ではなかなか上手く伝わらないときに是非活用しましょう。