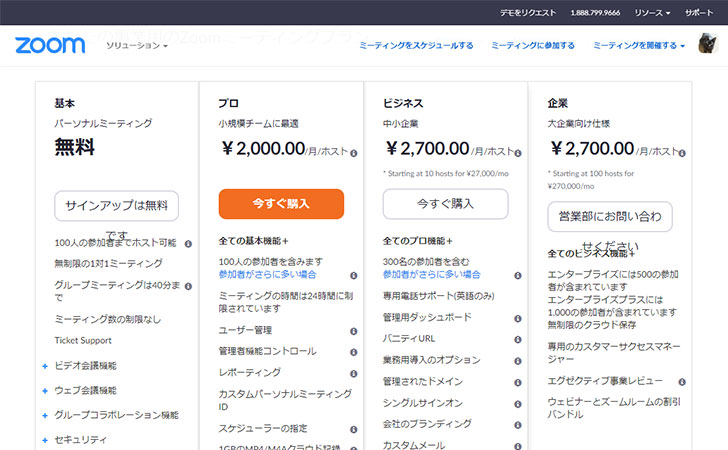テレワーク・在宅勤務のWeb会議やオンライン飲み会ツールとして注目を集める「Zoom(ズーム)」
Zoomは、無料でありながら最大100人の同時接続、画面共有、遠隔操作、バーチャル背景など、各種機能が非常に充実しています。
そんな数ある機能の中でも知っておきたいのが、
- 録画機能(レコーディング)
です。
録画機能を活用することでWeb会議の模様を動画で保存することができ、参加できなかった人でも内容をしっかりと把握できたり、議事録を作成する手間を省くことができます。
この記事では、Zoomのミーティング内容を保存するときに便利な「録画機能(レコーディング)」について解説します。
\日本初!Zoom会議を自動録画できる動画レコーダー/
目次
Zoomの録画機能(レコーディング)とは
Zoomの録画機能(レコーディング)とは、Web会議の内容をボタン一つで録画・録音できる機能です。
活用シーンとしては、
- 議事録の代わりに使いたい
- パワーポイントのプレゼンを録画したい
- Web会議、講演会、研修、授業などの模様を共有したい
- 社内の専門ソフトの使い方などを録画して共有したい
- 一人で動画を撮影してYou Tubeなどにアップしたい
など、様々です。

対応機種
Zoomの録画機能(レコーディング)は、パソコン、タブレット、スマートフォンで利用可能です。
| パソコン(PC) | Windows、Mac、Linux |
|---|---|
| タブレット | iPad Pro、iPad Air、iPad、iPad mini、Android |
| スマートフォン | iPhone、Android |
※タブレットとスマートフォンによる録画機能は、Zoom有料版(クラウド保存)のみ対応しています。
保存方法
Zoomの録画機能(レコーディング)には、2種類の保存方法があります。
保存方法については「無料版」と「有料版」で対応状況が違ってくるので注意が必要です。
| ローカル保存 | クラウド保存 | |
|---|---|---|
| 無料版 | ◯ | - |
| 有料版 | ◯ | ◯ |
ローカル保存
ローカル保存とは、録画した動画データをパソコンに保存する方法です。
保存先は、自分で選択することができ、パソコン内だけでなく「外付けHDD」や「USB」などを指定することもできます。
クラウド保存
クラウド保存とは、録画した動画データをZoomのクラウドストレージに保存する方法です。
これにより
- パソコンの容量が圧迫されない
- パソコンに保存(ローカル保存)する際に発生するエンコーディング(変換処理)の時間を短縮できる
- インターネット上からアクセスして様々な端末で簡単に動画を視聴できる
- Web会議の参加者にURLを送信して簡単に動画を共有できる(※アクセスパスワードで保護しておくことも可能です。)
- Web会議の会話内容を文字起こしできる(※英語版のみ対応。今後、日本語にも対応予定です。)
といったメリットがあります。
ただし、クラウド保存を利用する場合は、Zoomの有料版に加入しなければなりません。
Zoomの録画機能(レコーディング)の使い方
ここからは、Zoomの録画機能(レコーディング)の使い方を解説していきます。
Web会議の録画方法は、Web会議中に下部メニュー「レコーディング」をクリックするだけです。
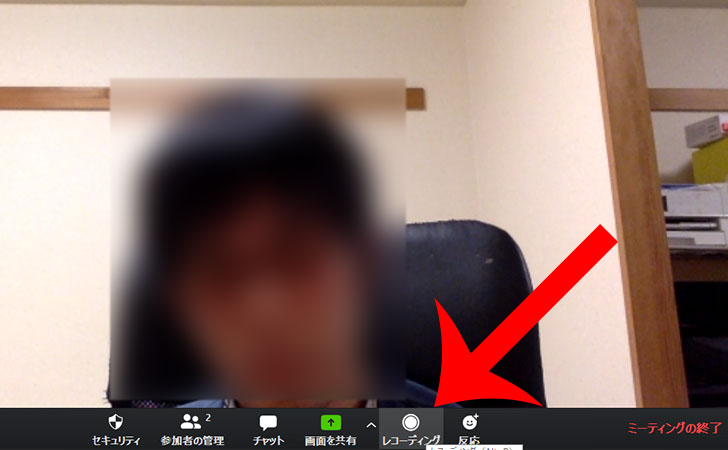
Zoomミーティングの録画(レコーディング)が始まると左上に”レコーディングしています…”というメッセージが表示されます。
また、下部メニューから「録画を一時停止/停止」することも可能です。
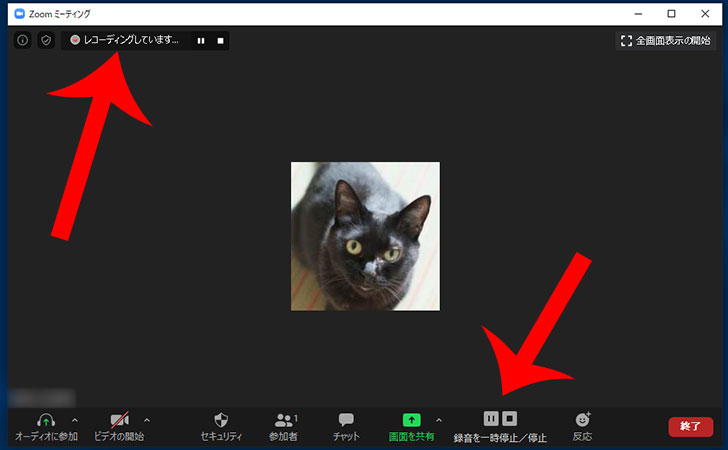
「下部メニューの停止ボタンをクリック」または「ミーティングを終了」することで動画データの保存が始まります。
その際は、右上に”ミーティングが終了すると、レコーディングファイルはmp4に変換されます”というメッセージが表示されます。

ローカル保存の場合、動画データは「Zoom」→「日付」のフォルダに保存されます。
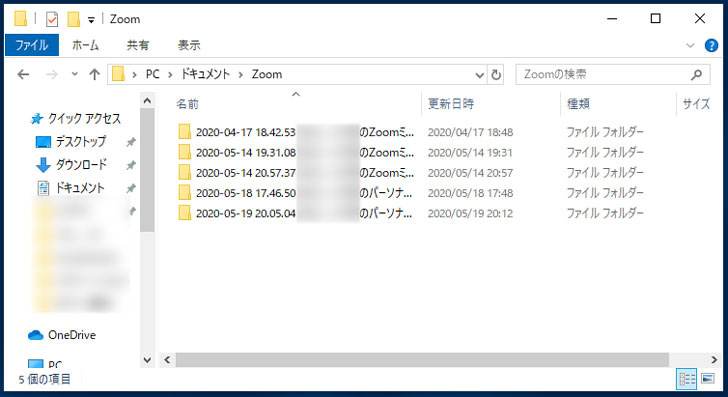
なお、Zoomの録画機能(レコーディング)では「録音データ(音声のみ):audio_only.m4a」「録画データ(動画):zoom_0.mp4」「プレイリスト:playback.m3u」の3種類のデータが自動的に保存されます。
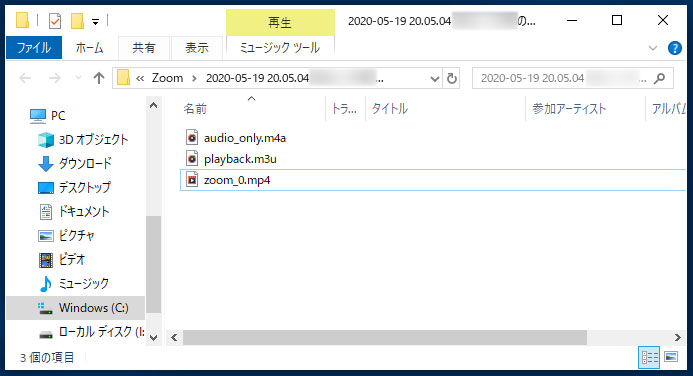
| M4A (録画データ) |
音楽ファイルの記録形式として広く使われています。拡張子は「.m4a」です。Windows Media Player、QuickTime、WALKMAN、iPodなどで再生できます。 |
|---|---|
| MP4 (録画データ) |
動画ファイルの記録形式として広く使われています。拡張子は「.mp4」です。Dropbox、Box、Google Drive、Youtube、Vimeoなどにアップロードできます。 |
録画保存先を変更する方法
Zoomの録画保存先を変更する場合は、Zoomアプリのホーム画面にある「歯車アイコン」をクリックします。
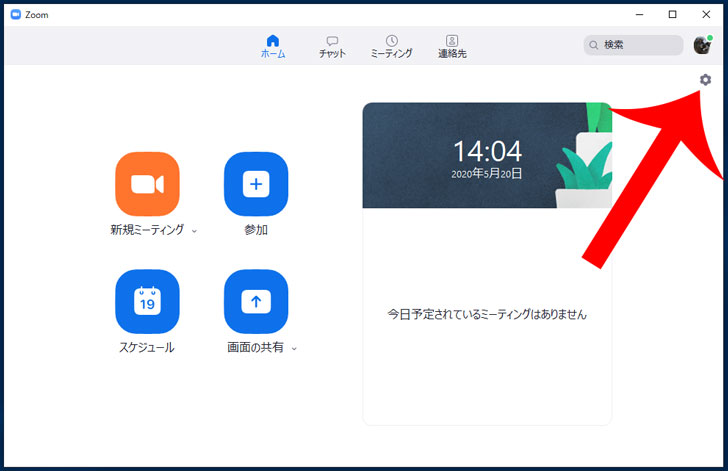
設定画面が開くので「レコーディングしています」からローカル録画の「変更」をクリック。
動画データの保存先を選択しましょう。
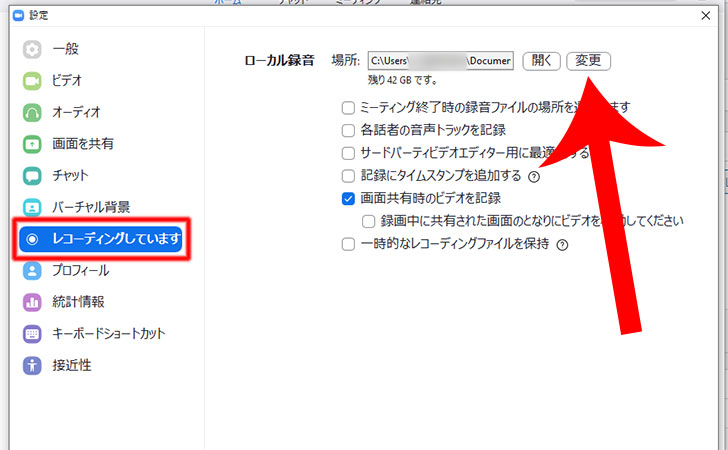

Zoom以外の録画機能を使う方法
Zoom以外にもパソコンやスマートフォンの機能を利用して録画することも可能です。
パソコン(Windows)
Windows10には「ゲーム バー」という録画機能が標準搭載されています。
その名の通り、主にゲームアプリを録画する仕様となっていますが、Zoomを含めてアプリやWebブラウザの録画も可能です。
ゲームバーを起動する場合は、Zoomを起動した状態で「Windowsキー」+「G」を同時押しします。
Xbox Game Barが表示されるので「キャプチャ」の録画ボタンをクリックすれば、録画が開始されます。(初期状態では録音機能がオフになっているので「マイクのアイコン」をクリックしてオンにしましょう。)
※もし、キャプチャが見当たらない場合は、上部メニューの「カメラアイコン」をクリックしてください。
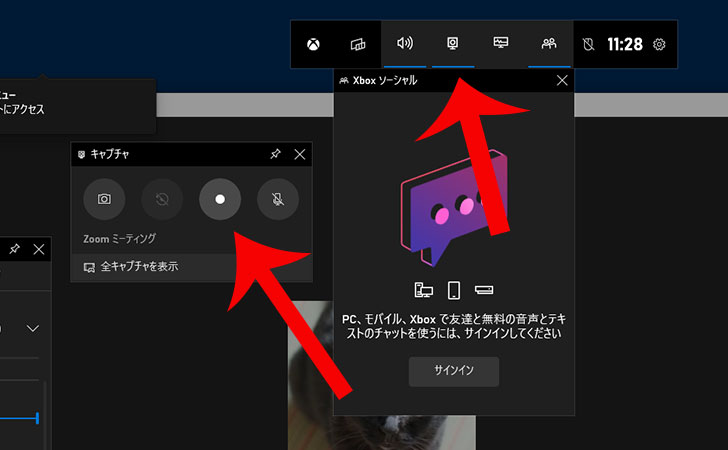
録画を停止したい場合は、録画停止ボタンを押します。
ゲームバーで録画した動画は「ビデオ」→「キャプチャ」のフォルダに保存されています。
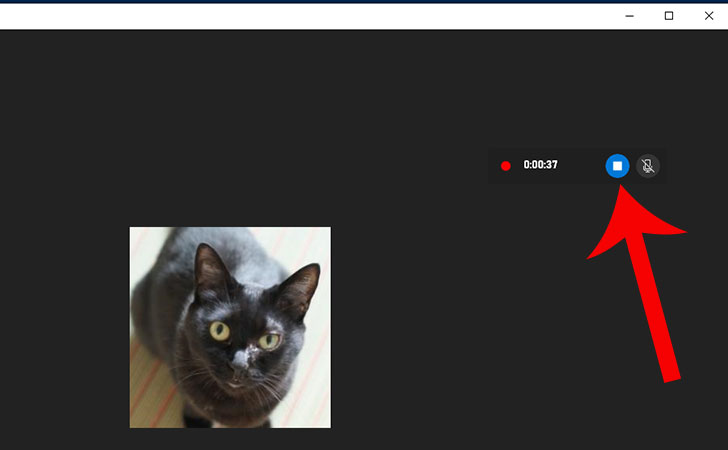

パソコン(Mac)
Macでも標準で録画機能が付いています。
録画する場合は「shift」+「command」+「5」を同時にクリックします。
次のようなツールバーが表示されます。
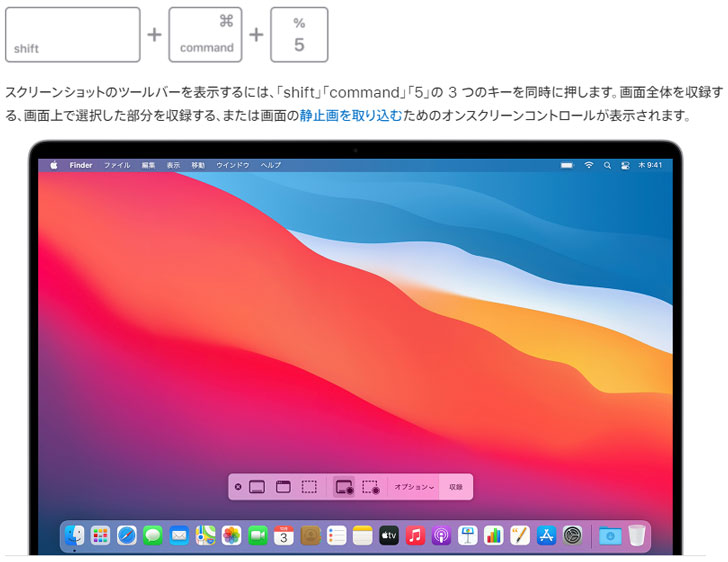
録画する範囲を「画面全体を収録」「選択した部分を収録」から選択して「収録」をクリックすれば、録画が開始されます。
※オプションから「保存先」「タイマー」「マイク」などの設定が可能です。
スマートフォン(iPhone)
iPhoneでも録画機能が標準搭載されています。
「設定」→「コントロールセンター」のコントロールの追加から「録画収録」を選択します。
あとは、コントロールセンターを開いてから「録画ボタン」をタップすれば、録画が開始されます。
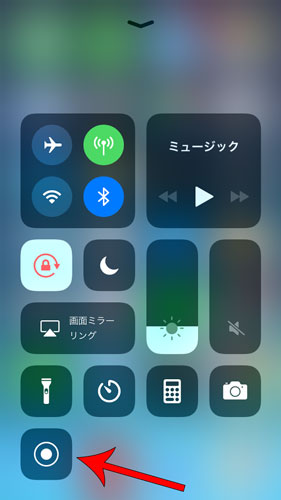
Zoomの録画機能(レコーディング)のよくある質問(Q&A)
ここからは、Zoomの録画機能(レコーディング)のよくある質問(Q&A)をまとめました。
Zoomの録画を開始したことは相手にわかる?
はい。Zoomの録画を開始したことは相手に分かります。
スマートフォンの「Zoomアプリ」でビデオ通話している場合は、右上に録画中を示す「REC」が表示されます。
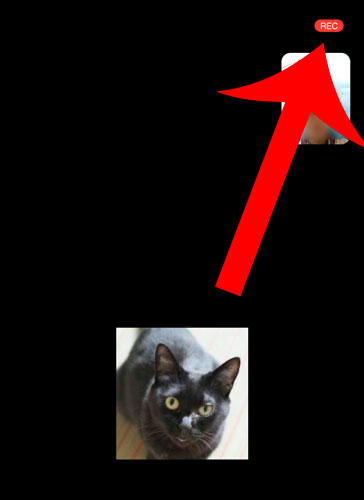

肖像権、著作権・プライバシーなどのトラブルに発展しないためにも、あらかじめ参加者に許可をとって録画を開始しましょう。
Zoomの録画機能はホスト以外でも使えますか?
はい。参加者であっても主催者(ホスト)に許可をもらうことで録画機能が使えます。
初期の設定では、Zoomの録画機能(レコーディング)は、ホストのみ利用できるようになっています。
そのため、参加者は「レコーディング」をクリックすると”ミーティングのホストにレコーディングの許可をリクエストしてください。”というメッセージが表示されます。
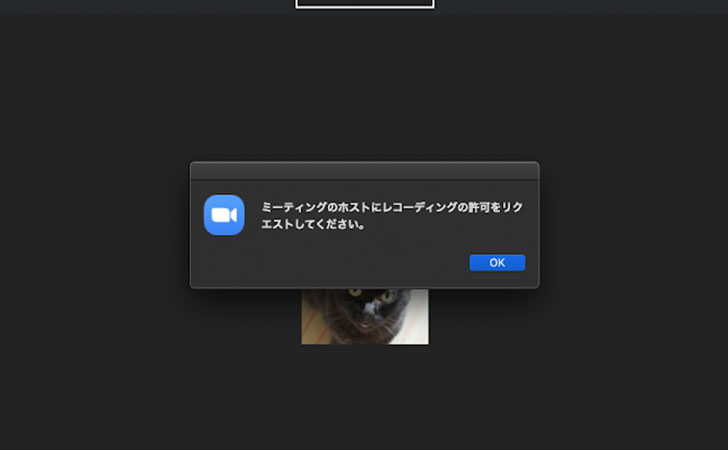
参加者の録画を許可する場合、主催者(ホスト)は右上の「ギャラリービュー」をクリックします。
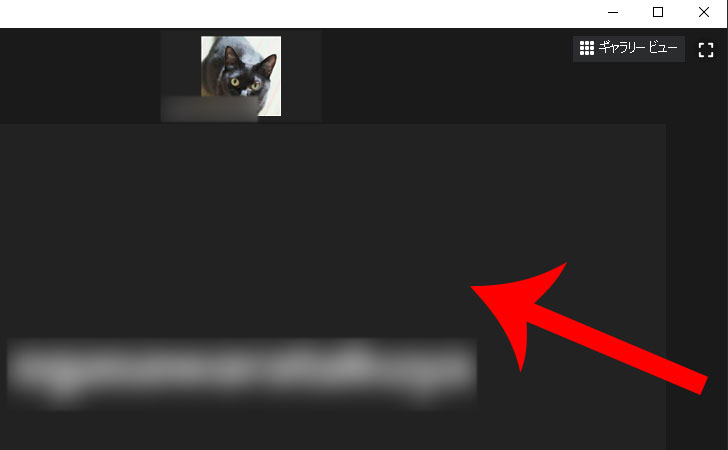
許可したい参加者の「・・・」から「レコーディングの許可」をクリックすれば、録画の許可ができます。
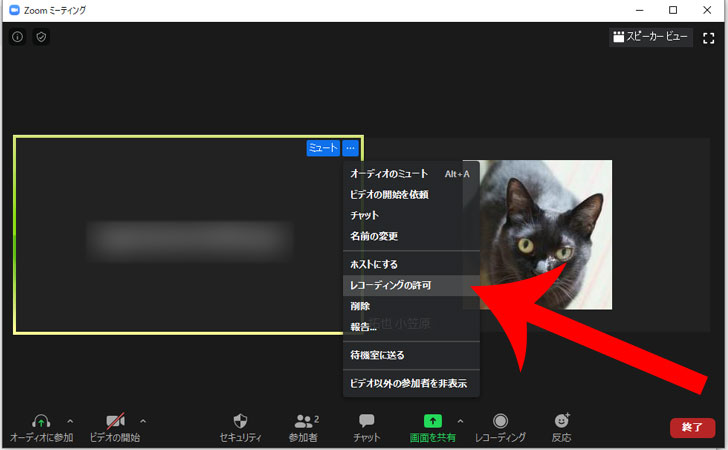

保存された動画データのファイルサイズはどのくらいですか?
画面共有の録画は1時間あたり約20M、ビデオ録画は1時間あたり約200Mがファイルサイズの目安です。
※動画の品質・解像度・ビットレートなどによってファイルサイズは変わってきます。
Zoom有料版に加入した場合、初期のクラウドストレージ容量は1GB(別途オプションで追加可能)ですが、1GBを超過して2GB、3GBになっても保存されます。
しかし、次回から保存方法を「クラウド保存」にできないため、パソコンにダウンロードするなどして削除する必要があります。
Zoomの録画に失敗した原因は何ですか?
Zoomの録画(ローカル保存)に失敗した場合、次の原因が考えられます。
- パソコンのディスク空き容量が不足している
- 保存先のフォルダパスが間違っている
一つ一つ確認して原因を探ってみましょう。
Zoomで録画したデータは編集できますか?
Zoomの有料アカウントであれば、クラウド記録したデータを編集することが可能です。
WebブラウザでZoomにログインしてから「クラウド記録」をクリック。
ここから編集したい録画データを選んでから「スピーカービューとの共有画面」→「右下のハサミのアイコン」の順にクリックするとトリミング(レコーディングカット)が可能です。
最後に
ZoomのWeb会議の模様を動画として残したい。
それならZoomの録画機能(レコーディング)を活用してみましょう。
無料画面キャプチャーソフトのような時間制限はなく、怪しいフリーソフトをインストールすることによりウイルス感染の心配もありません。
録画ボタンの「開始」「停止」ボタンを押すだけで簡単に録画できるのでパソコン初心者でも簡単に使いこなせるでしょう。
ソースネクストの「全録KAIGIO(ぜんろくカイギオ)」なら主催者の許可なしで録画可能
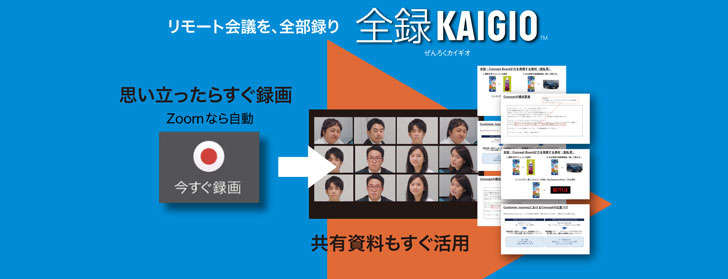
今回紹介したZoomの録画機能を参加者が使うには主催者に許可を取らなければなりません。
ソースネクストが提供する「全録KAIGIO(ぜんろくカイギオ)」であれば、主催者の許可を取ることなく録画できます。
公式サイトでも次のように案内されています。
会議システムに標準でついている録画機能は、参加者が使用する際には 会議主催者(ホスト)への申請が必要なことがあります。本製品は 独立したソフトのため、参加者の意志で録画ができます。
全録KAIGIOは、Zoomの会議が開始されると自動で録画する機能が搭載しています。
また、あらかじめ決めた時間間隔(例:10分ごと)で会議のスクリーンショットを自動的に生成でき、会議中の資料をすぐに確認可能です。
録画した動画は、必要な部分だけをカットしたり、範囲をトリミングできます。
\日本初!Zoom会議を自動録画できる動画レコーダー/