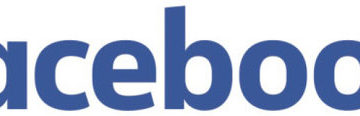テレワーク・在宅勤務のWeb会議やオンライン飲み会ツールとして注目を集める「Zoom(ズーム)」
Zoomは、パソコンだけでなく、無料アプリを活用してスマートフォンやタブレットからでも利用できます。
これにより
- 自宅にパソコンがない
- パソコンにWebカメラがついていない
- 外出先でミーティングを行いたい
といった場合でもZoomミーティングが可能です。
この記事では、スマホ版ズームの使い方について分かりやすく解説していきます。
目次
スマホ版Zoomの特徴
スマホ版Zoomの特徴は、スマートフォンを使って気軽にミーティングができる点です。
通常、スマートフォンには、標準でカメラがついているため、新たに機器(Webカメラ、マイクなど)を購入をすることなくミーティングを行うことができます。
また、カメラを「インカメラ」と「アウトカメラ」に切り替えることがメリットも大きいでしょう。
例えば、不動産屋であれば部屋や設備を見せたり、小売業であれば商品の実物を見せたりすることが簡単にできます。
基本機能
スマホ版Zoomの基本機能は、パソコンと同じです。
以下の機能が無料で利用できます。
- 月額料金:無料
- 同時接続:最大100人
- 時間制限:1対1は最大24時間、参加者3人以上は最大40分
- サポート対応時間:24時間365日
- 各種機能:ビデオ会議、チャット、ファイル共有、資料共有、画面共有、バーチャル背景、ブレイクアウトルーム、ホワイトボード機能、セキュリティ(SSL、AES256ビット暗号化)
機能制限
ただし、スマホ版Zoomを利用する場合は、一部の機能について制限があります。
具体的には、
- ローカル録画機能
- 遠隔操作(iPadのみ利用可能)
などです。
そのため、Web会議の模様を動画で保存したい場合は、パソコンで利用するか有料版に切り替える必要があります。
スマホ版Zoomの始め方
スマホ版Zoomを利用するには、App StoreまたはGoogle Playから「Zoom Cloud Meetings」をインストールする必要があります。
検索ボックスで「Zoom」と検索してから「Zoom Cloud Meetings」の入手をタップしましょう。
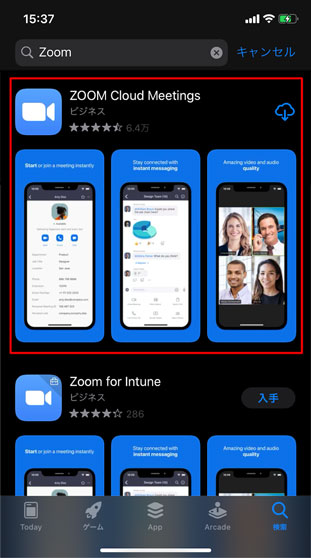

「Zoom for Intune」「Zoom」「Zoom for BlackBerry」などと間違えないように注意しましょう。
スマホ版Zoomの使い方
スマホ版Zoomである「Zoom Cloud Meetings」をインストールできたら使い方を見ていきましょう。
参加方法
Zoomに招待された場合は、メールの招待URLをクリックするだけです。
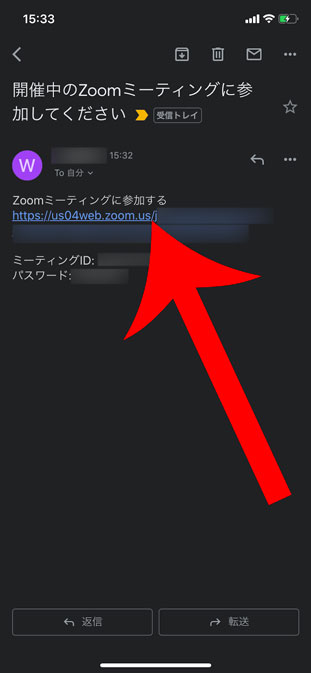
スマホ版Zoomをインストールしている場合は、自動的にアプリが起動。
“Zoomがカメラへのアクセスを求めています”というメッセージが表示されるのでカメラを利用する場合は「OK」をタップします。
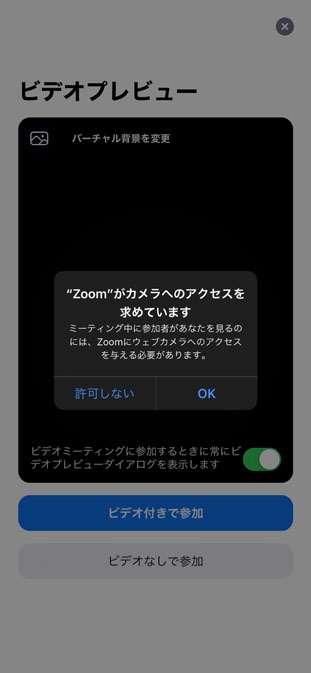
Zoomミーティングにビデオ付きで参加するかどうかを選択できます。
なお、左上の「写真のアイコン」をタップすることでバーチャル背景を設定することも可能です。

あとはホストが参加を許可するまで待機室で待ちましょう。
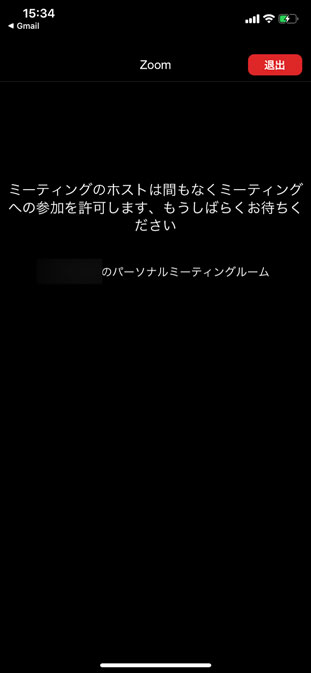
“他のユーザーの音声を聞くにはオーディオに参加してください”というメッセージが表示されるので「インターネットを使用した通話」をタップします。
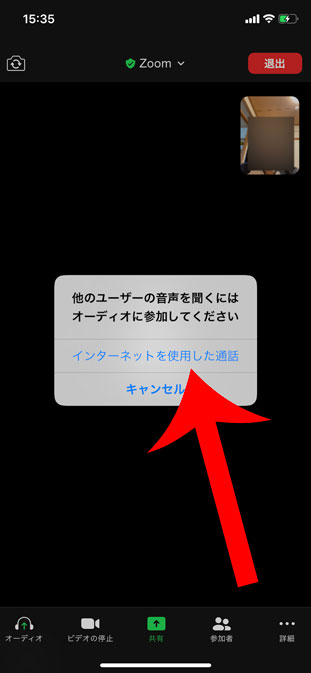
これでZoomミーティングに参加できました。
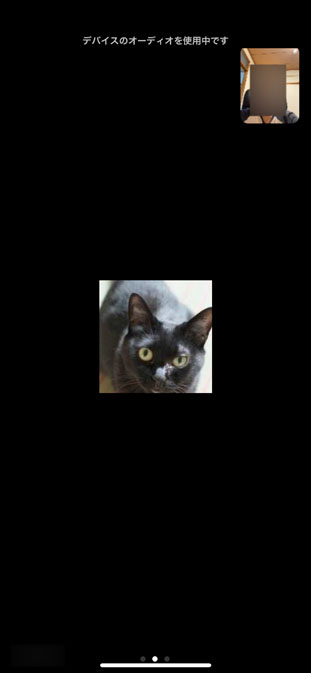
その他にもZoomアプリを起動してから「ミーティングに参加」をタップして「ミーティングID」と「パスワード」を入力することで参加することも可能です。
なお、LINEでも招待URLを送った場合は、Safariでアクセスすることで自動的にZoomアプリが起動して、同様の手順で参加できます。
招待方法
Zoomで参加者を招待する場合は、アカウントを作成しなければなりません。
Zoomアプリを起動してから「サインアップ」をタップします。
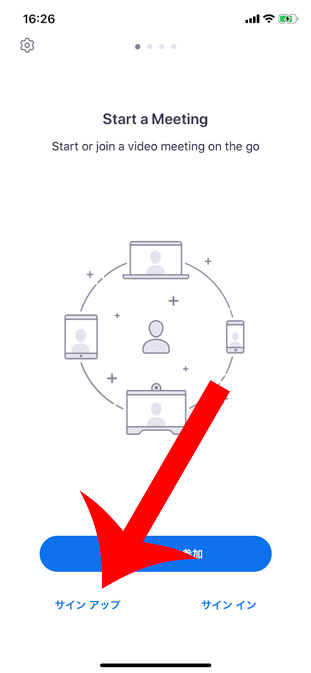
まずは、年齢確認のために生年月日を選択します。(原則、未成年者はZoomアカウントを作成できません。)
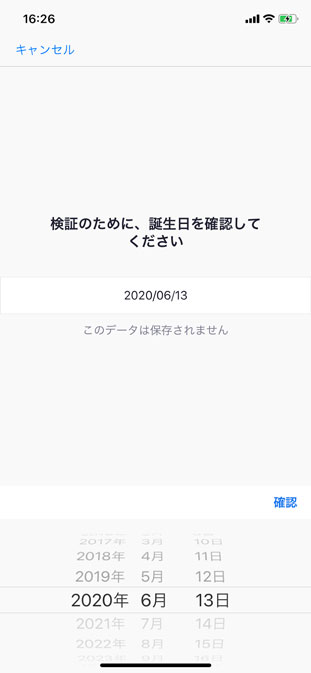
「メールアドレス」「姓」「名」を入力してから「サインアップ」をタップします。
“◯◯に確認メールを送信しました。アクティブにするには確認リンクをリクックし、Zoomサービスの使用を開始してください”と表示されるので「OK」をタップします。
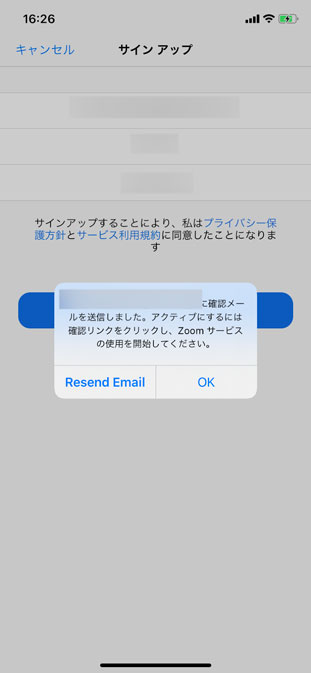
先ほど入力したメールアドレス宛に”Zoomアカウントをアクティベートしてください”というメールが届きます。
メールを開いてから「アクティブなアカウント」をタップしましょう。
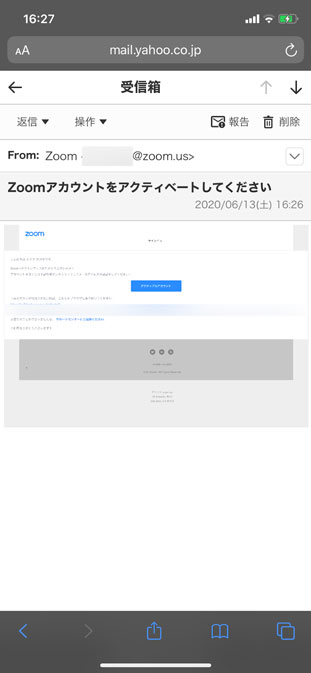
記事執筆時点では、スマートフォンで見た場合は画面のレイアウトが崩れてしまっています。
これは「Are you signing up on behafe of a school?(学校の関係者としてサインアップしますか?)」という意味なので、一般個人として申し込む場合は「いいえ」を選択してから「続ける」をタップしましょう。
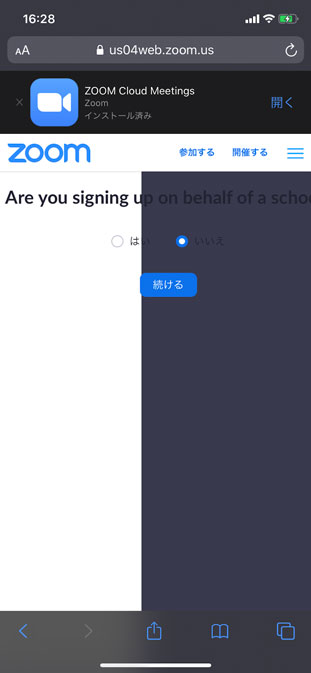
Zoomアカウントのログインで使用する「パスワード」を入力してから「続ける」をタップします。
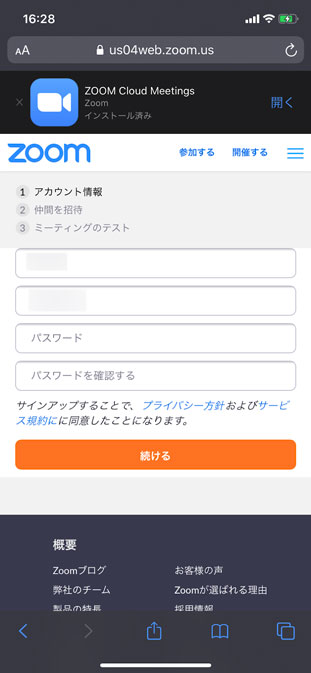
あとは「仲間を招待」→「ミィーティングのテスト」をすれば、Zoomアカウントの作成は完了です。
続いて、Zoomの「サインイン」をタップしてから「メールアドレス」と「パスワード」を入力してログインをします。
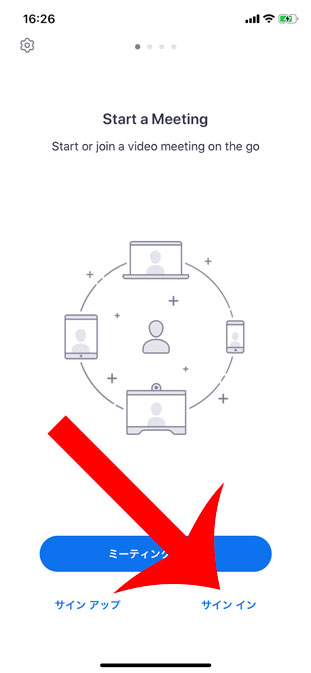
「新規ミーティング」からZoomミーティングをスタートします。
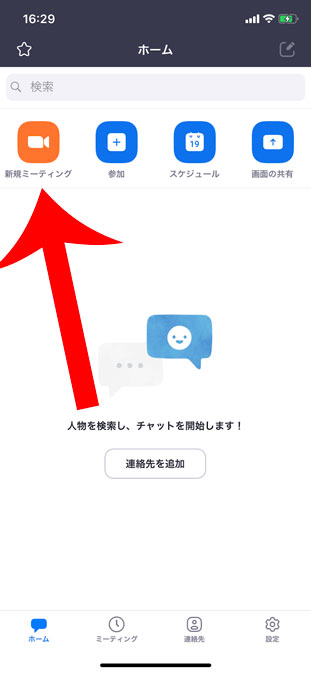
Zoomミーティングが開いたら下部メニュー「参加者」をタップします。
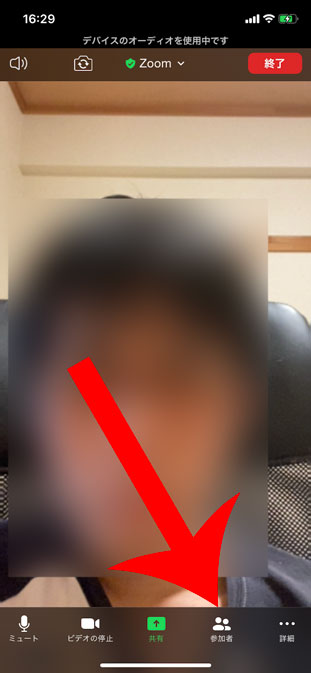
左下の「招待」をタップします。
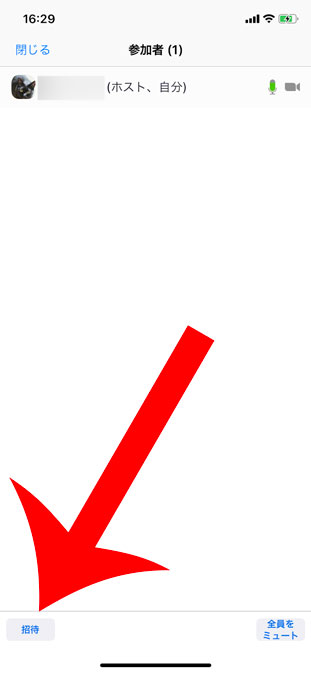
招待方法を「メールの送信」「メッセージの送信」「連絡先の招待」「招待リンクをコピー」から選択すればOKです。
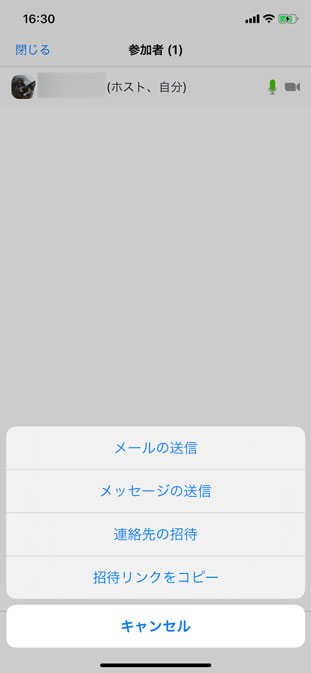
スマホ版Zoomで使える便利な機能
ここからは、スマホ版Zoomで使える便利な機能を紹介します。
バーチャル背景
Zoomのバーチャル背景とは、背景を別のものに差し替えられる機能です。
スマートフォンでは、iPhone(iPhone 8 / 8 Plus / X以降)のみが対応しており、Androidでは利用できません。
Phoneでバーチャル背景を利用する場合は、ミーティング開始前に表示される”ビデオプレビュー”で左上の「写真アイコン」をタップします。
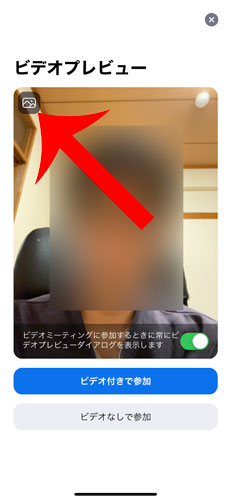
下部に表示される「+」ボタンをタップします。
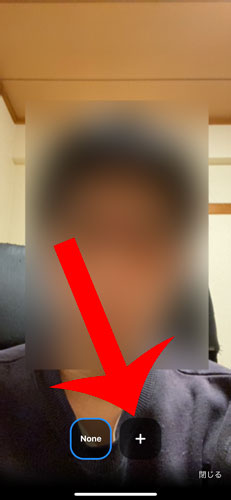
iPhoneに保存されている写真(最近の項目)が表示されます。
ここからバーチャル背景に利用したい画像を選択しましょう。

例えば、バーチャル背景を「宇宙」に設定した場合は、次のように表示されます。
設定済みのバーチャル背景を変更する場合は、下部の「+」ボタンから別の画像を追加すればOKです。

画面共有
Zoomの画面共有とは、スマートフォンの画面を相手と共有できる機能です。
スマートフォンで画面共有を使う場合は、Web会議中に下部メニュー「共有」をタップします。
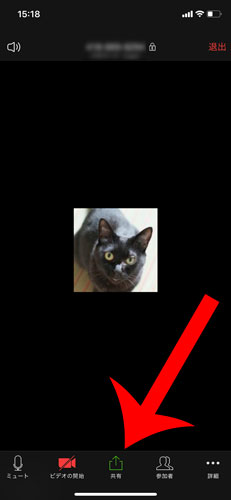
画面共有する項目が表示されるので「画面」をタップします。
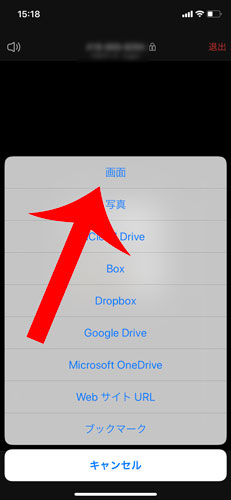
画面録画のメニューが表示されます。
アプリがいくつか並んでいるので「Zoom」をタップします。
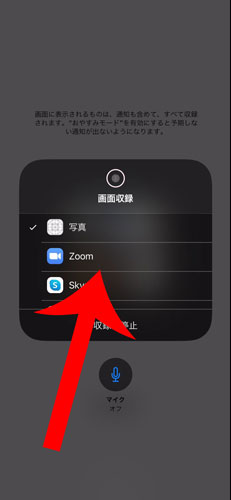
Zoomを選択したら「ブロードキャストを開始」をタップします。
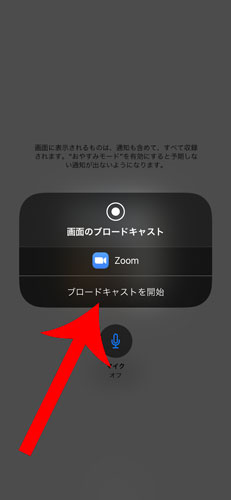
これでZoomの画面共有が始まりました。
画面共有を終了したい場合は、上部の「時間の部分」をタップします。
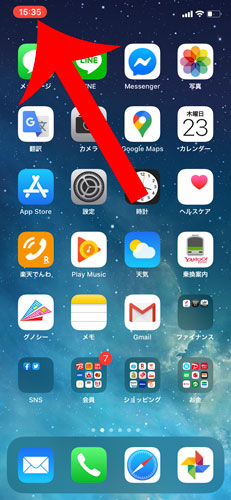
“Zoomでの画面のブロードキャストを停止しますか?”と聞かれるので「停止」をタップしましょう。
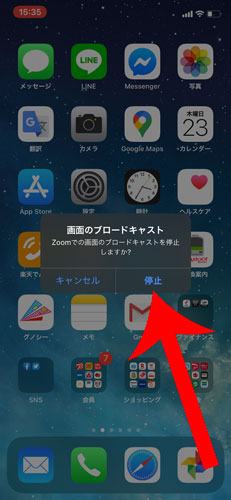
スマホ版Zoomのよくある質問(Q&A)
ここからは、スマホ版Zoomのよくある質問(Q&A)を紹介していきます。
Q、スマホ版Zoomでギャラリービュー(画面分割)する方法は?
スマホ版Zoomでギャラリービュー(画面分割)するには、画面を左にスワイプしましょう。
ギャラリービューにすることでスマートフォンは、最大4人まで同時に参加者を表示させることができます。
Q、スマホ版Zoomで横向き表示はできますか?
スマホ版Zoomは、横向きにも対応しています。
iPhoneの場合は、画面の右上からスワイプをして「コントロールセンター」を開いてから「画面縦向きのロック」を解除してから横向きにしてみましょう。
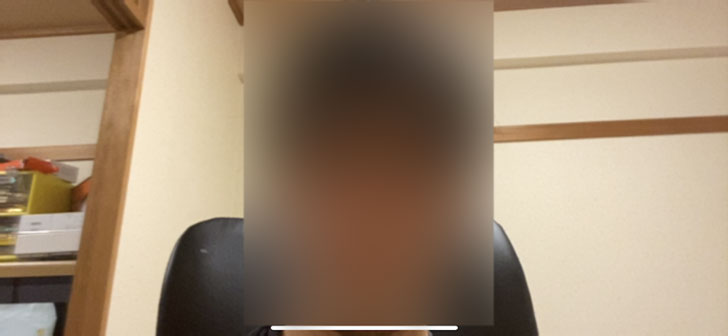
Q、スマホ版Zoomはアプリなしで利用できますか?
スマホ版Zoomは、アプリでの利用が必須です。
パソコンであれば、Webブラウザ(Microsoft Edge、Google Chrome、Safari、FireFox)からZoomに参加することもできます。
Q、スマホ版ZoomでURLから参加できない原因は何ですか?
スマホにアプリがインストールされていない場合は「ページを開けません。アドレスが無効です」というエラーメッセージが表示されます。
その他にも
- 参加者が上限の100人に達している
- サポートされていないWebブラウザを使用している
- 招待URLに間違いがある
なども原因として考えられます。
Q、スマホ版Zoomで音が聞こえない原因は何ですか?
スマホ版Zoomで音が聞こえない場合は、次のような原因が考えられます。
- Zoomアプリの音量設定がミュートになっている
- スマートフォンの音量設定が0になっている
- イヤホンを使用している場合は、接触不良になっている
- 相手がスマホの設定でマイクのアクセス許可をしていない
- ホストによってミュートにされている
Q、スマホ版Zoomで入室前に名前変更する方法は?
Zoomアプリの設定のプロフィールを開いてから「表示名」の項目で変更可能です。
Q、スマホ版Zoomでは通信料・通話料はかかりますか?
スマホ版Zoomで特別な通信料・通話料はかかりません。
ただし、ご契約中のモバイルデータ通信量を消費することになるため、通信速度制限に引っかからないように注意が必要です。
Zoomを1時間利用した場合は、
- 通話のみ:約70MB
- ビデオ通話:約600MB
のモバイルデータ通信量を消費することになります。
格安SIMなどで月間6GBのプランに加入している場合は、Zoomでビデオ通話を10時間行うと通信速度制限に引っかかる計算です。
また、ソフトバンクの「ミニフィットプラン+」など、モバイルデータ通信量の消費量に応じて料金が上がる”段階性の定額プラン”に加入している場合は、スマホ版Zoomの使用によって料金が上がることになります。

最近は、政府の働きかけにより
- ドコモ「ahamo」
- au「povo」
- ソフトバンク「LINEMO」
といった安くて大容量プラン(月間20GB)も登場しているのでおすすめです。
上記の大容量プランの中でもおすすめはahamoです。
ahamoなら5分間のかけ放題が付いてるだけでなく、海外でも追加料金なしで20GBを使えます。
さらにApple WatchのCelluarモデルにも月額550円で対応可能です。
Zoomのセキュリティ強化なら「VPN」
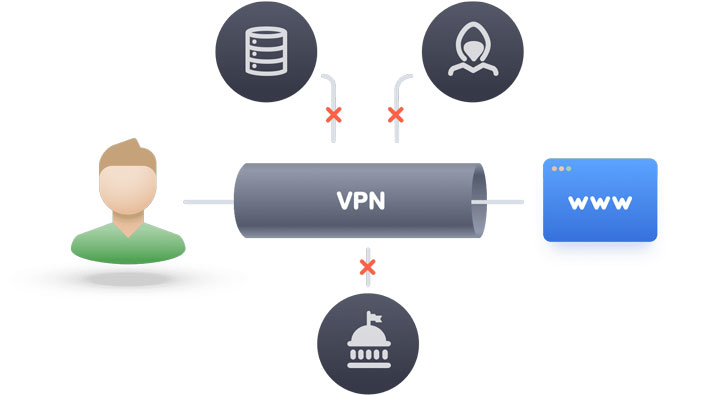
ここまで紹介したとおり、Zoomでは非常に多くの機能を完全無料で利用できます。
しかしながら、Zoomは、2011年に設立された新興のWeb会議ツールであることからセキュリティ面について不安があります。
実際、過去にはメディアから
- Zoomアプリが承諾を得ずにユーザーデータをFacebookに送信していた
- Zoomでは通信データを「エンドツーエンド暗号化」とうたっていたが厳密には違っていた
- Windowsのネットワーク認証情報が盗まれる可能性があった
など、セキュリティ面についての脆弱性を度々指摘されてきました。
上記については、現在ほぼ解決されている問題ですが、依然としてセキュリティ不安は拭いきれません。
そこでZoomのセキュリティ対策で有効となるのが、大企業や官公庁でも採用されているインターネット通信の暗号化技術「VPN」となります。
次の記事では、Zoomでも使えるVPNを紹介しています。
最後に
Zoomは、パソコン、タブレット、スマートフォンで利用できます。
パソコンのメリットは、何と言っても画面が大きいことです。
一方、スマートフォンは、持ち運びの自由度が高く、Webカメラやマイクを新しく購入する必要がないのがメリットと言えます。
Zoomをスマートフォンで利用する場合は、スタンドを利用すると快適です。